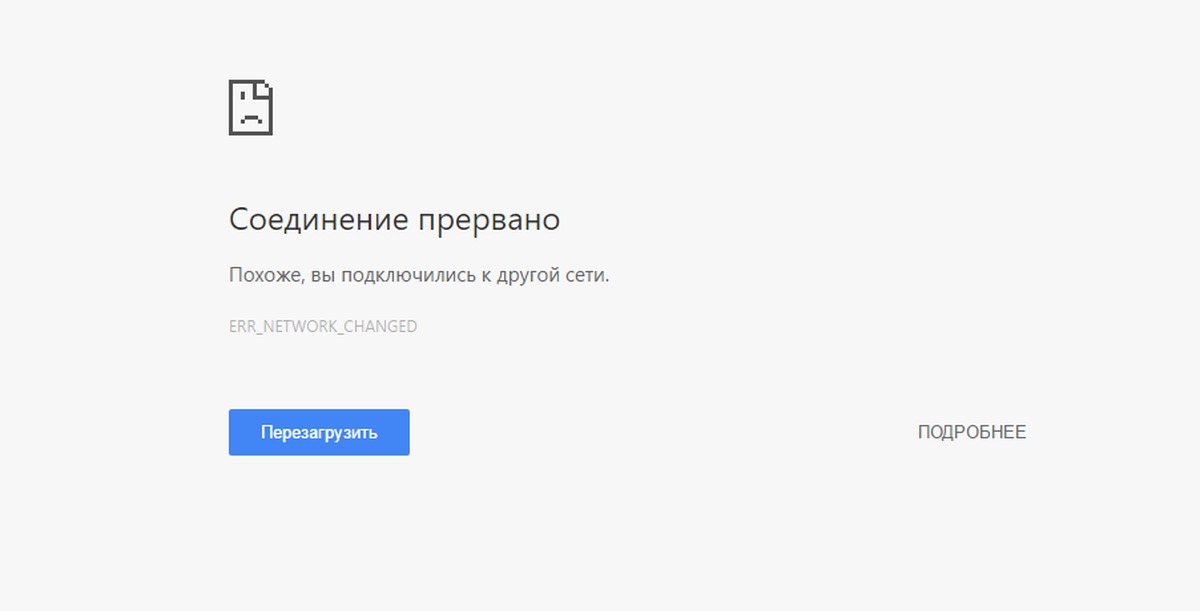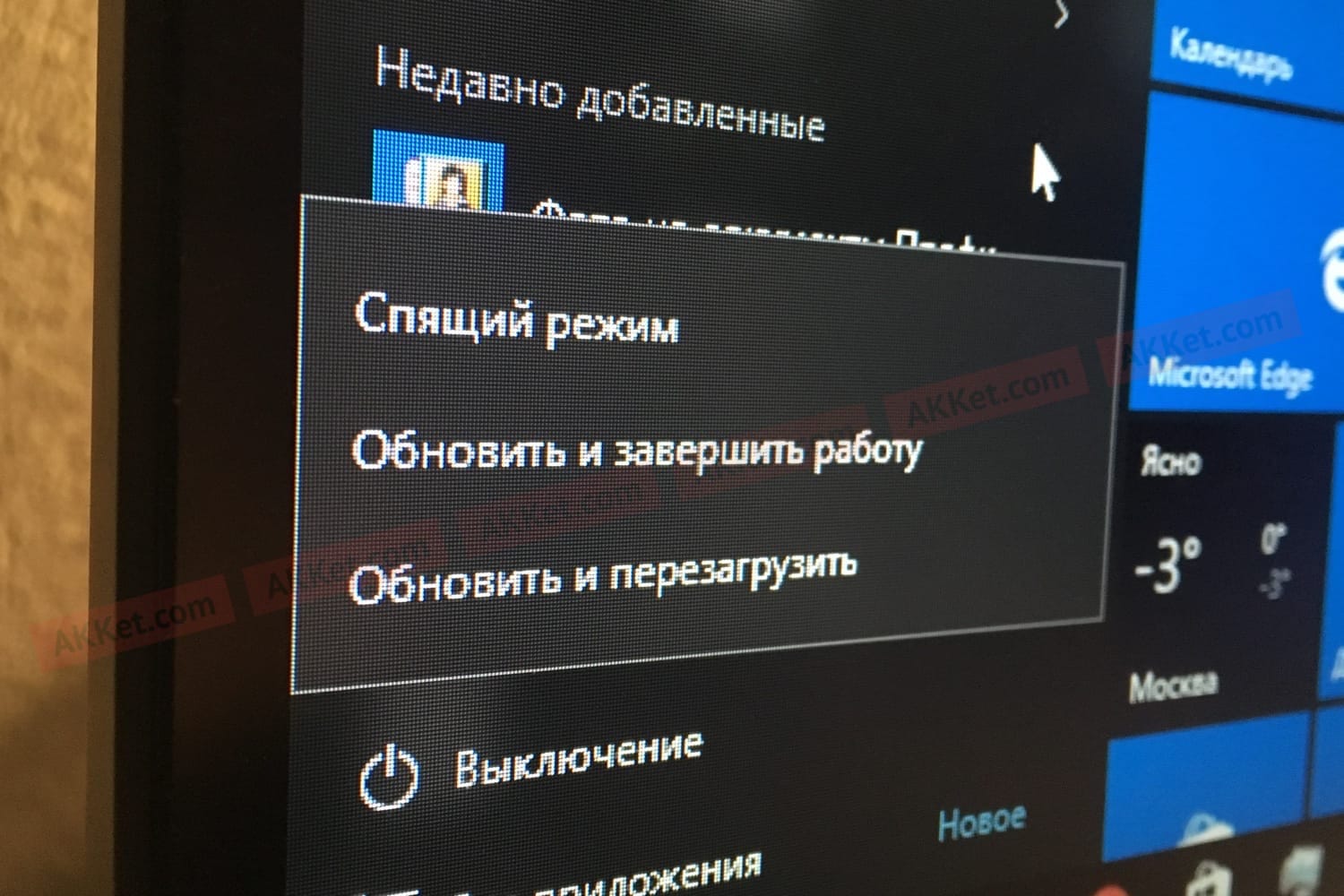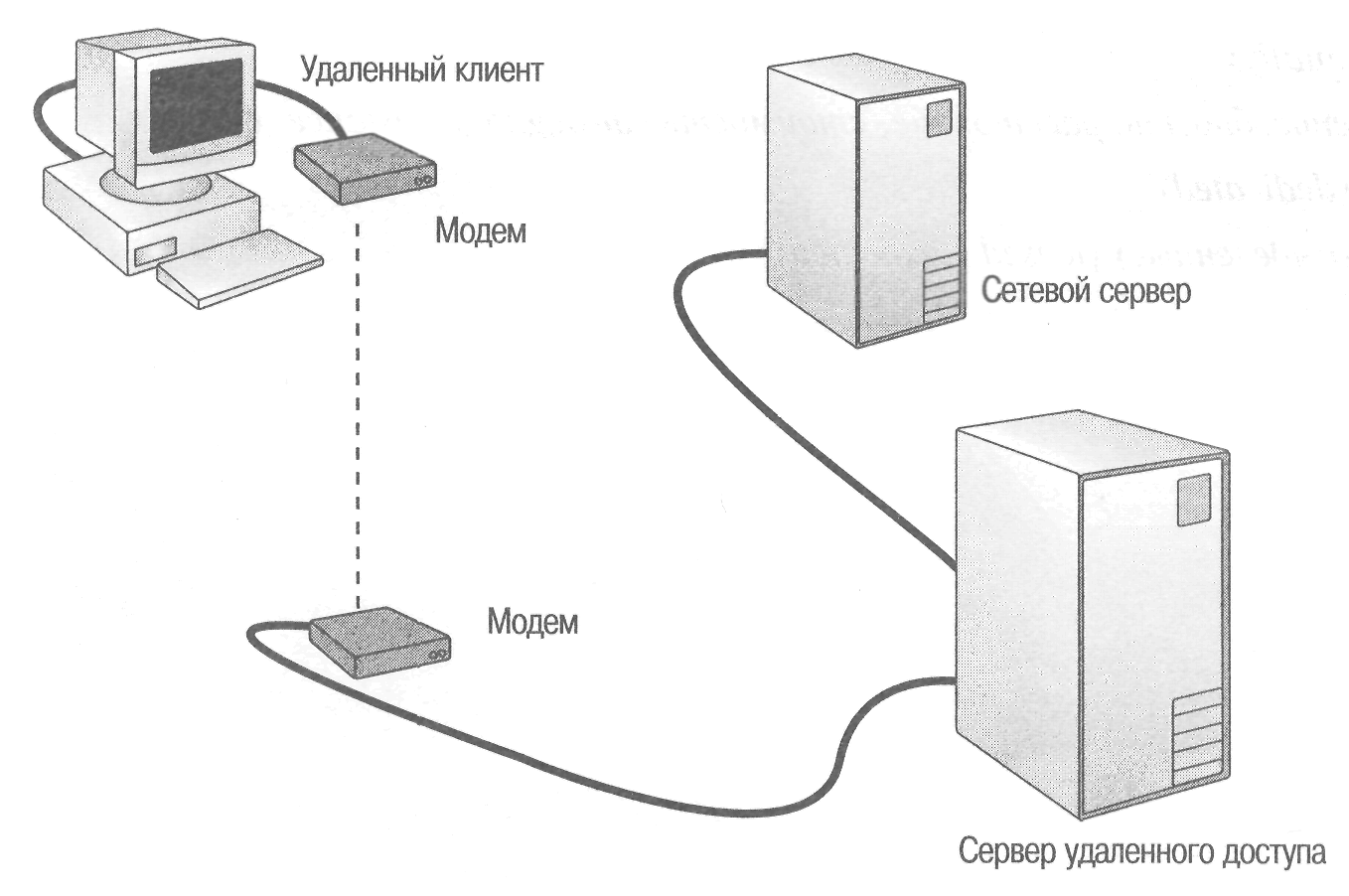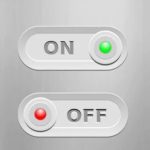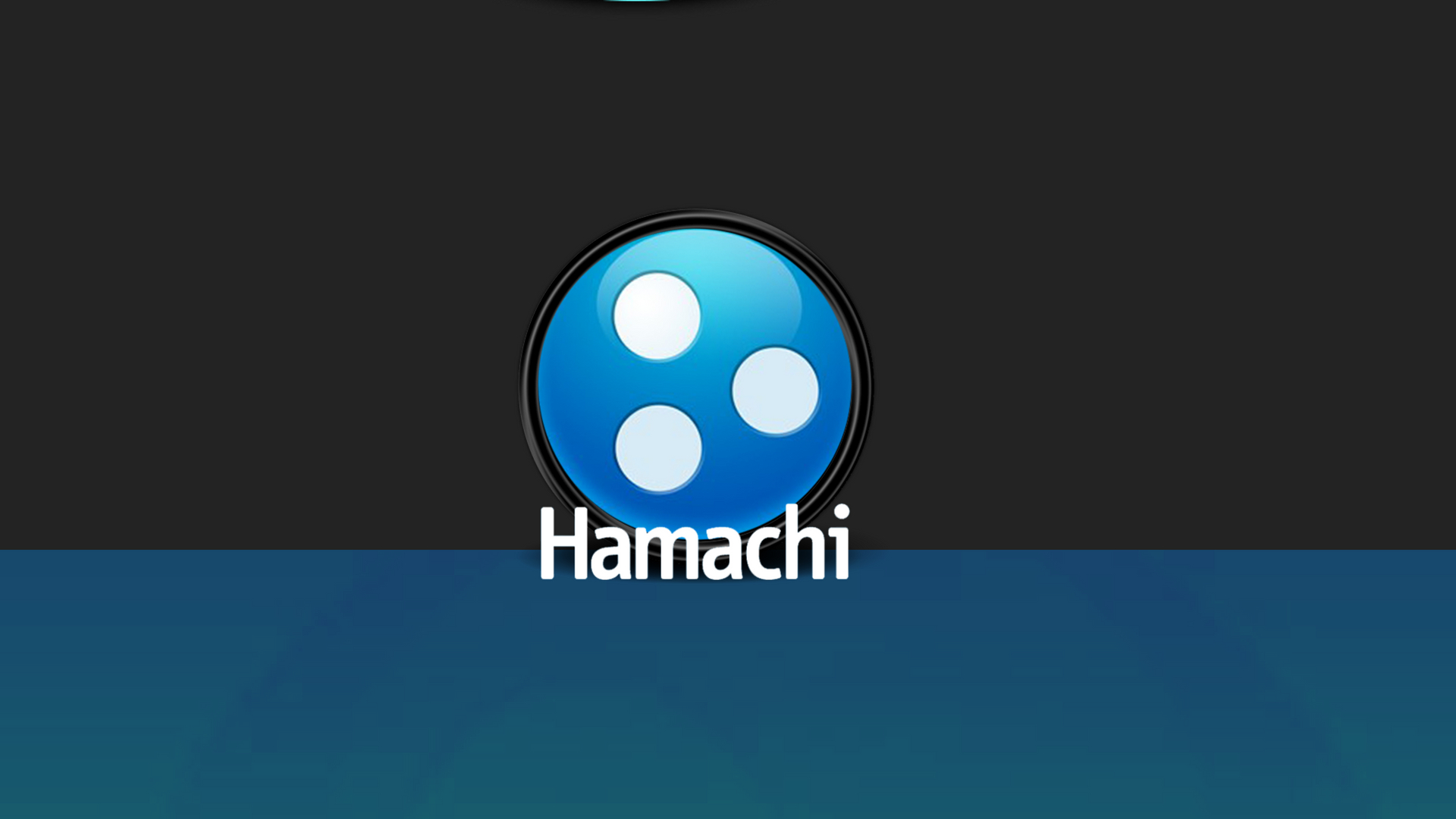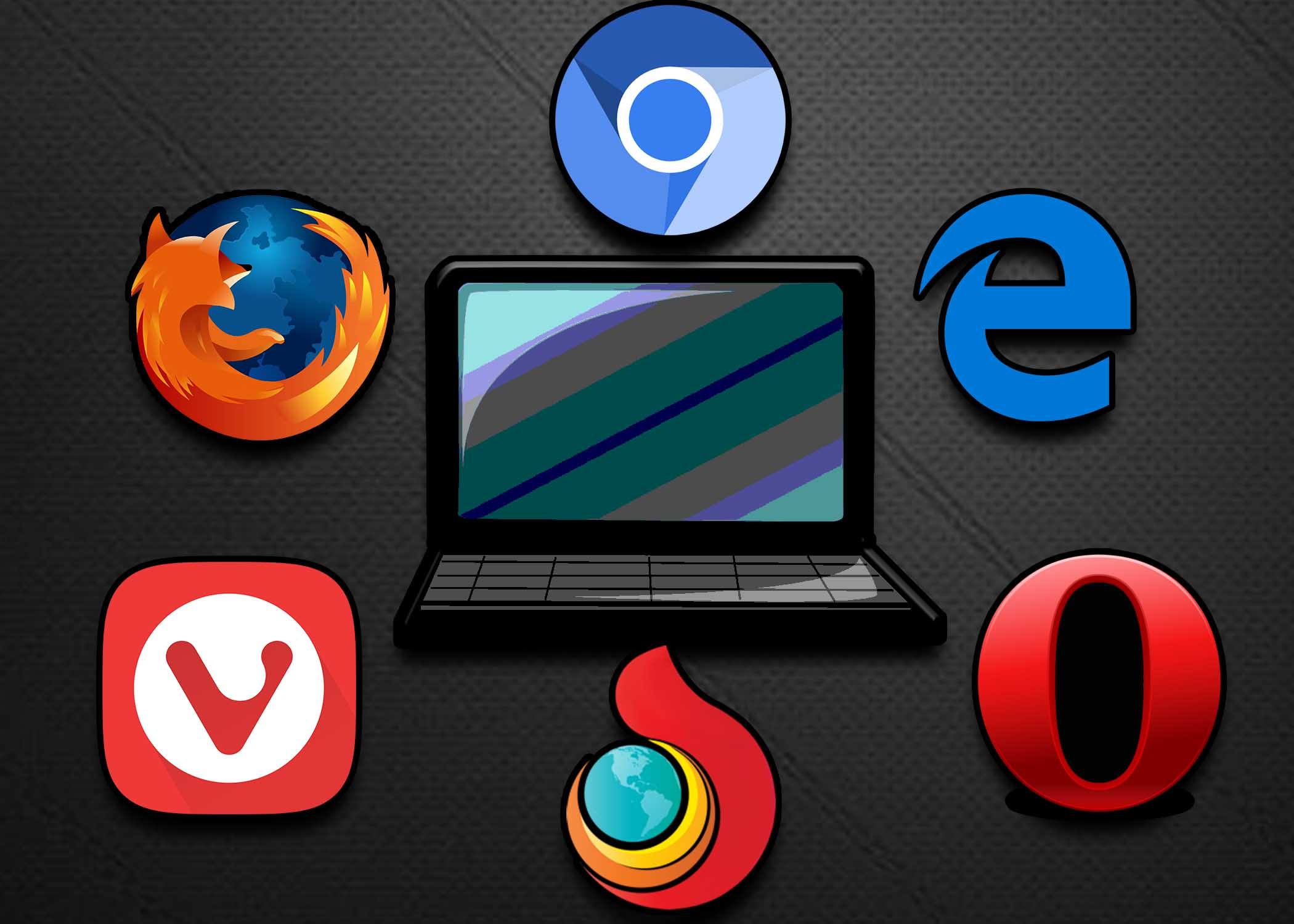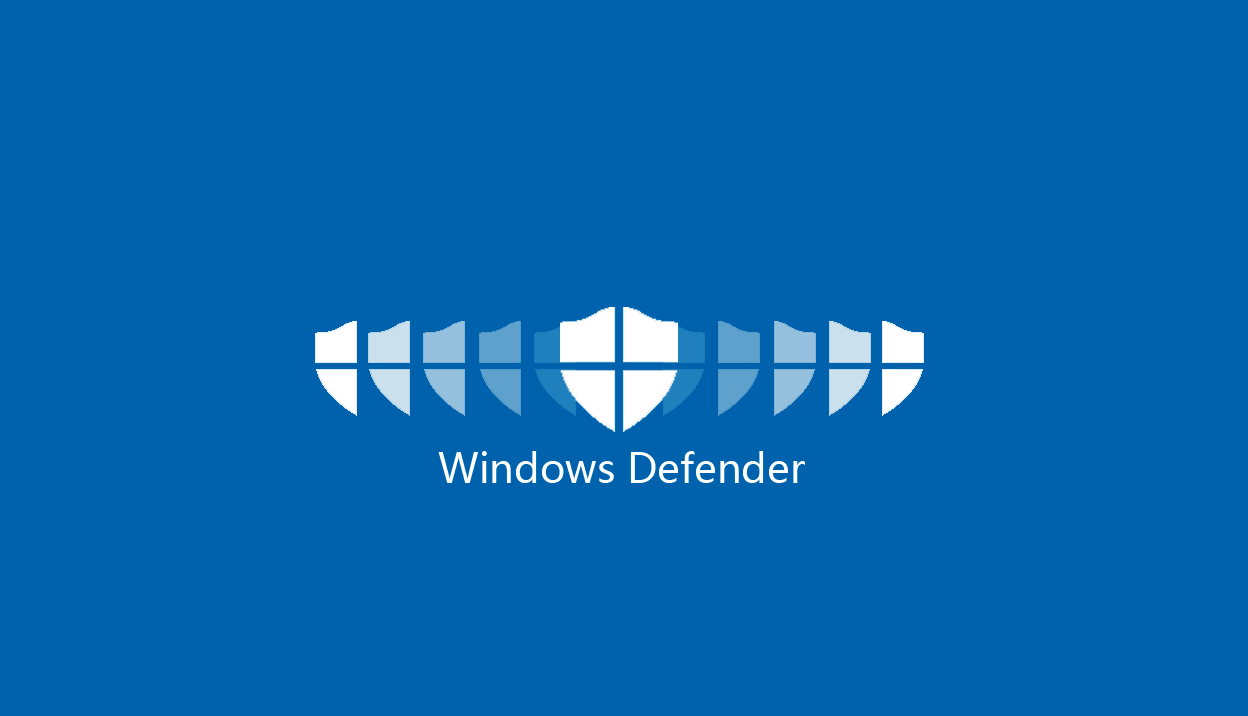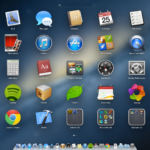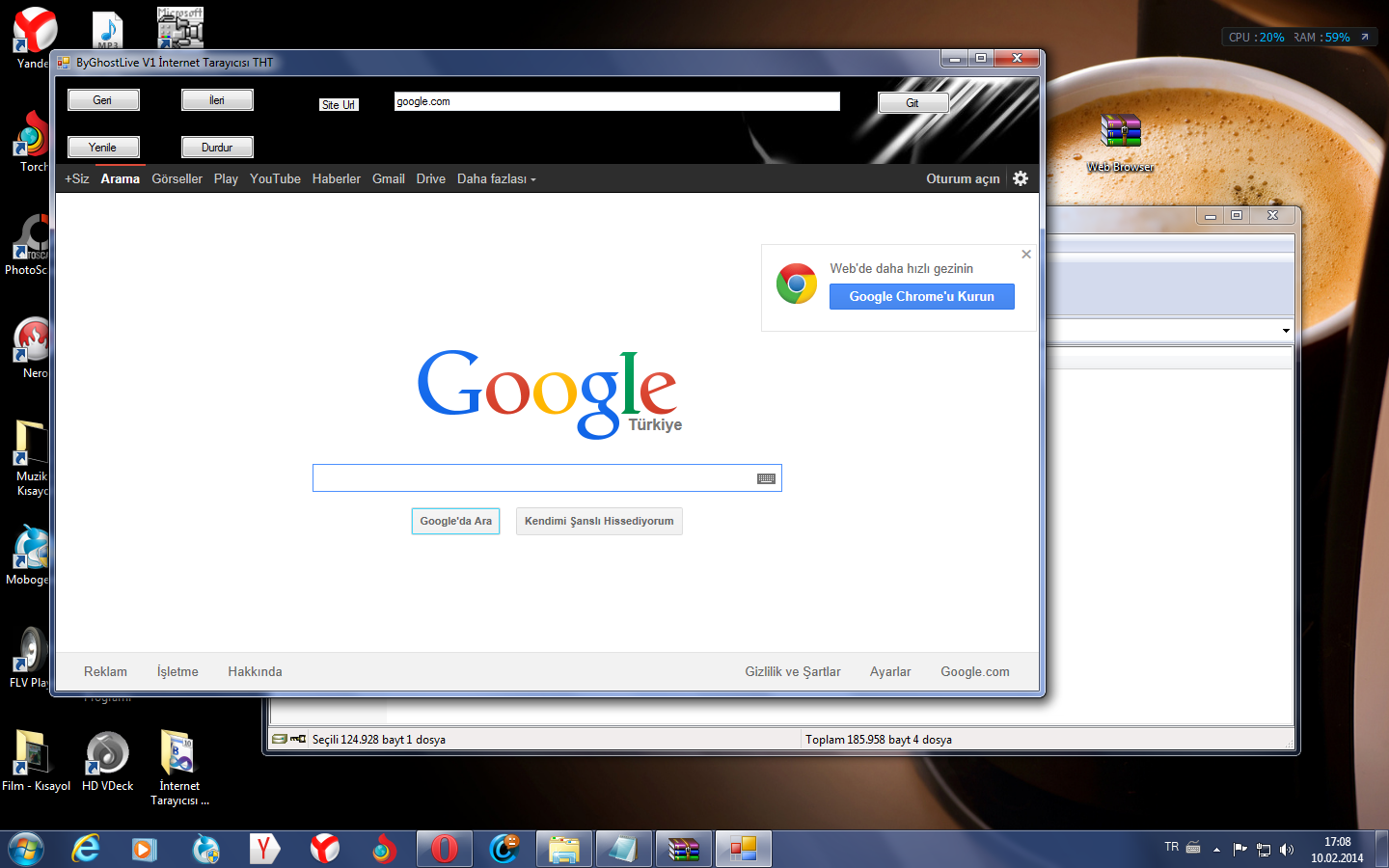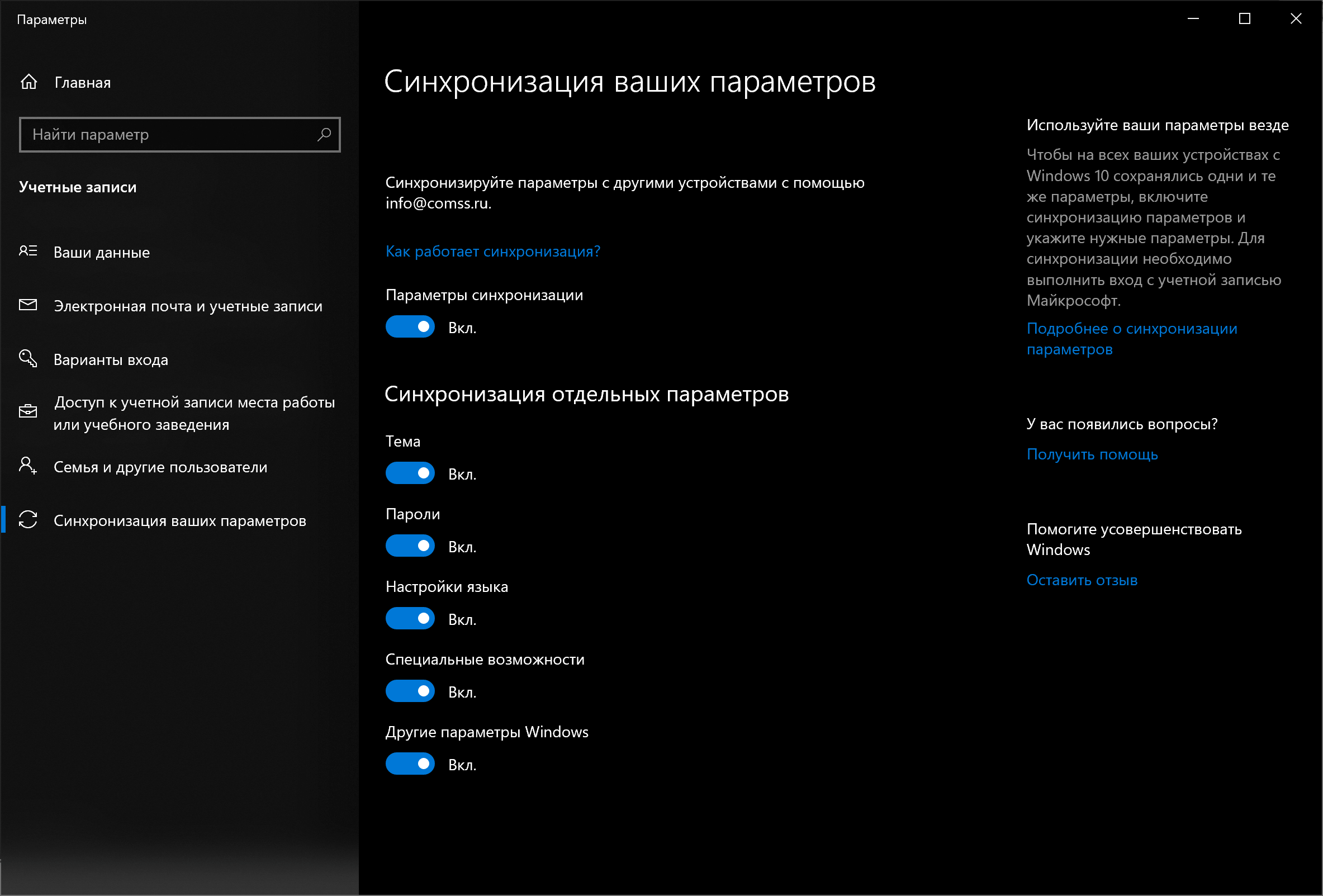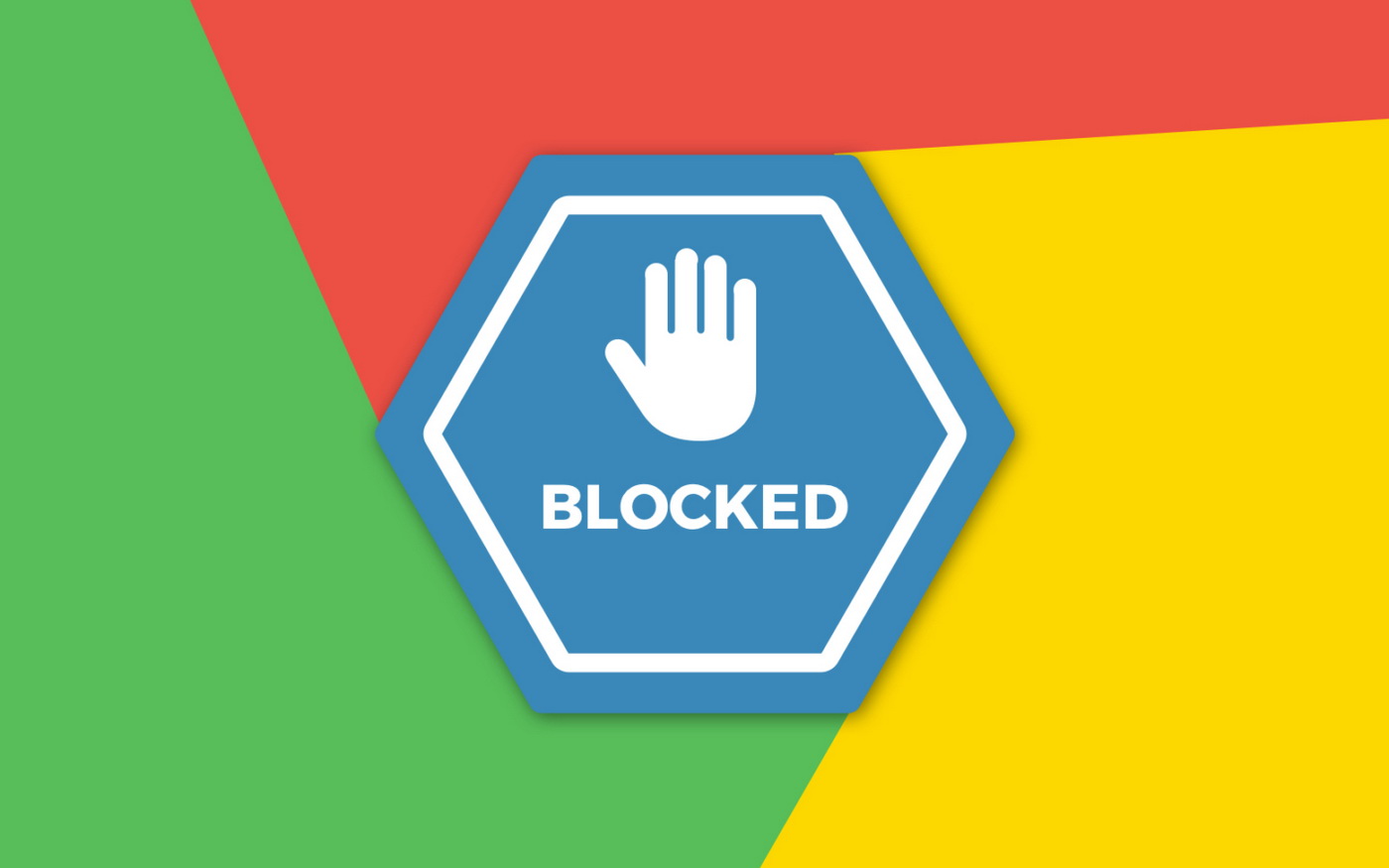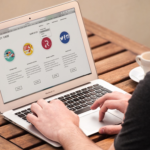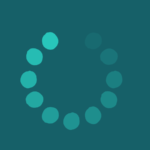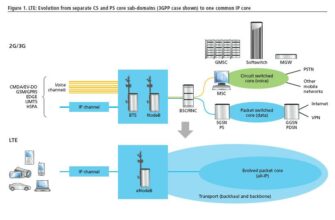В ситуации, когда ваш браузер не загружает страницы, а вместо них всплывает ошибка «Подключение прервано», «Соединение прервано», «The Network Error’, «Похоже, вы подключились к другой сети» и т.п. с идентификатором «ERR_NETWORK_CHANGED» – это означает то, что он обнаружил какое-то изменение сети. Такая ошибка может быть в любом браузере, поскольку зачастую эта проблема кроется только в вашей точке доступа. Исключением может стать устаревшее обновление, но в таком случае система всё равно так или иначе подключит вас к интернету и проведёт установку нового пакета в браузер, поэтому это мы рассмотривать не будем. Далее пойдёт речь о том, почему случаются такие сбои и о способах их устранения.
- ERR_NETWORK_CHANGED что это за ошибка?
- Причины возникновения этой ошибки
- Некорректная работа протокола IPv6
- У вас установлен виртуальный адаптер
- Неправильная работа антивируса или фаервола
- Технические проблемы (неисправность сетевой карты, роутера или внешнего сетевого кабеля)
- Вирусы. Вредоносное ПО
- Как исправить ошибку ERR NETWORD CHANGED: Windows
- Чистка от системного мусора
- Антивирусная проверка на вредоносное ПО
- Восстановление системы и записей реестра
- Переустановка браузера
- Что делать, если недоступны лишь определённые сайты?
ERR_NETWORK_CHANGED что это за ошибка?
Углубимся в корень проблемы и попытаемся её понять. Простыми словами, браузер замечает изменения в привычных ему настройках сети и даёт сбой.
Иногда для решения достаточно нажать кнопку «Перезагрузить», но это помогает только в случае маленького сбоя, а не конкретной проблемы. Вспомните, заходили ли вы в настройки сети и проводили какие-то изменения?
Если да, то попробуйте самостоятельно вернуть всё обратно. В крайнем случае используйте функцию восстановления системы. Проверьте, есть ли у вас виртуальные сетевые адаптеры, это тоже может быть частой причиной подобного сбоя.
Особенно стоит отметить VPN, после установки которого чаще всего и выскакивает подобная ошибка.
И если вы перезагрузили страницу, браузер и компьютер, а это не дало результатов, то не стоит надеяться, что всё пройдёт. Такое поведение означает мелкий, но критический сбой, который не даст вам подключиться к интернету.
Причины возникновения этой ошибки
Отказ компьютера подключаться к удаленному серверу может возникать по различным причинам. Стоит отметить самые популярные и важные среди них.
Некорректная работа протокола IPv6
Сам протокол обычно не вызывает никаких проблем, их вызывают особенности его работы. Поскольку он не поддерживается большинством мобильных провайдеров и изредка конфликтует даже при кабельном подключении.
В там случае его желательно отключить, как это сделать:
- Откройте строку «Выполнить» нажатием клавиш Win + R и введите команду «ncpa.clp» и Enter.
- Выбирайте активное подключение и кликайте по нему правой кнопкой мыши, чтобы перейти во вкладку «Свойства».
- В свойствах ищите компонент IPv6, и снимите с него галочку.
- После этих манипуляций нажмите «Сохранить изменения» и перезапустите подключение. Можно вытащить сетевой кабель, подождать несколько секунд и вставить его обратно, но лучше нажать ПКМ по сети, далее «Выключить» и через пару секунд снова включить.
У вас установлен виртуальный адаптер
При наличии виртуального адаптера Windows может думать, что подключаться к сети нужно через него и тогда ошибка будет такой: сетевое соединение было неожиданно прервано.
Это происходит из-за имитации адаптером реального устройства. Самые популярные сервисы, которые вызывают подобную ошибку: Hamachi (VPN NET), Hyper-V, Virtual Box, Nord VPN.
Другие подключения связанные с VPN также могут привести к такому сбою. Чем больше адаптеров, тем выше риск столкнуться с ERROR 21 NETWORK CHANGED. Ещё рекомендуем обратить внимание на то, когда впервые появилась данная ошибка.
Возможно, это произошло после обновления системы или манипуляций с реестром. В таком случае вам нужно по возможности откатить всё до прошлого состояния вручную или же выполнить восстановление.
Неправильная работа антивируса или фаервола
Антивирусы и фаерволы нередко пытаются оказать своё влияние на подключение. Это можно назвать некой ошибкой, поскольку они видят зараженное соединение там, где его по сути нет. Попробуйте отключить ваш установленный антивирус и внутренний системный.
Если это помогло, то поищите в настройках вашей защиты исключения и внесите туда свой браузер. А лучше всего перед этим ещё и переустановить программу.
Технические проблемы (неисправность сетевой карты, роутера или внешнего сетевого кабеля)
Всегда помните о том, что техника может иметь не только системные неполадки, но и физические.
Если подключение прервано и вы пробуете все возможные способы это исправить, но это не приносит никакого результата, то лучше всего сдать ваш компьютер на диагностику и заменить роутер.
Из самых распространённых физических проблем отмечают:
- Неисправность сетевой карты. В современных компьютерах она встроена в материнскую плату. Проверяется довольно-таки просто, нужно подключиться к какой-то другой сети. Причиной её поломки могут быть перепады напряжения и перегрев. Самая точная диагностика и прогноз на восстановление дадут в сервисном центре.
- Повреждённый сетевой кабель. Определяется визуально. Взгляните, есть ли на нём какие-то царапины, порезы или же чересчур резкие изгибы.
- Некачественно обжатый кабель. Не у каждого дома найдётся специальный инструмент, хотя его можно купить, но проще вызвать мастера от провайдера. Зачастую он бесплатно сделает всю работу и оставит вам гарантию надёжности, чего не будет при самостоятельно вмешательстве.
- Поломка роутера. Зачастую сервисные центры почти не занимаются починкой роутеров, поэтому рекомендуется его полная замена.
- Повреждение интернет-оборудования. Иногда сбой может быть вообще никак с вами не связан, а соединение с интернетом прервано.
Это узнаётся через техническую поддержку вашего провайдера. Уточните у него наличие подключения.
Вирусы. Вредоносное ПО
При закачке любых файлов из интернета вы рискуете подхватить вредоносное ПО. Особенно если происходит загрузка не с официальных сайтов. В таком случае, очевидно, стоит проверить систему антивирусом, выполнив полную проверку.
Но некоторые вирусы довольно-таки трудно обнаружить даже для системы, которая предназначена для их поиска. Действия от такого вредоносного ПО вы обнаружите очень быстро.
Достаточно посмотреть на нагрузку компьютера, на неизвестные процессы в диспетчере задач и на сводку об изменениях реестра. Если ваша защита не справилась, то придётся отнести компьютер в сервисный центр.
Как исправить ошибку ERR NETWORD CHANGED: Windows
Мы уже предоставили несколько рабочих способов ранее, но все они оказывают компьютеру «первую помощь». Для полного решения проблемы зачастую их недостаточно, поэтому здесь мы опишем оставшиеся способы.
Чистка от системного мусора
Временные файлы, которые генерирует браузер, могут вызывать конфликты в системе, из-за чего и происходит сбой. Для создания таких проблем достаточно просто пользоваться интернетом и рано или поздно такое может произойти.
Это связано с тем, что не все системы идеальны, особенно если идёт речь про файловое взаимодействие компьютера с интернетом.

Используйте CCleaner. Хорошо, если он уже у вас установлен, в другой ситуации нужно скачать его установщик с сайта разработчика и провести инсталляцию через флешку или любой другой жёсткий накопитель.
 После установки открывайте вкладку «Очистка», в ней выбираете «Приложения» и выделяйте всё, что связано с интернетом: кэш, куки-файлы, история и данные последнего сеанса за час или месяц использования. Проведите анализ и после сканирования можете перейти к очистке.
После установки открывайте вкладку «Очистка», в ней выбираете «Приложения» и выделяйте всё, что связано с интернетом: кэш, куки-файлы, история и данные последнего сеанса за час или месяц использования. Проведите анализ и после сканирования можете перейти к очистке.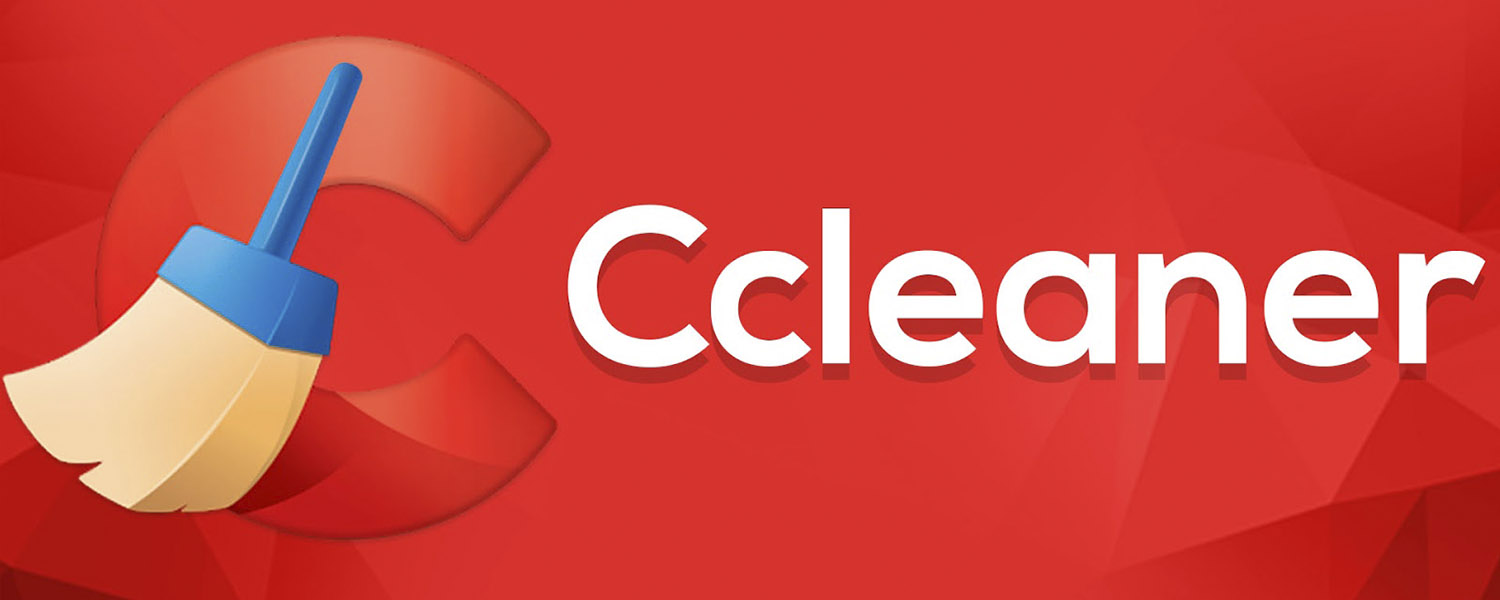
Антивирусная проверка на вредоносное ПО
Как и в прошлом пункте, системные утилиты не могут до конца справиться с поставленной задачей, но всё же можете попробовать использовать средство «Защитника Windows».
Если же он не помог, то попробуйте Dr.Web, установив его всё тем же способом, что и CCleaner. Этот антивирус весит немного и лучше всего среди всех альтернатив справляется с поставленной задачей.
Перед полным сканированием создайте точку восстановления, поскольку может произойти такое, что будут удалены многие важные exe-файлы после проверки. Это происходит крайне редко, но подстраховаться всё же стоит.
После установки Dr.Web приступайте к такому порядку действий:
- Запустите утилиту.
- Начните сканирование.
- Удалите вредоносные файлы. Если хотите в них подробнее разобраться — отправьте в карантин.
- Проведите перезагрузку компьютера и запустите браузер вновь.
Восстановление системы и записей реестра
В Windows есть функция, позволяющая вернуть систему в то состояние, в котором она была до ошибки. Для этого нужно проделать ряд действий:
- На панели «Пуск» или в поиске найдите «Панель управление». Выберите для удобства крупные значки и откройте «Восстановление».
- Инициализируйте действие «Запуск восстановления системы», но учтите, что самые свежие действия на компьютере могут быть безвозвратно удалены.
- В первом окне нажимаете «Пропустить», а далее вы перейдёте к доступным для вас точкам восстановления. Выбирайте самую оптимальную и нажимайте далее.
- После этого закрывайте окно и перезагружайте ПК.
Переустановка браузера
Если вы попытаетесь сбросить настройки браузера, то это повлияет лишь на ваши внутренние установки. Для полного отката изменений необходимо переустановить браузер. Сама процедура ничем не отличается от привычного вам процесса.
Разве что вам могут предложить сохранить личные данные. Для этого предварительно войдите в аккаунт и разрешите синхронизацию.
Подробно переустановка выглядит вот так:
- На панели пуск или в поиске ищите «Программы и компоненты»
- Найдите ваш браузер.
- Подтвердите удаление. Рекомендуется удалить и личные данные, но можете первый раз попробовать без этого пункта.
- Установите его снова с официального сайта.
- Авторизуйтесь и подтвердите синхронизацию данных.
В большинстве случаев это выступает решением ситуации, когда пишет ERR NETWORK CHANGED.
Что делать, если недоступны лишь определённые сайты?
Некорректные настройки браузера, блокировка антивирусом или брандмауэром, всё это может стать причиной того, что некоторые сайты могут быть заблокированы. Для этого достаточно проверить чёрные списки всех возможных блокировщиков.
Если же вы ничего не обнаружили, следуйте этим действиям:
- Перейдите по пути: C:\Windows\System32\drivers\etc. Открывайте там файл hosts с помощью блокнота или любого другого средства просмотра текстов. Проверьте записи по поводу блокировки необходимого вам сайта. В случае обнаружения таковых их нужно стереть и сохранить изменения.
- Отключите все ненужные расширения браузера. Перейдите в «Настройки», далее в «Дополнительные инструменты» и перейдите в расширения.
- Используйте VPN. Если ваш провайдер блокирует доступ в сайт по каким-либо причинам, то значит, что нужно обойти эту блокировку. Скачайте любой популярный VPN как программу или же расширение в браузере и попробуйте запустить сайт.
Довольно часто сайты «падают». Причиной этому выступают DDos-атаки или технические неполадки: подождите, пока проблему решат.