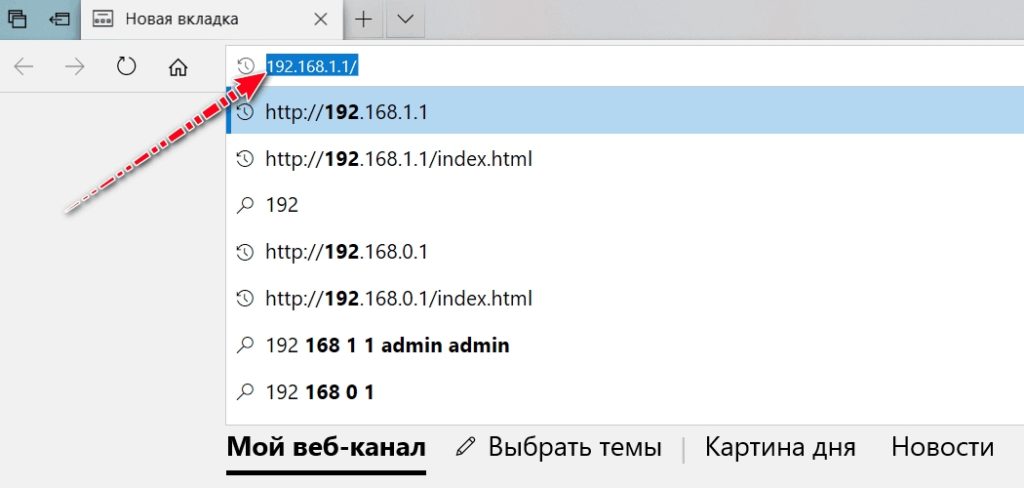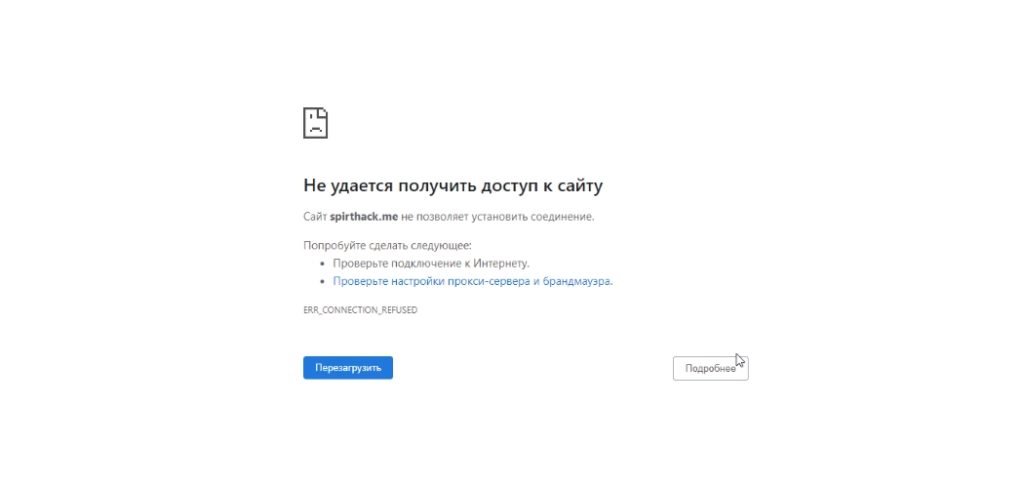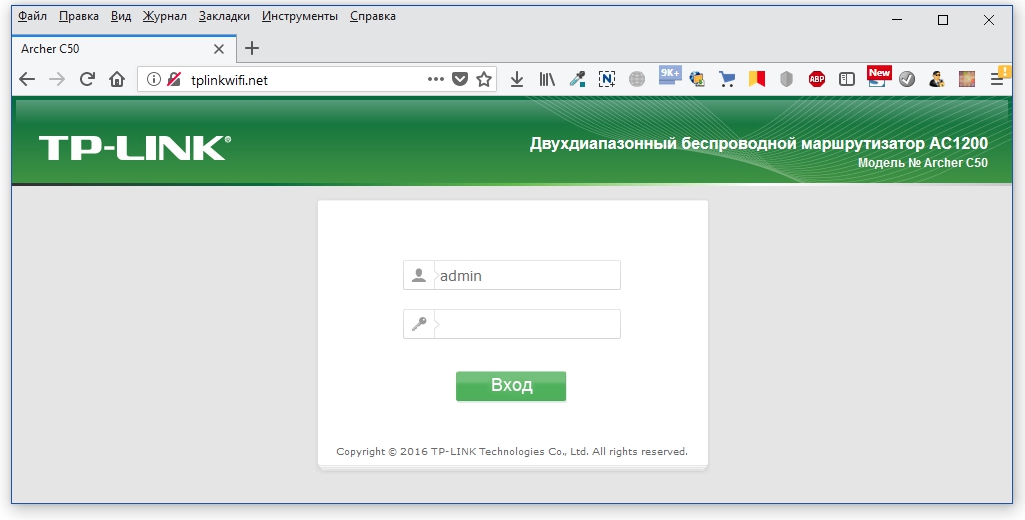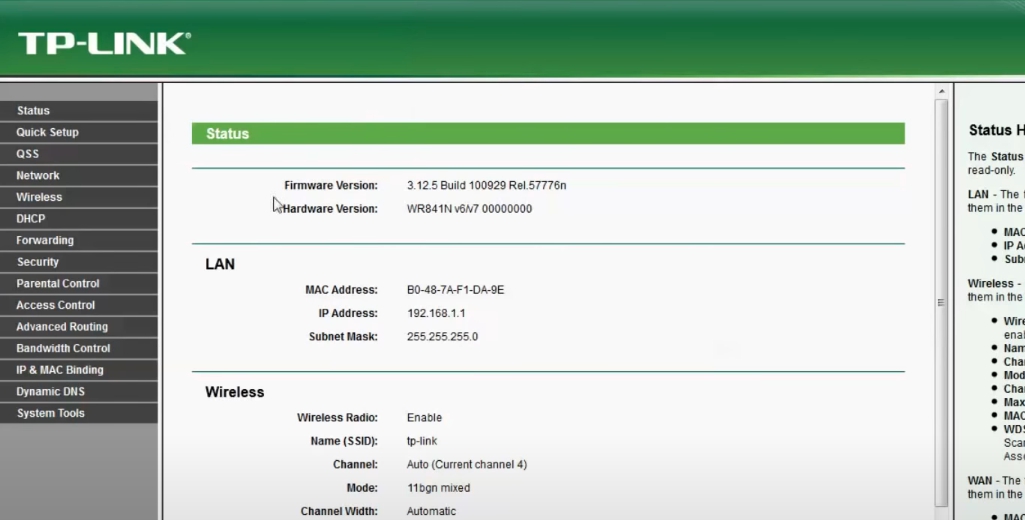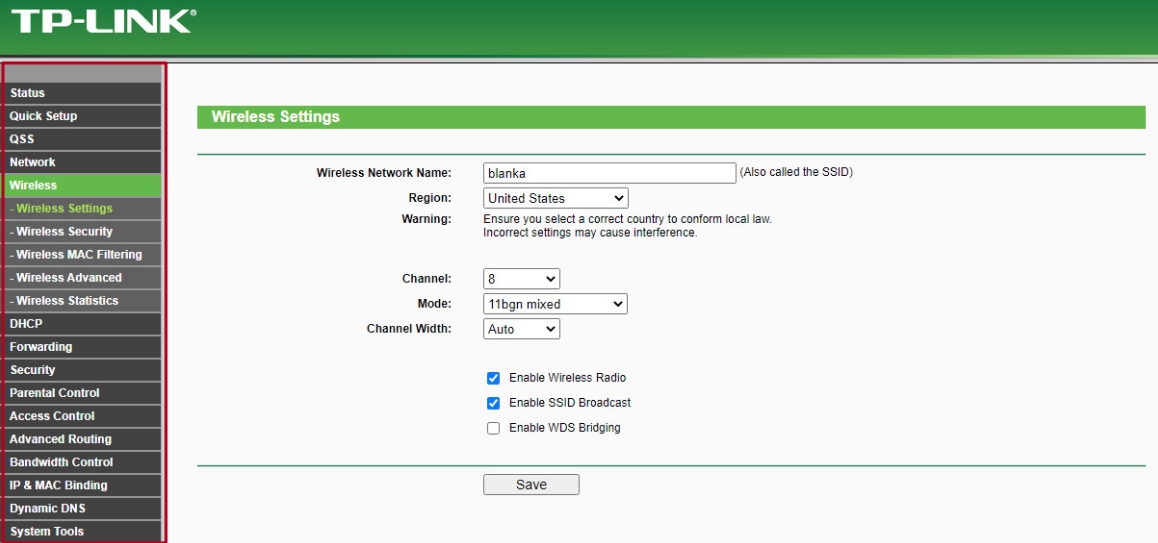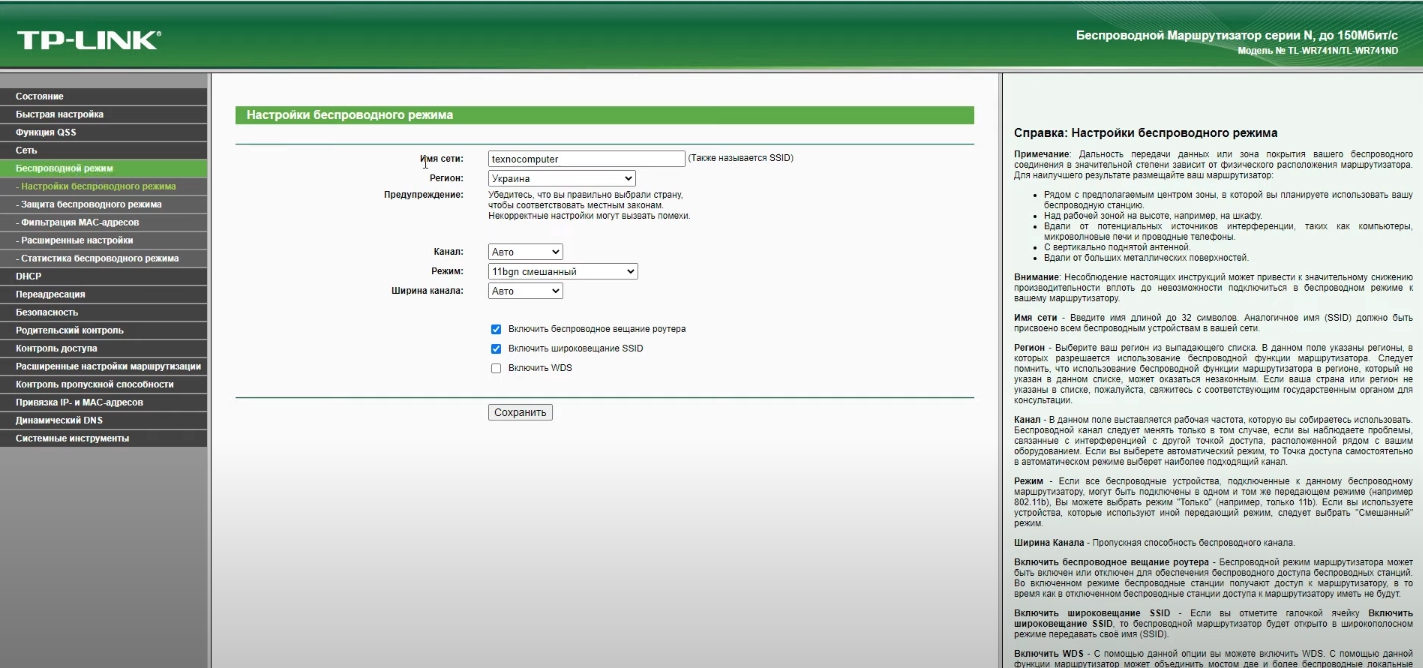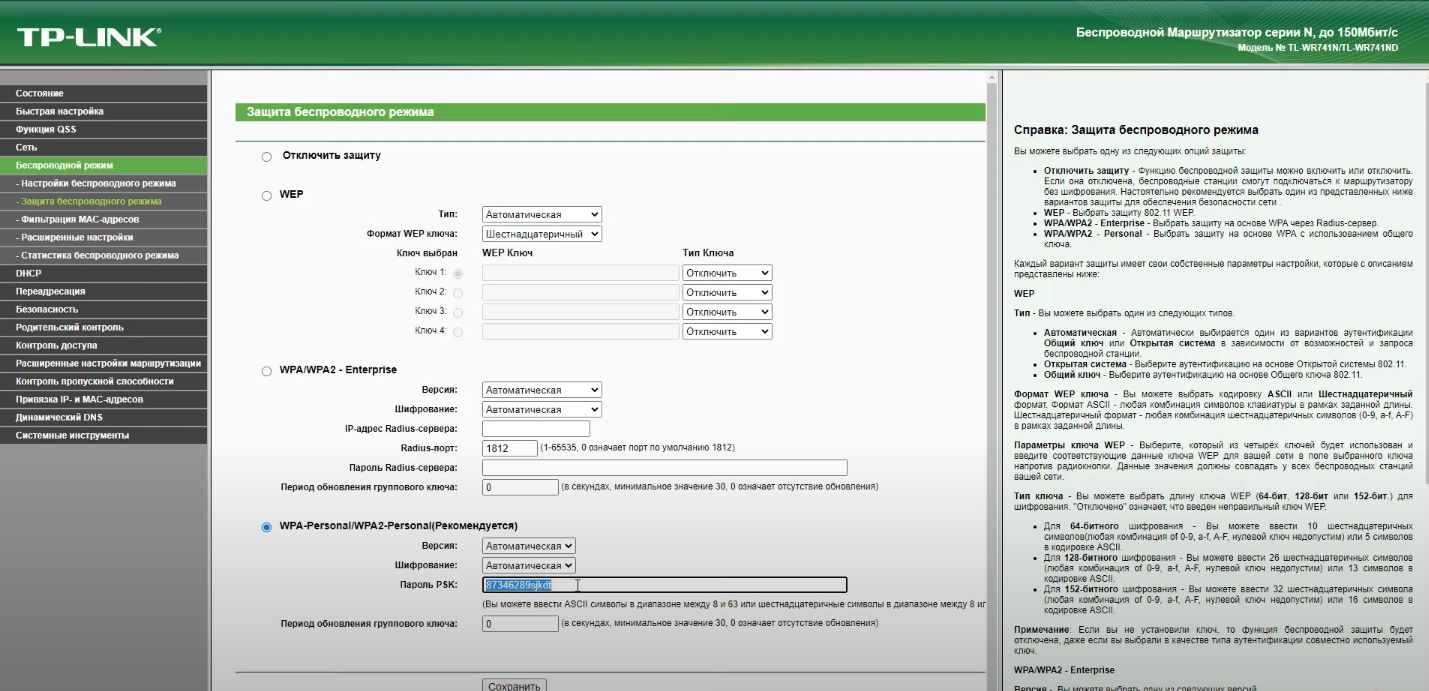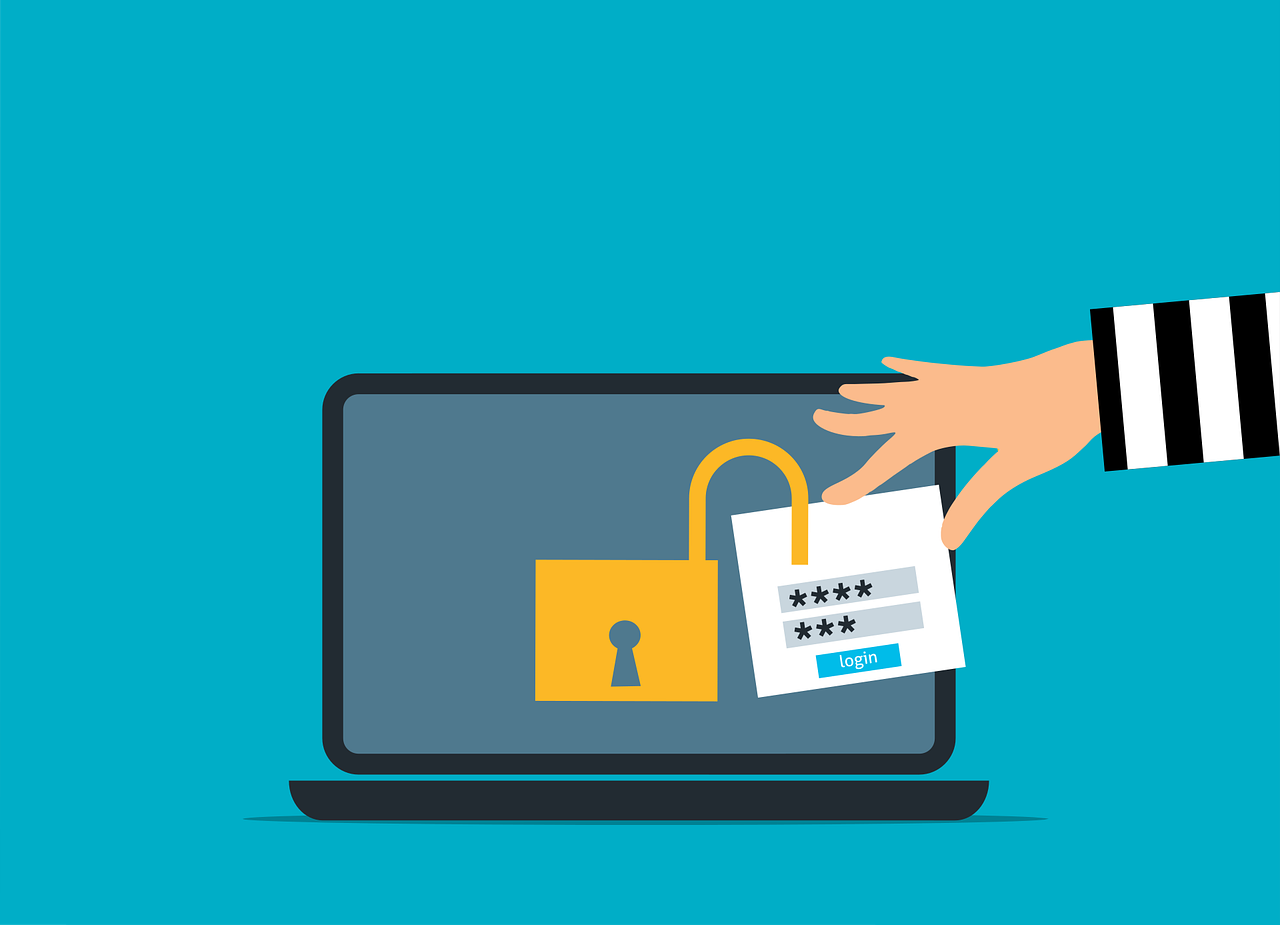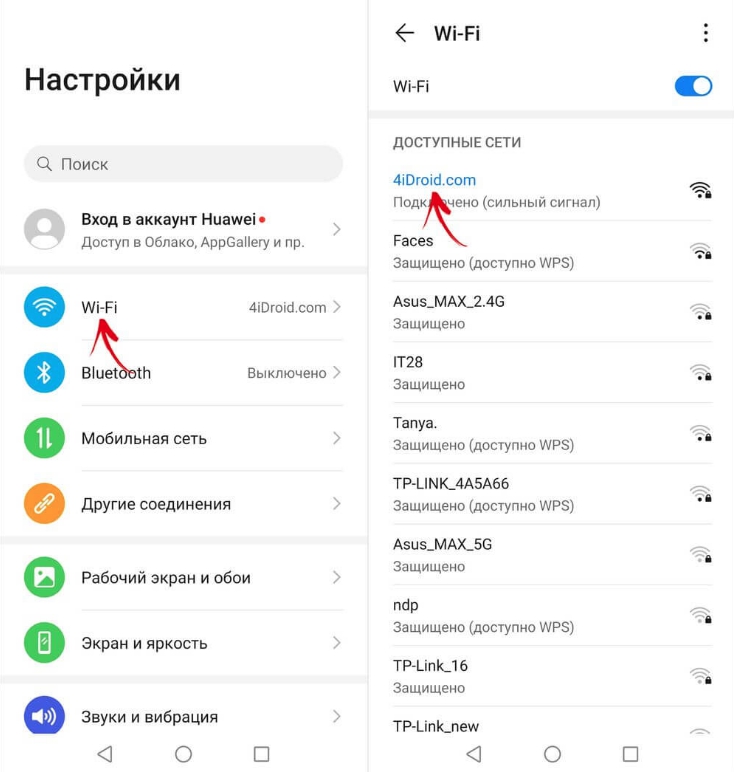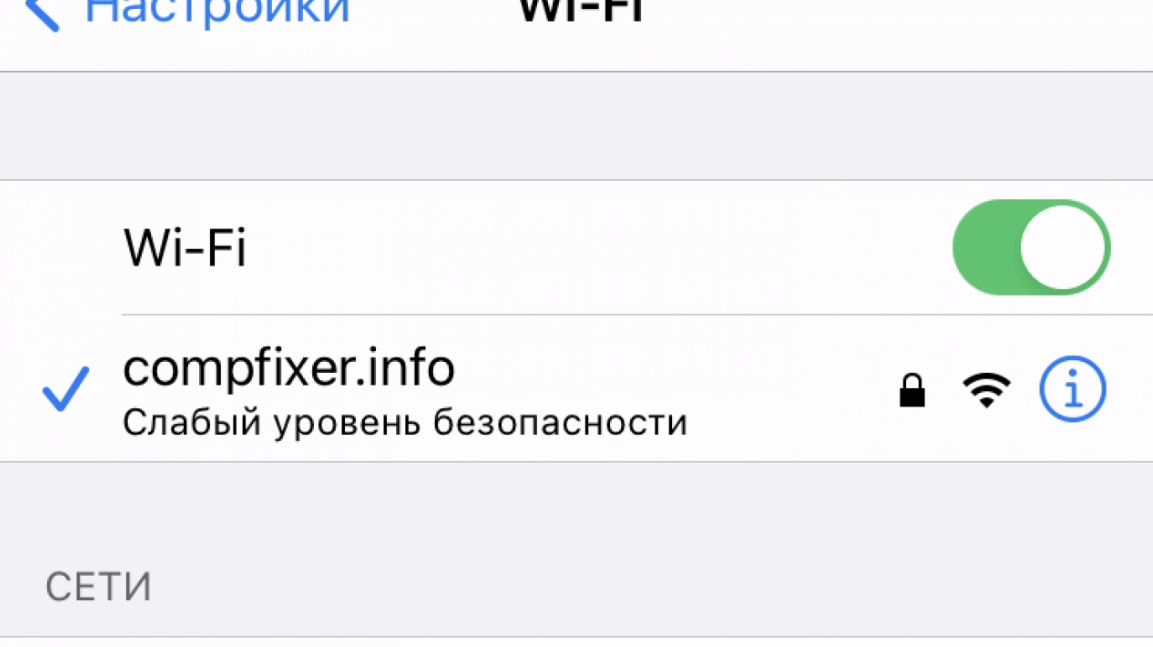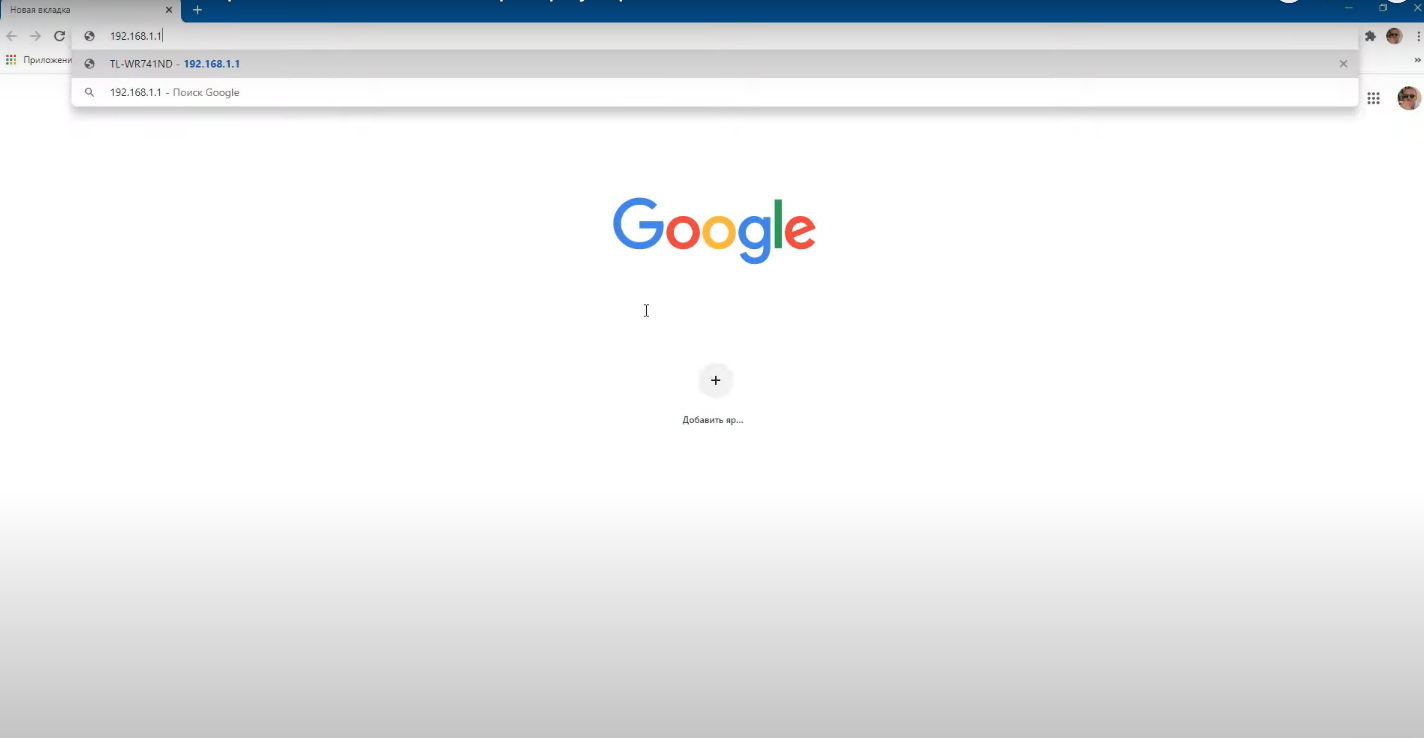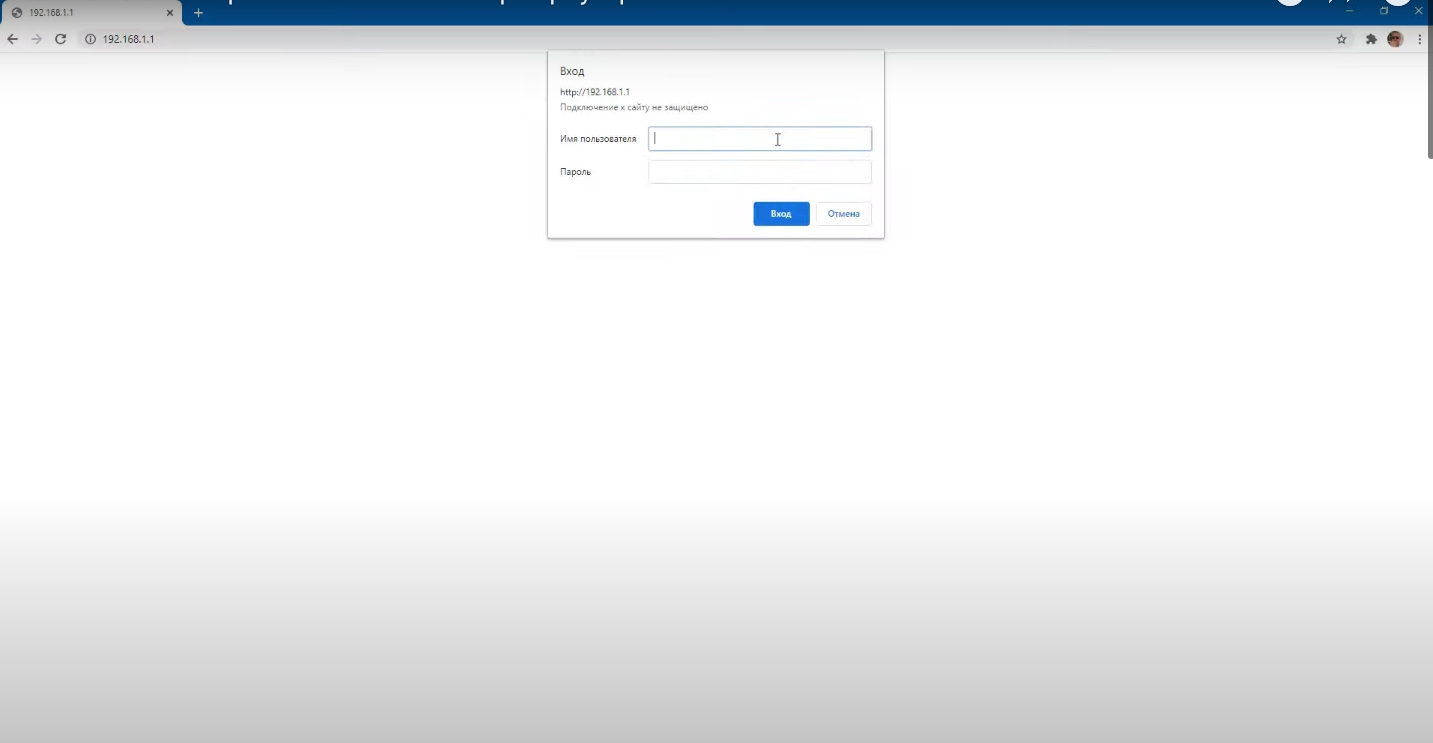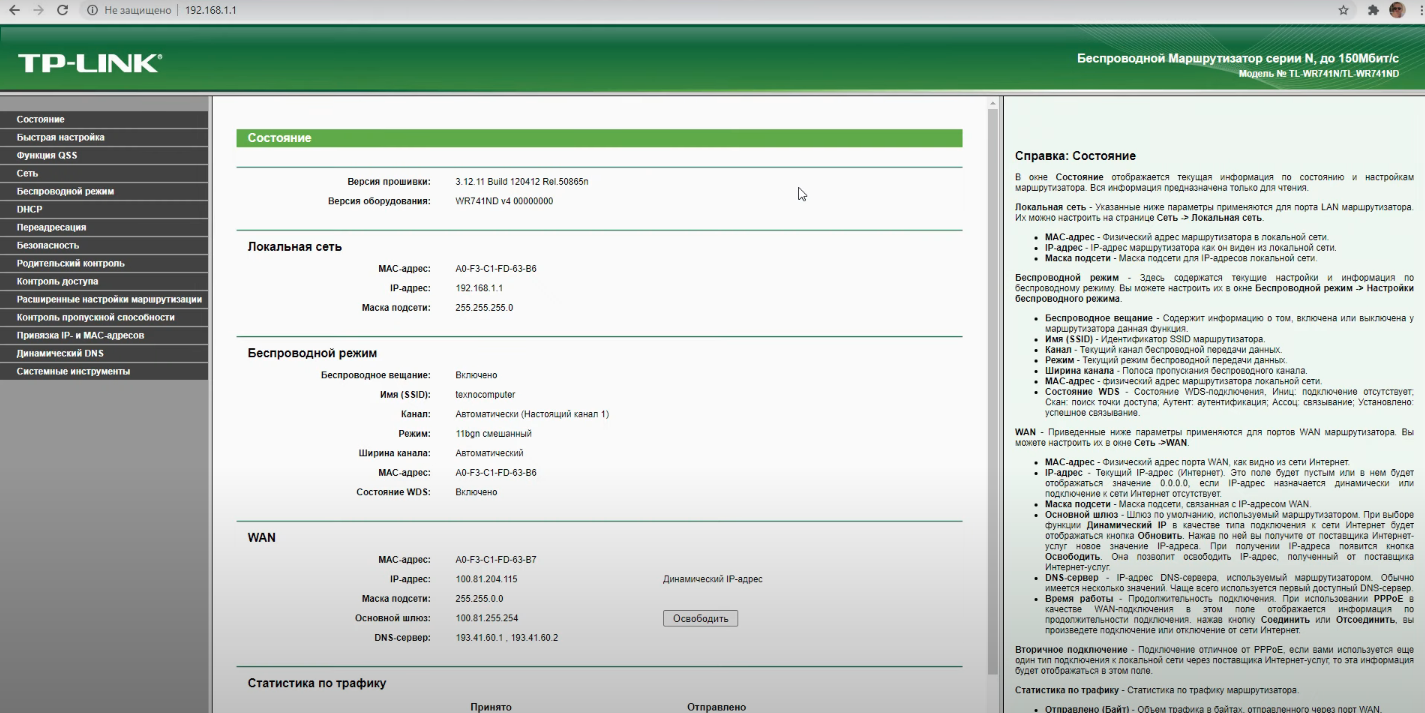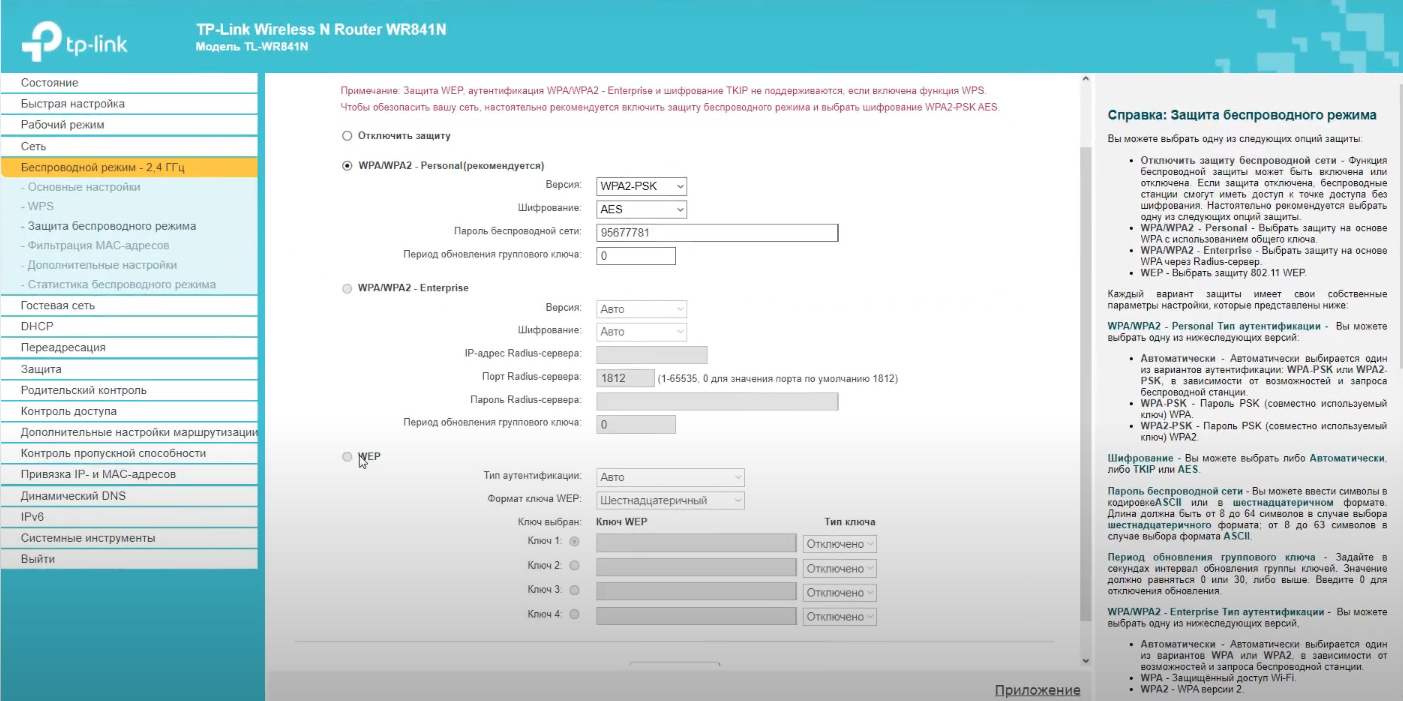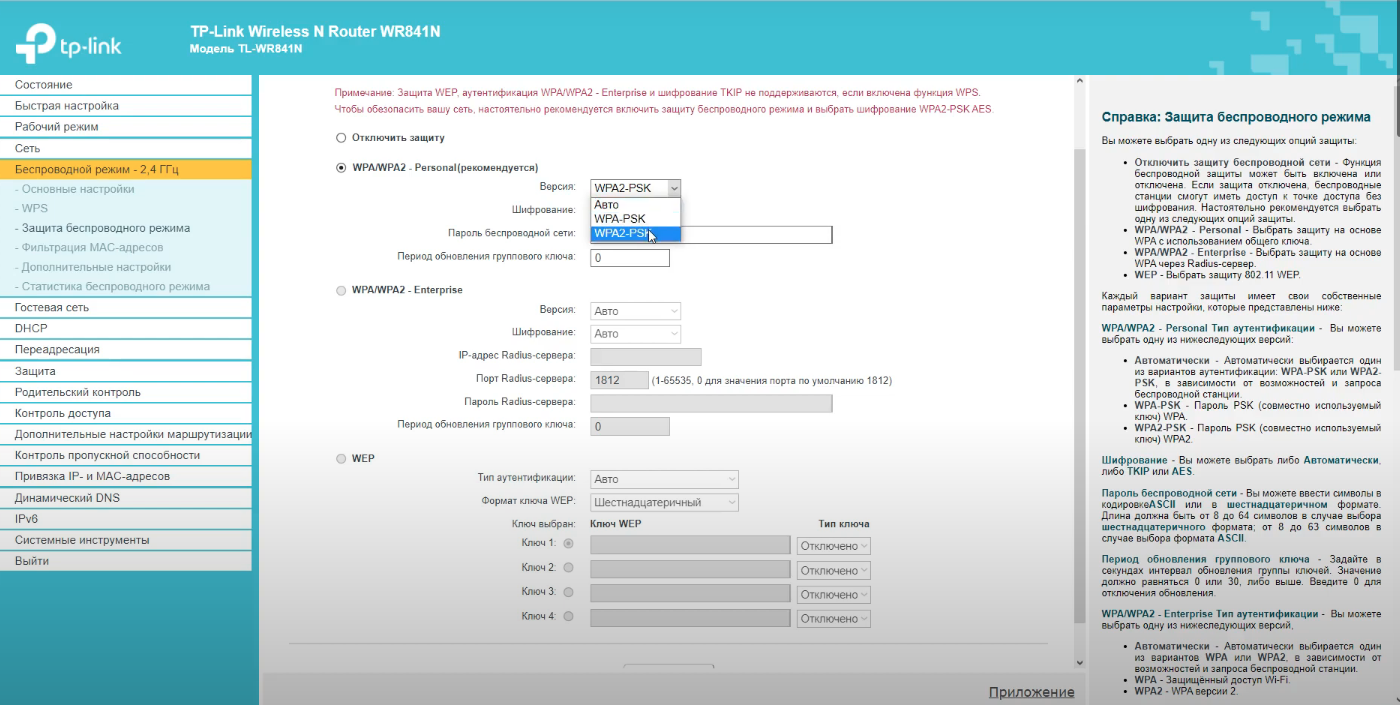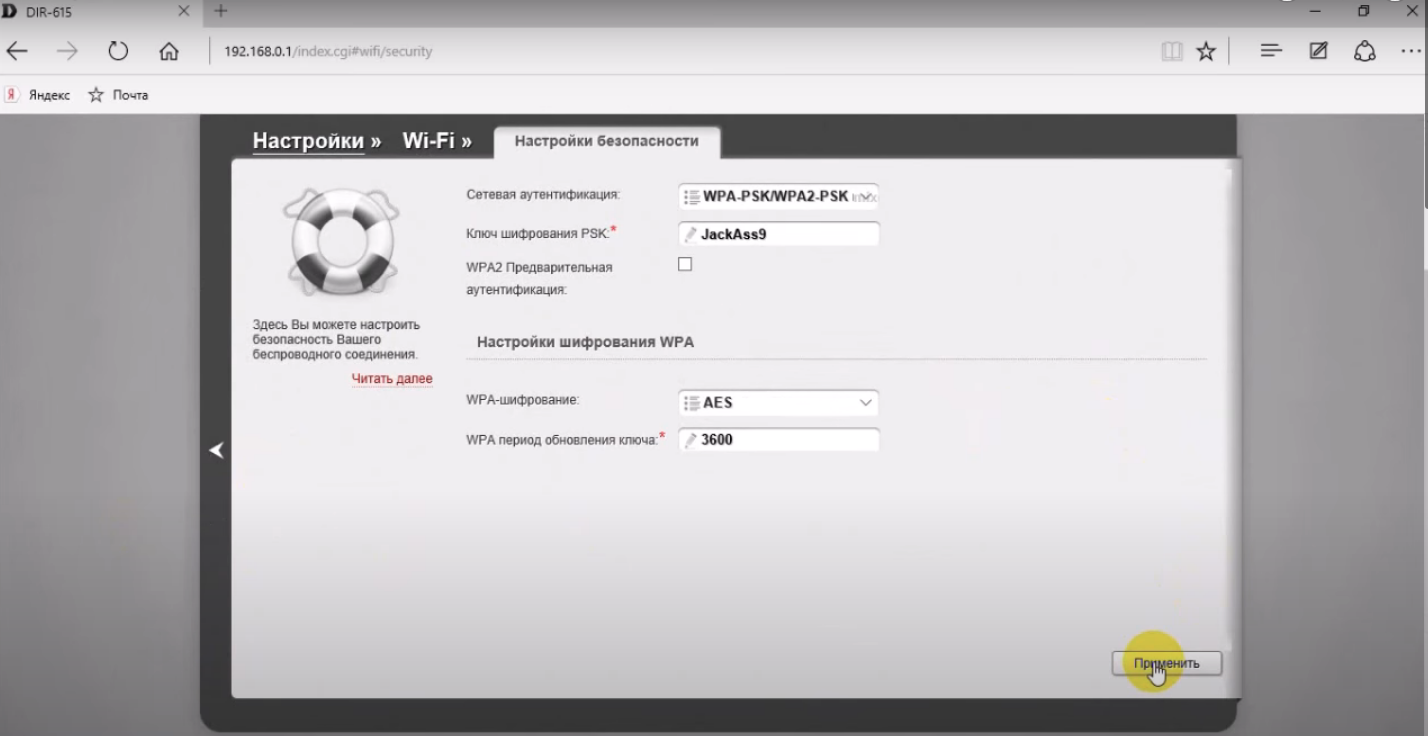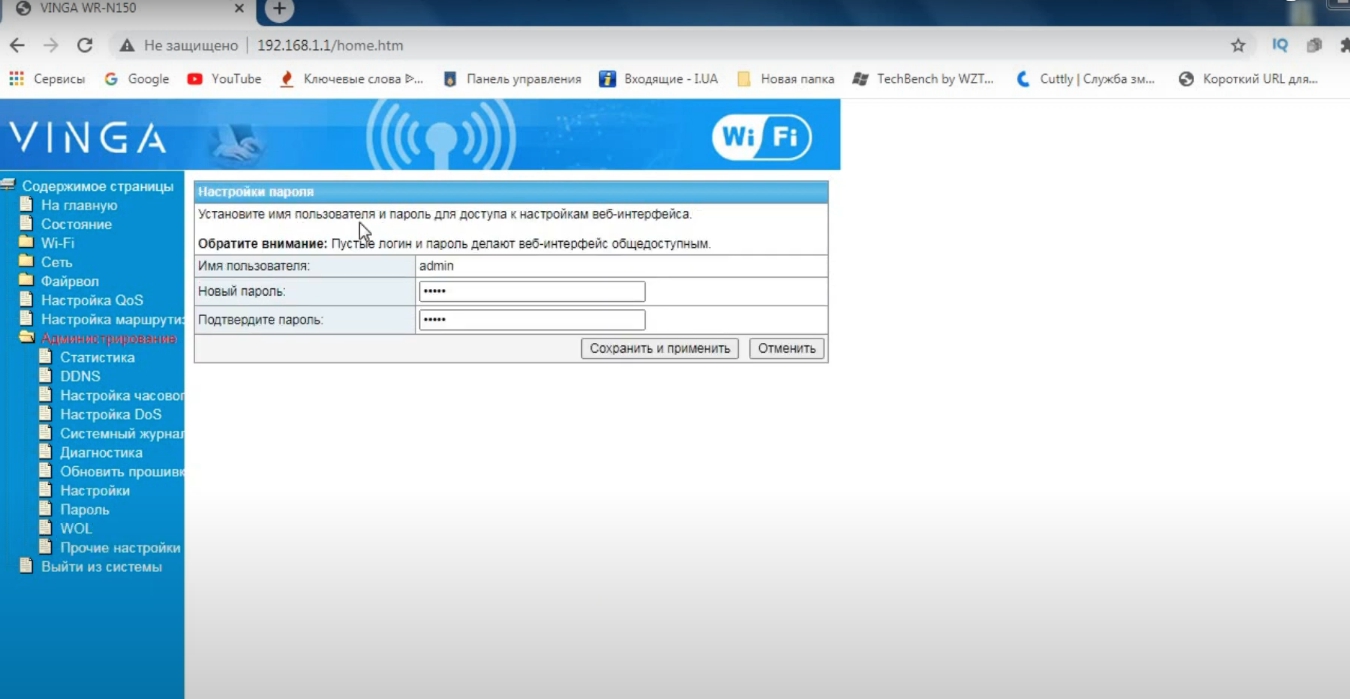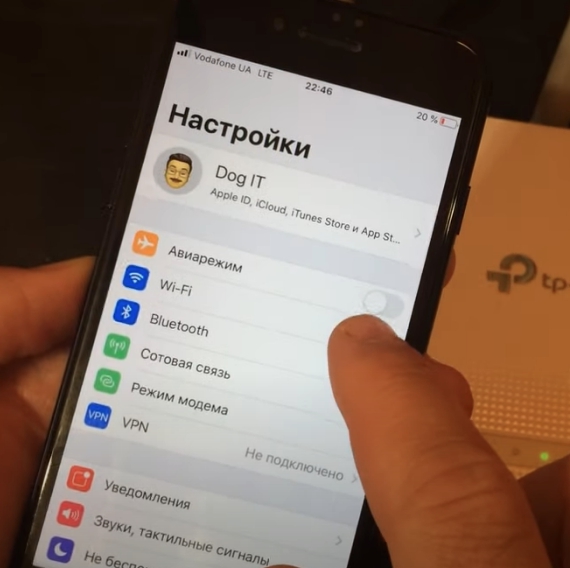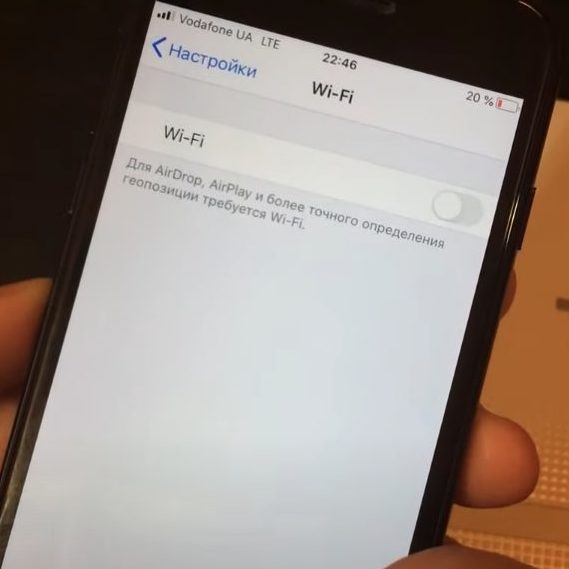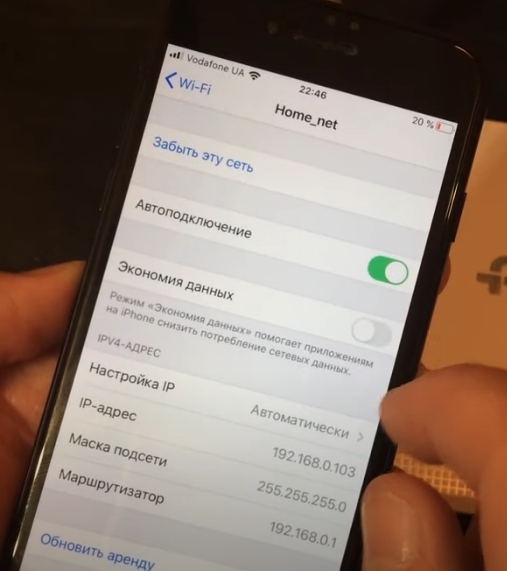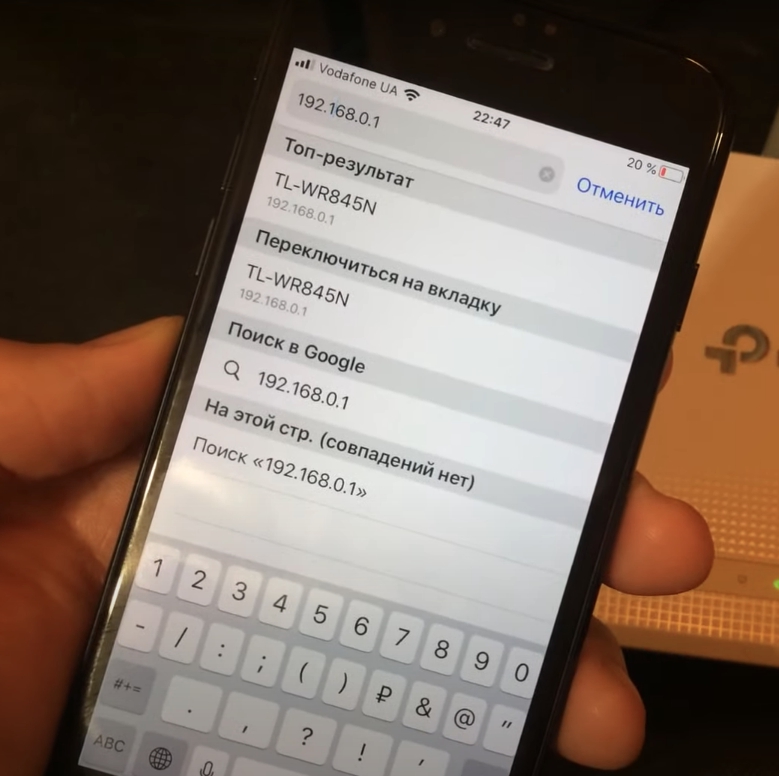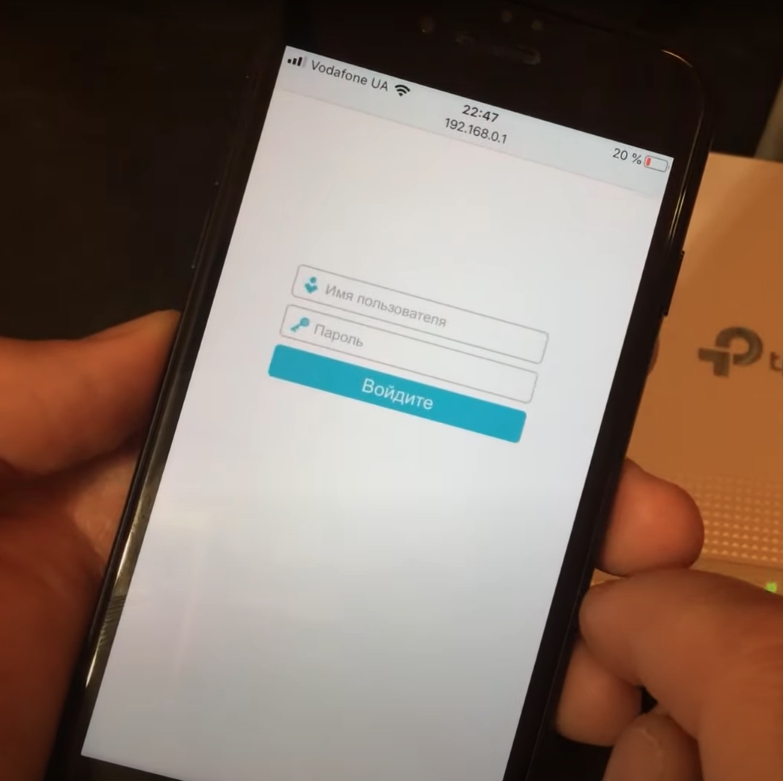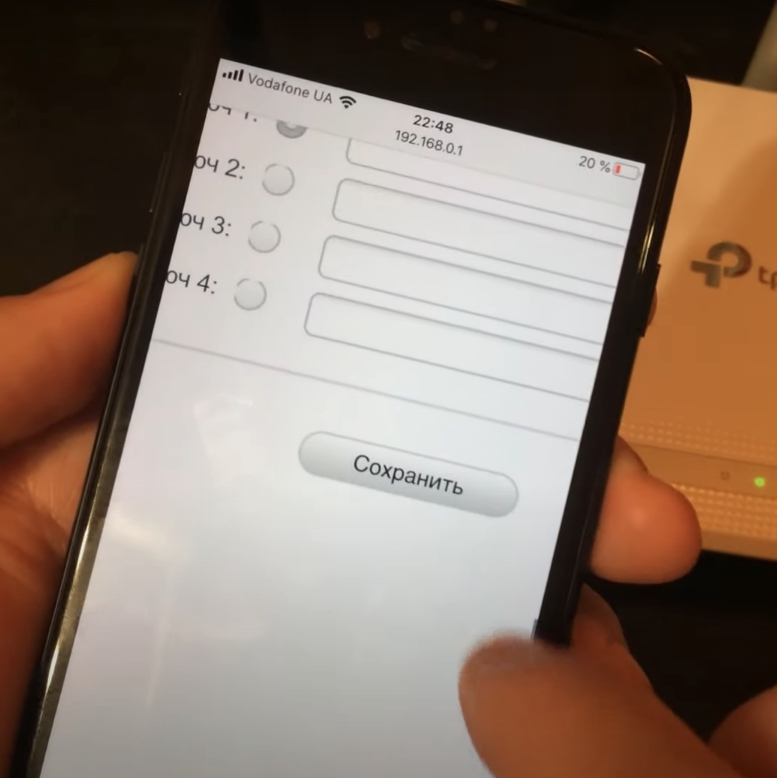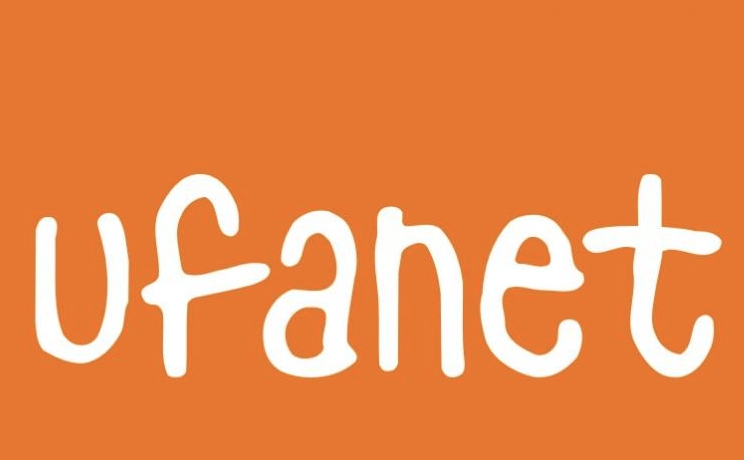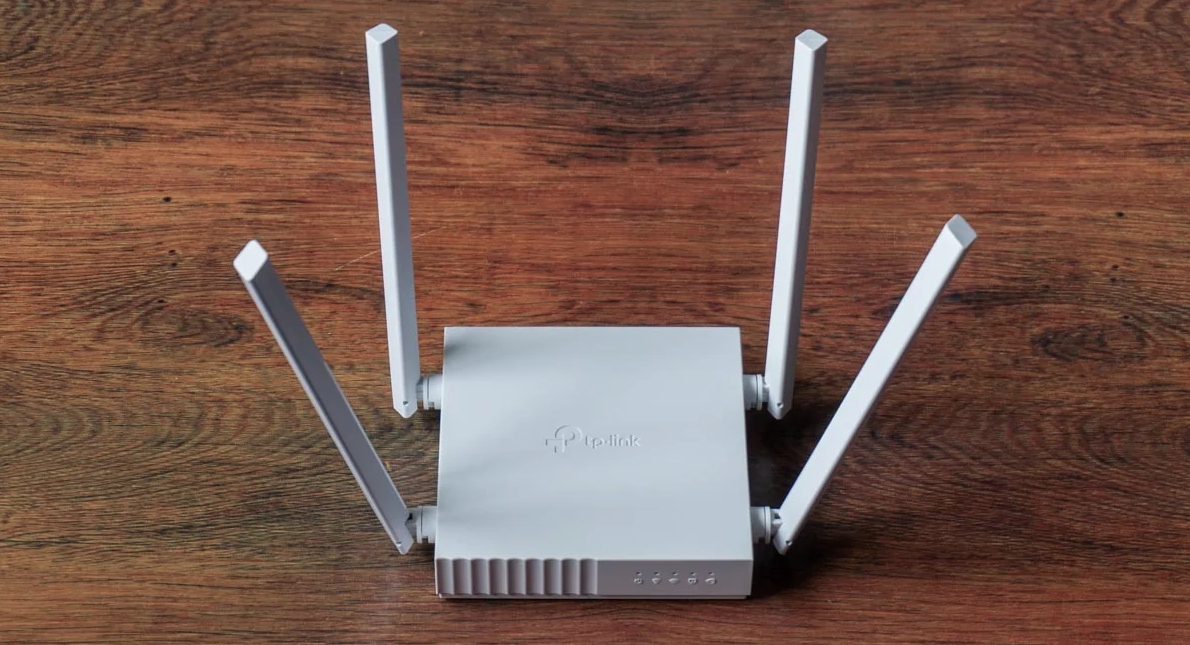Пароль — это доступ во все интерфейсы вашей сети. Но, как правило, все производители в своих моделях используют самые обычные, примитивные комбинации, которые может узнать любой злоумышленник, получив доступ ко всем данным в вашем смартфоне. Поэтому встает вопрос, как поменять пароль на роутере. Сделать это очень просто, главное, следуйте подробной пошаговой инструкции.
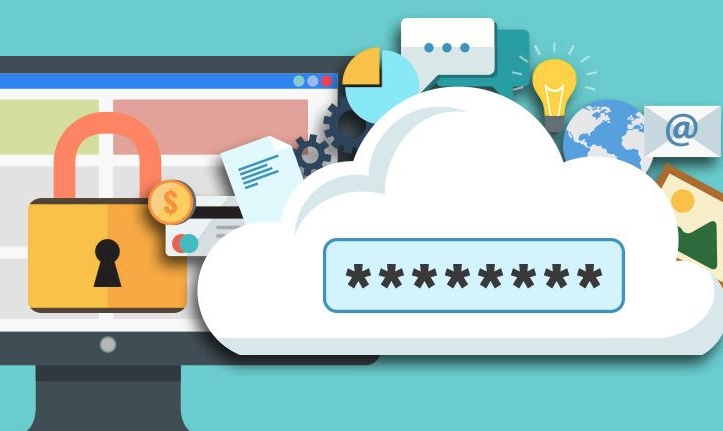
- Самое краткое введение
- Меняем пароль на роутере: инструкция
- Шаг 1. Страница входа в настройки роутера
- Шаг 2. Логин и пароль
- Шаг 3. Настройки беспроводной сети и безопасность
- Шаг 4. Меняем пароль от Wi Fi
- Шаг 5. Тип безопасности
- Шаг 6. Смена пароля роутера
- Смена пароля роутера с мобильного телефона
- Видео по настройке
- Особенности производителей
- D-Link
- TP-Link
- Ростелеком, ByFly, ТТК, Башинформсвязь, Уфанет и другие провайдеры
- Фотогалерея роутеров
Самое краткое введение
Пытаясь разобраться, как изменить пароль на wifi, вы можете потратить на это дело 1-2 часа, хотя сделать это можно намного быстрее. Из информации вам понадобится только та, что указана на домашнем роутере.

Меняем пароль на роутере: инструкция
Первое, что нужно от вас — это перевернуть роутер вверх тормашками. На нижней части вы сможете увидеть 3 важные надписи, которые нужны для изменения:
- IP-адрес или ссылка на сайт;
- имя пользователя;
- пароль.
Это главная информация для достижения цели.
Шаг 1. Страница входа в настройки роутера
Это было только начало! Теперь начинается сам ход работы, для которого нужно переместиться за компьютер, уже подключенный к сети.

Откройте любой веб браузер и введите ранее полученный IP-адрес роутера или сайт. Может возникнуть такой казус, что после ввода этих данных страница просто не будет загружаться, выдавая ошибку.
Проблема заключается в том, что компьютер должен быть напрямую подключен к роутеру. Для этого необходимо вставить кабель в первую желтую ячейку. Убедитесь, что ПК сразу показал подключение к проводной сети.
После всех этих манипуляций вы успешно перейдете на страницу.
Шаг 2. Логин и пароль
Итак, вы перешли на страницу и перед вами выскочило окно для ввода имени пользователя и пароля. В большинстве случаев в обоих полях нужно указать «admin». После этого вы попадете в настройки роутера.
Шаг 3. Настройки беспроводной сети и безопасность
Вас будет приветствовать главная страница с информацией о роутере. В левой части находится меню с разделами.
Вам нужна вкладка «Беспроводной режим». Здесь вы сможете найти имя беспроводной сети и также легко поменять пароль от вай фай. Обязательно нажмите на кнопку «Сохранить».
Есть и другой способ. Данная вкладка находится в этом же меню. Она называется «Защита беспроводной сети». У вас будет выбран по умолчанию протокол шифрования. Останется только ввести новый пароль беспроводной сети.
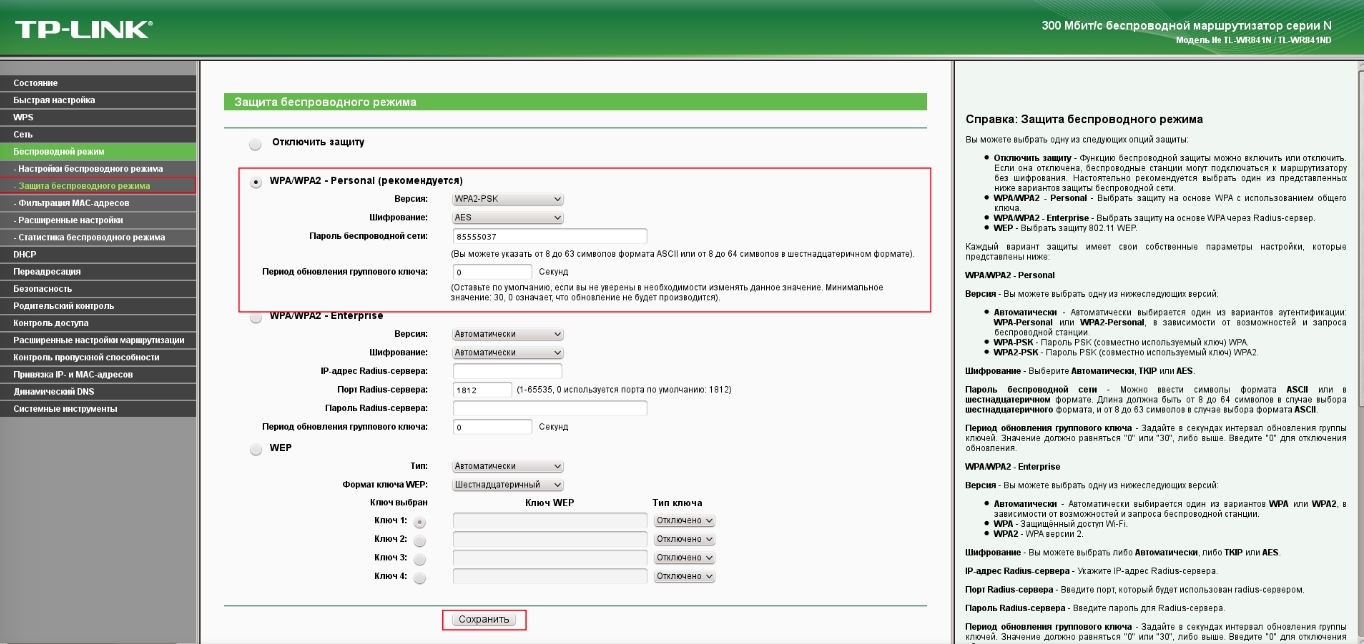
Шаг 4. Меняем пароль от Wi Fi
Теперь пришла очередь подумать о новом шифре для своей сети. Соблюдайте общепризнанные правила, когда будете придумывать пароль:
- он должен содержать 8 символов;
- буквы должны быть из латинского алфавита;
- пароль-шифр обязан состоять из заглавных и строчных букв;
- для того, чтобы ваш пароль точно никто не взломал, добавьте спецсимволы (тире, кавычки, собачку).
Вы, для легкости ввода, часто выбираете простой шифр, состоящий из последовательных цифр, например, 12345678. Почему так не стоит делать? Для примера, так легко могут взломать вашу систему недоброжелатели. Они включают систему перебора возможных вариантов и если ваш пароль состоит из 5 цифр, то время, которое потребуется, чтобы взломать его — 2 часа.
После того как произошла смена пароля на новый, вай фай сеть может вылететь. В таком случае необходимо переподключиться к Wi-Fi.
Шаг 5. Тип безопасности
Далее встает вопрос о том, какая у вас стоит защита. Она может быть слабой или высокой. Посмотреть, какой у вас уровень защищенности сети можно по пути в «Настройки» и «Wi-Fi».
Ниже, рядом с вашим Wi-Fi, будет указан уровень защиты. Если там написано «слабая», то срочно нужно поменять тип безопасности. Нажав на само подключение, в открывшемся окне будет описана причина такой низкой защиты.
Работая со слабо защищенной сетью, злоумышленники смогут просматривать всю историю ваших запросов, получить доступ к фотографиям, видео и многому другому.
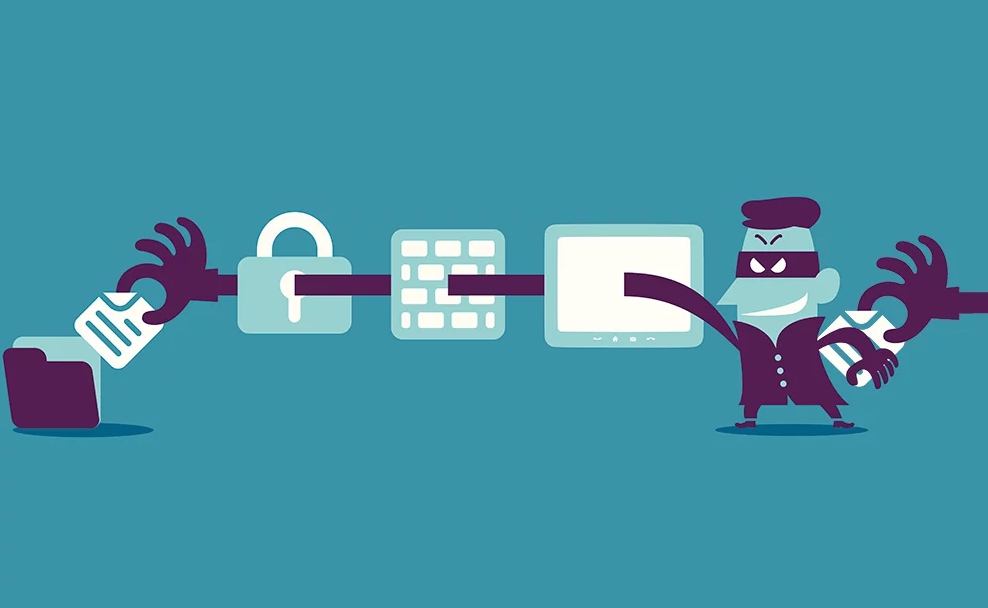
Самыми известными протоколами шифрования являются:
- WEP;
- WPA;
- TKIiP;
- WPA2;
- WPA2 AES;
- WPA3.
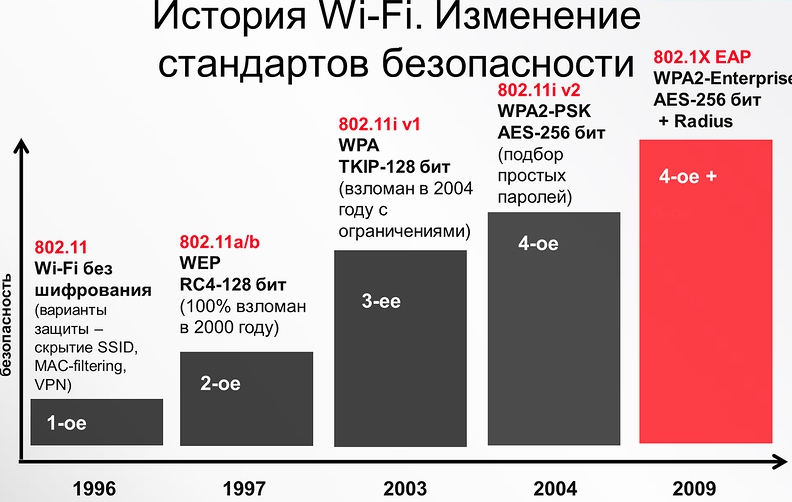
Здесь все сети расположены в порядке лучшего качества защиты. А вот как действует сама процедура смены протокола шифрования:
- В браузере введите адрес своего роутера.
- Для авторизации впишите данные, указанные на роутере.
- Вас перекинет на главную страницу.
- Перейдите в настройки беспроводной сети. Наверху найдете значок «WLAN» — здесь и происходит переключение шифрования.
- Во вкладке шифрования выберите вариант WPA/WPA2 — это одни из лучших защит безопасности.
- Внизу нажмите кнопку «Сохранить» или «Apply».
Обычно все изменения сразу вступают в силу, но для точного перезапуска сделайте перезагрузку подключения к вай фай.
Шаг 6. Смена пароля роутера
После того как вы разобрались, как поменять пароль на вай фай и сделали это, очень важно еще раз сделать замену старого пароля (который вводили в самом начале).
Изменение можете произвести во вкладке «Системные инструменты», а там выберите вкладку «Пароль».
Если вдруг вы не помните свой старый пароль, то придется делать полный сброс настроек к заводским установкам.
Смена пароля роутера с мобильного телефона
Сменить пароль на роутере можно прямо с телефона:
- Зайдите в своем смартфоне в раздел «Настройки».
- Оттуда перейдите во вкладку «Wi-Fi».
- Подключитесь к вай фай сети, пароль которой вы хотите изменить.
- Дальше перейдите в настройки вай фай сети.
- Там прокрутите инструкцию до значка «маршрутизатор». Напротив него будут символы, запомните или запишите их.
- Далее откройте любой браузер в телефоне и в поисковой строке наберите те цифры, которые были написаны в строке «маршрутизатор».
- Откроется страница входа в настройки роутера. Здесь вы должны ввести имя пользователя и пароль. Если вы не помните имени и пароля, переверните роутер, там написана вся информация.
- Дальше все, как было описано выше: выбираете раздел «Беспроводной режим» и уже в этой вкладке нажимаете на «Защита беспроводного режима».
- В окошке, напротив которого написано «Беспроводная сеть», удалите свой старый пароль и впишите новый.
- Нажмите на кнопку «Сохранить».
Видео по настройке
Чтобы у вас быстрее получилось поменять пароль на wifi, посмотрите короткое видео, где все наглядно показано!
Особенности производителей
У каждого производителя есть своя собственная инструкция, как изменить пароль. Но суть у всех моделей одна: на задней части расположена наклейка с информацией.
D-Link
D-Link — старая модель, которая чуть отличается внешне от современных модификаций.
Прежде, чем изменить настройки роутера, его сначала нужно подключить к стационарному компьютеру. Кабель-провайдер вставьте в разъем с надписью «Internet».
Включив кабель в розетку, у вас должны загореться лампочки. Первая — индикатор питания. Значок глобуса — кабель для подключения к интернету активен.
Далее инструкция по настройке вообще не отличается. Вы также вводите в поисковую строку адрес, вас перебрасывает на страницу настроек роутера для изменения пароля вай фай.
Единственной важной особенностью, которую нужно знать, является адрес подключения, у D-Link он такой — 192.168.1.1, имя пользователя и пароль обычно указывается как «admin».
TP-Link
Адрес у этой сети — 192.168.0.1, имя пользователя и пароль — «admin».
Ростелеком, ByFly, ТТК, Башинформсвязь, Уфанет и другие провайдеры
Все перечисленные названия — это провайдеры. У них нет собственного роутера. В большей части они используют D-Link или TP-Link, поэтому при смене пароля используйте один из представленных выше адресов.

Теперь вы знаете, как сменить пароль на роутере от вайфая!
Фотогалерея роутеров