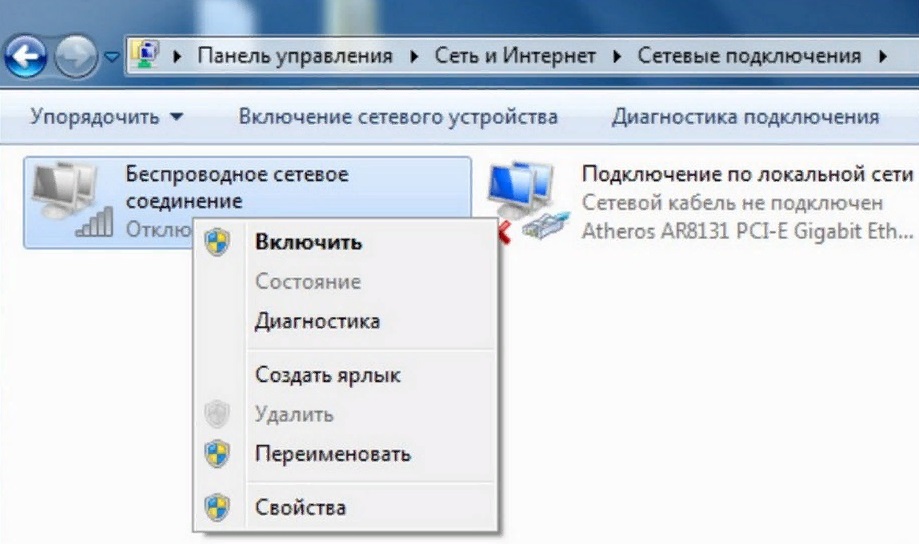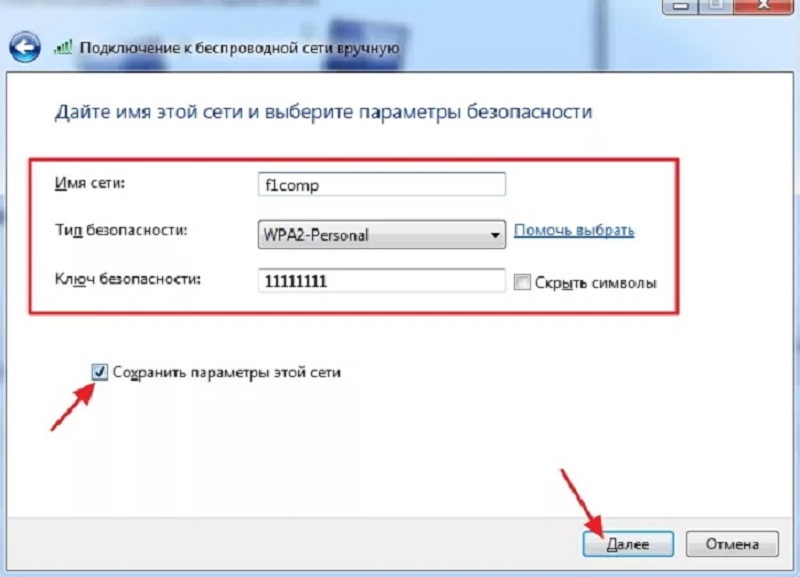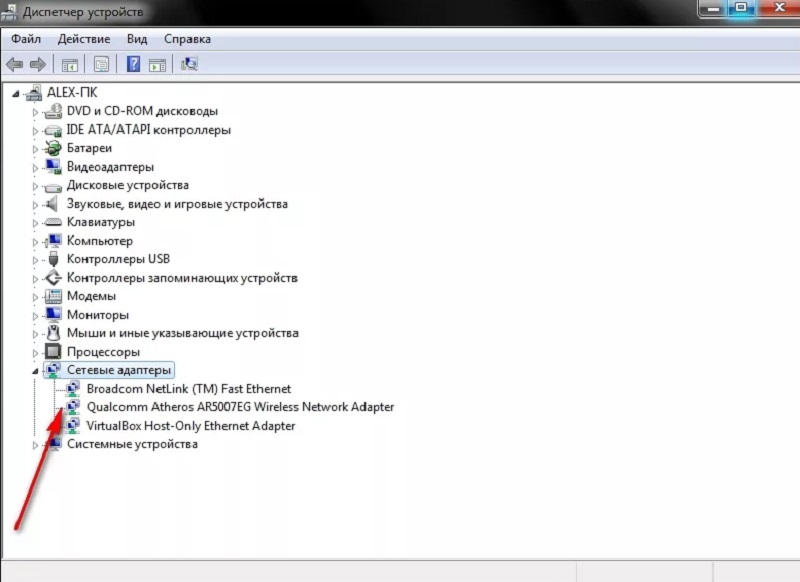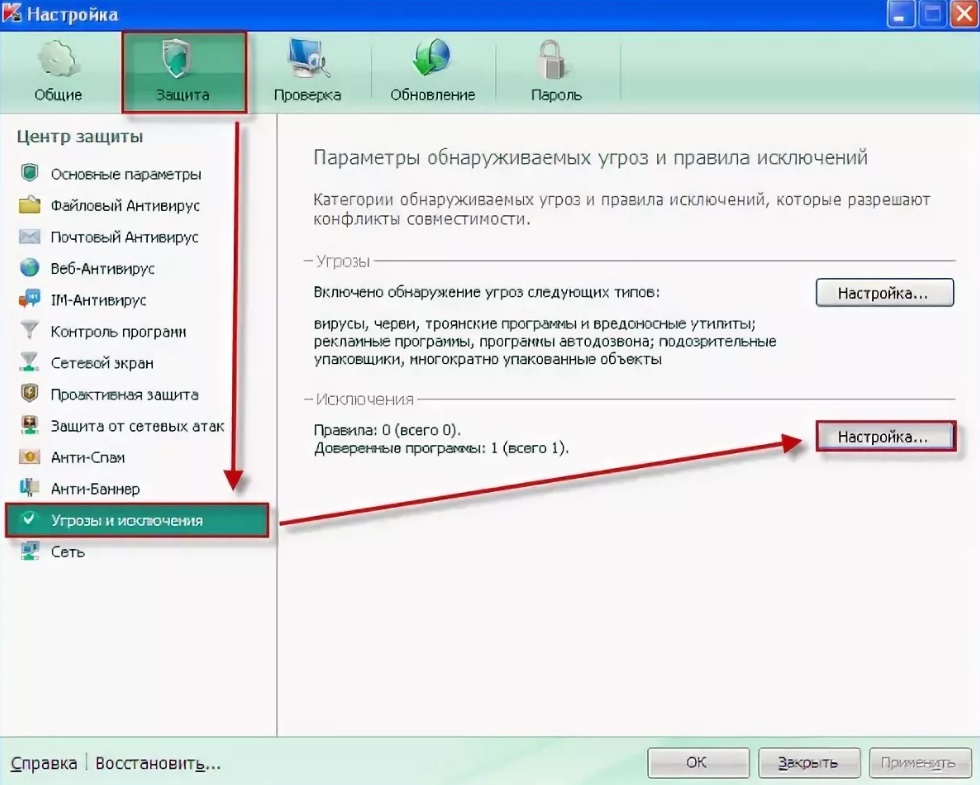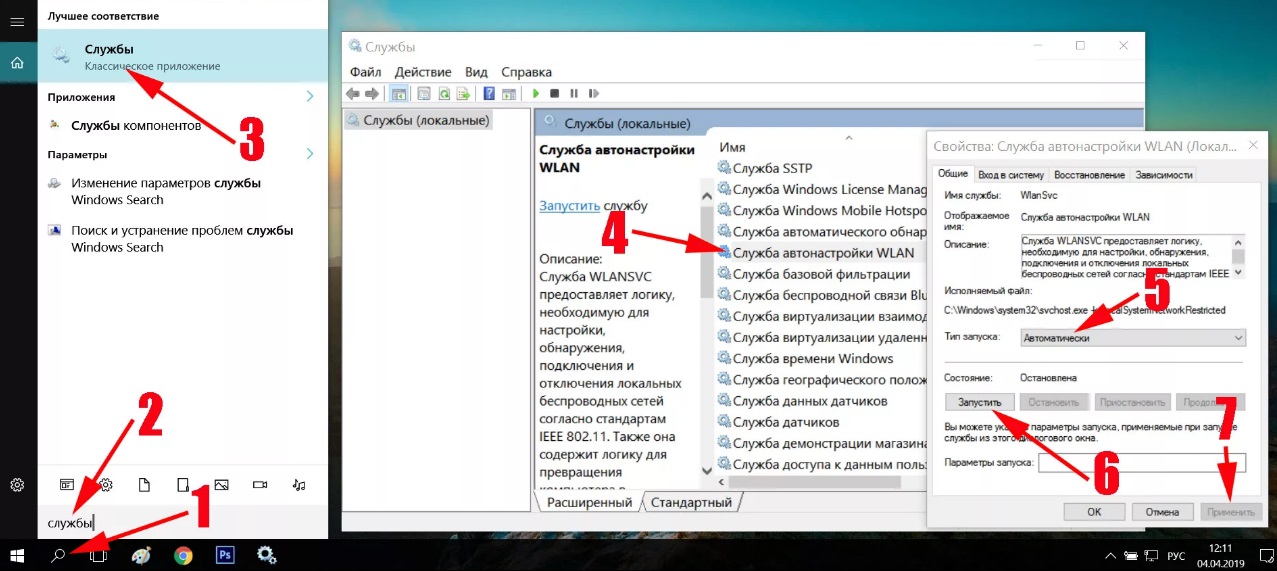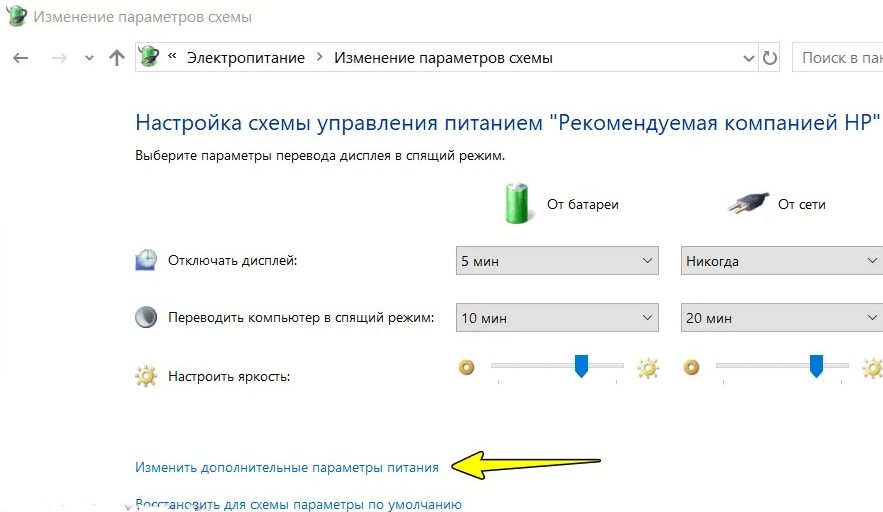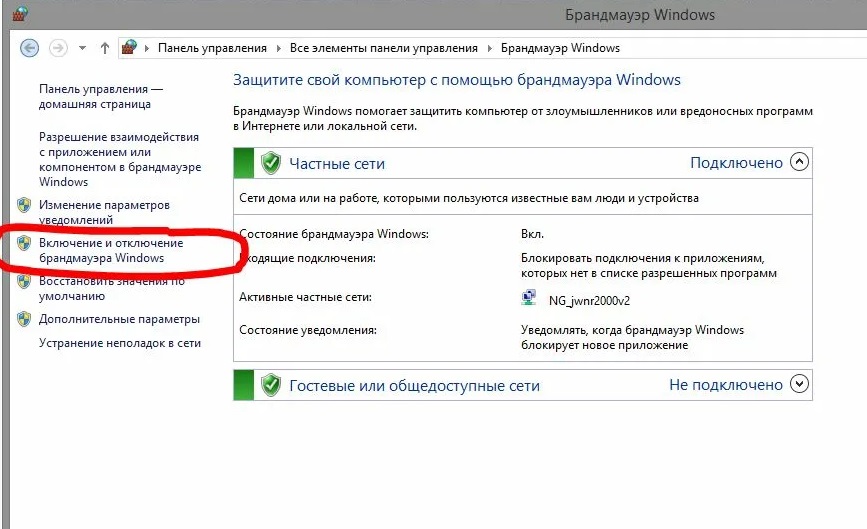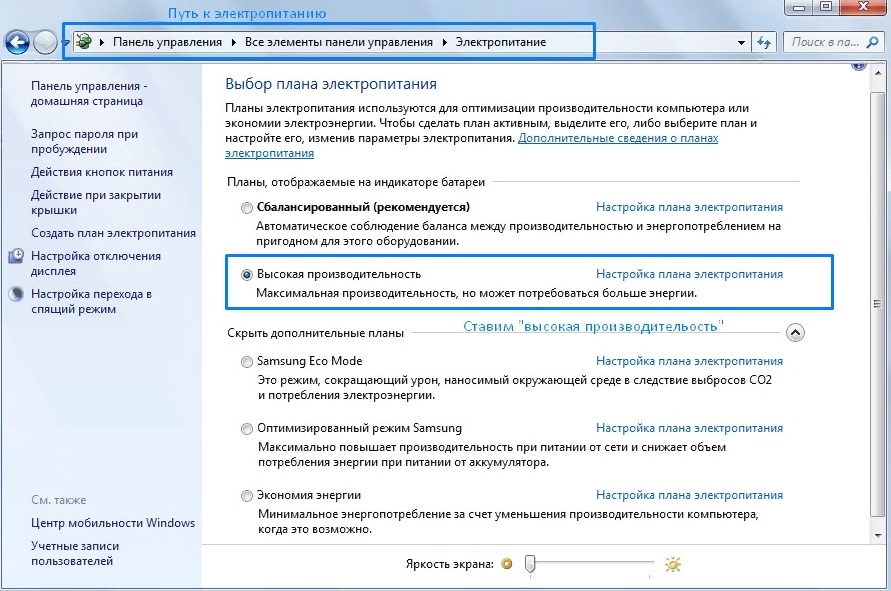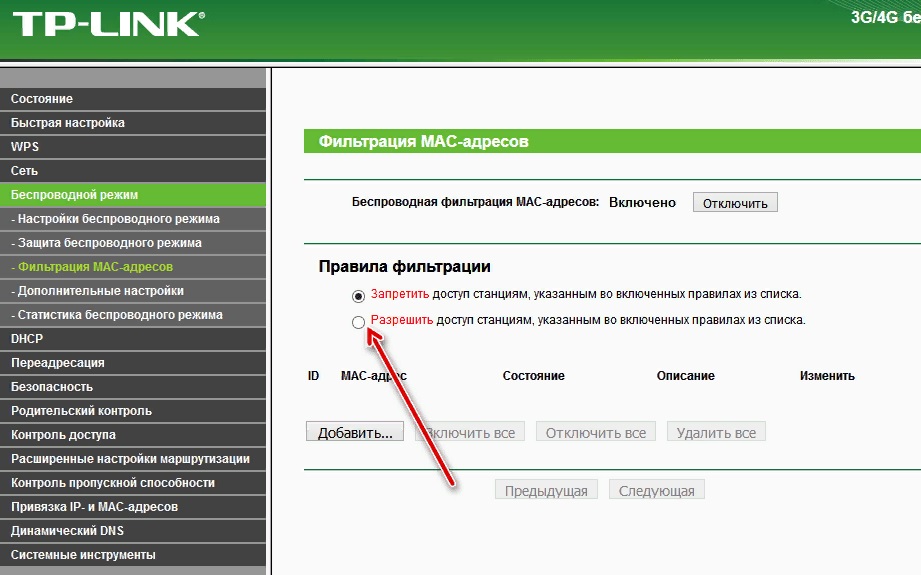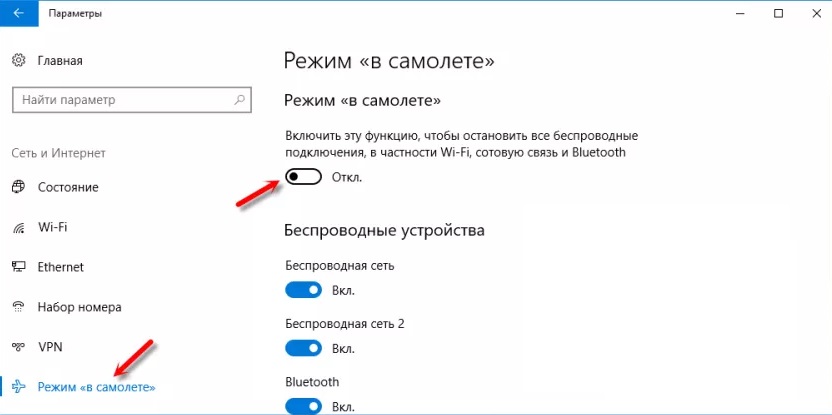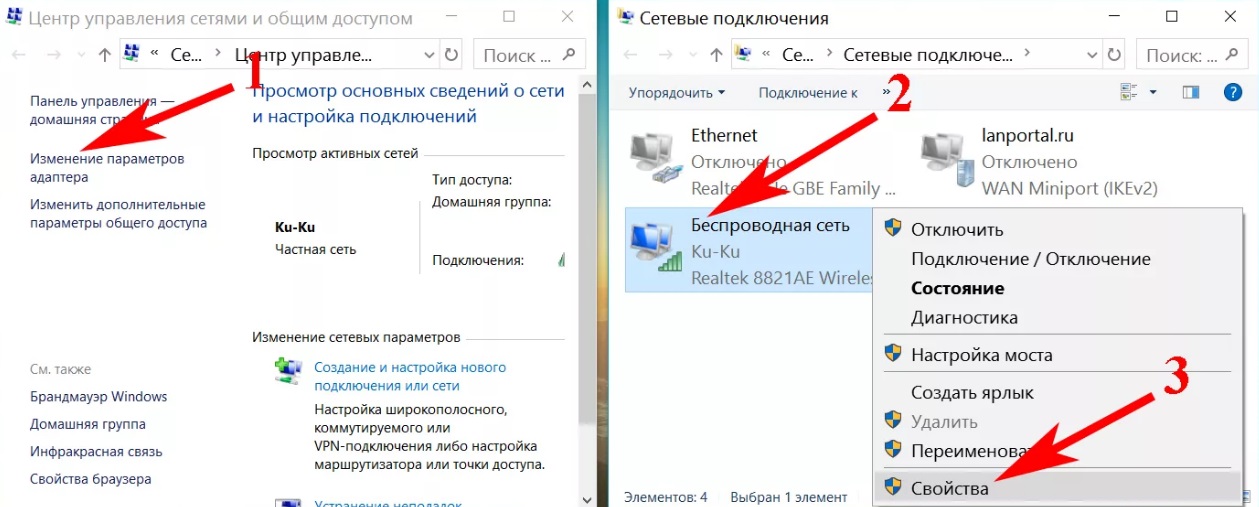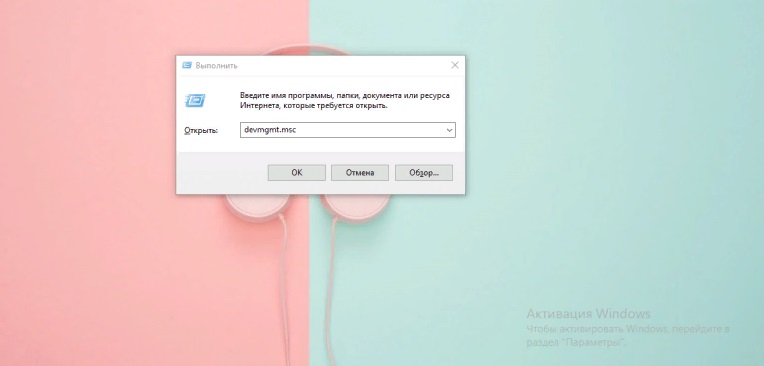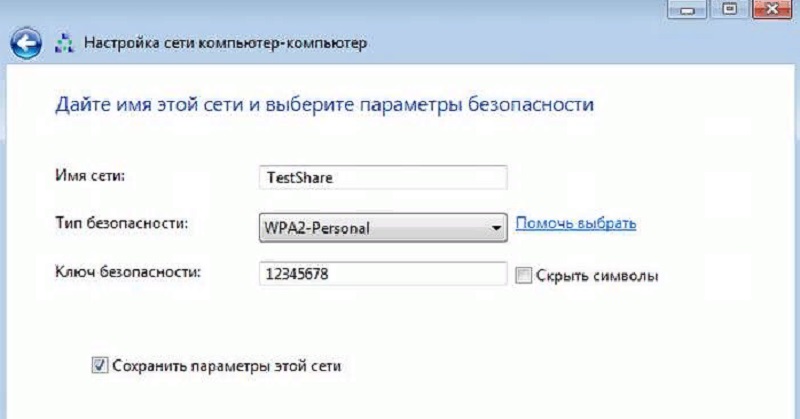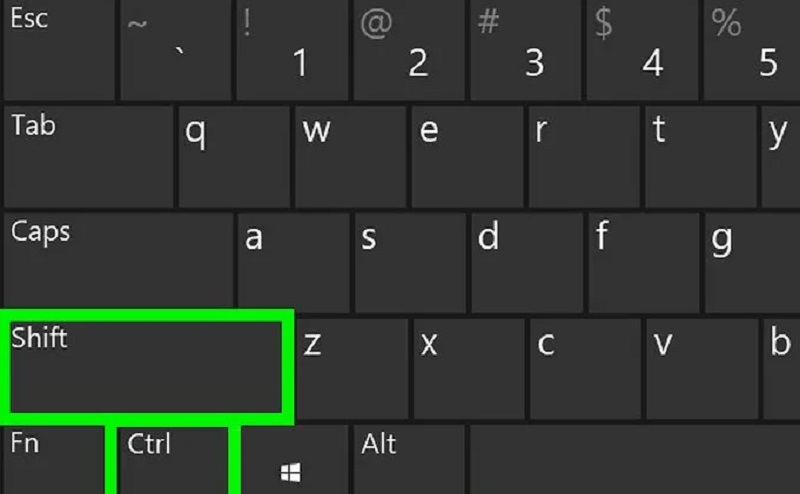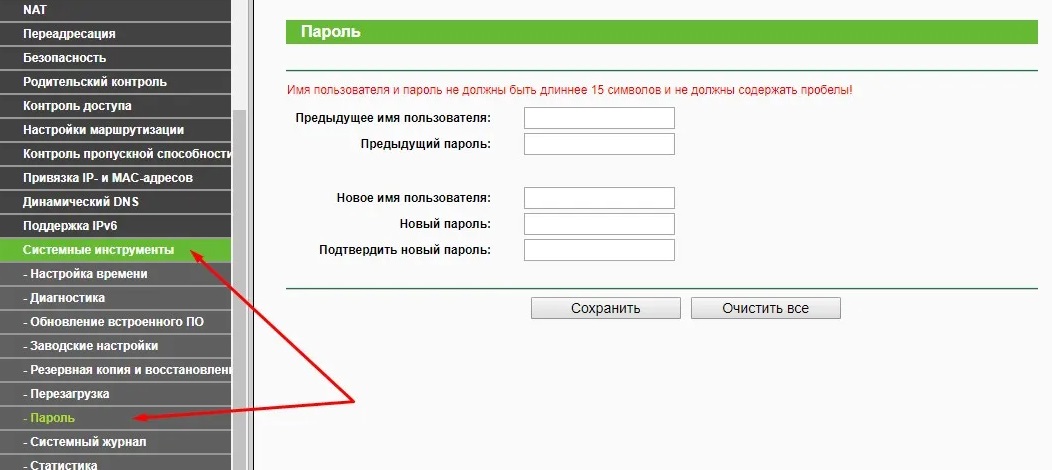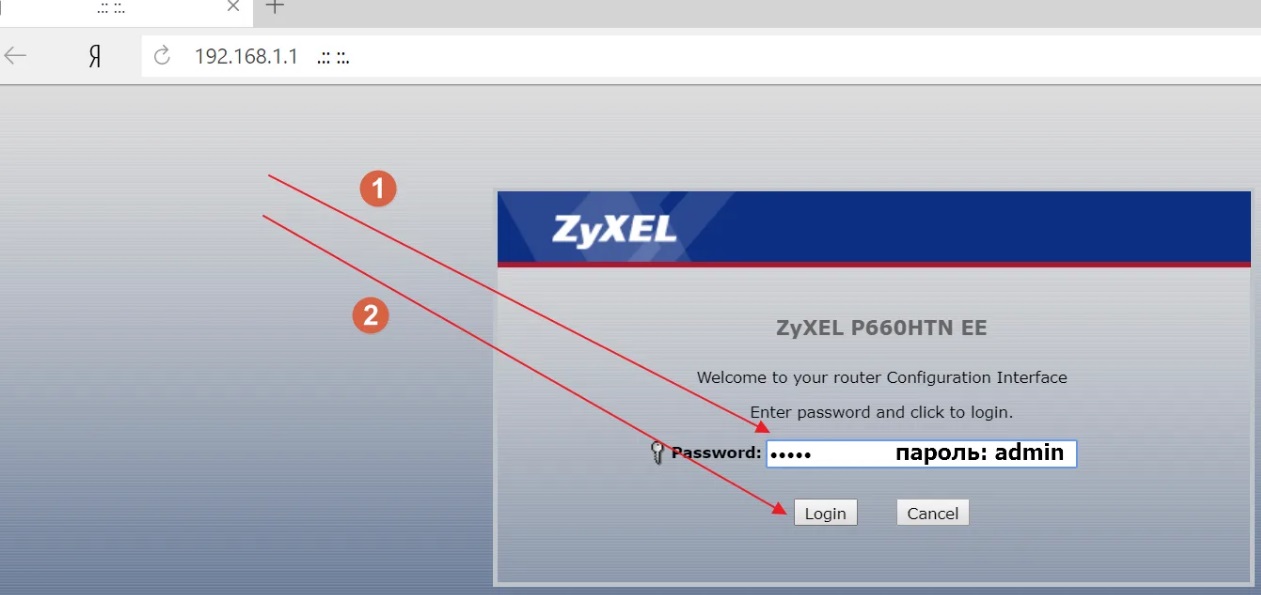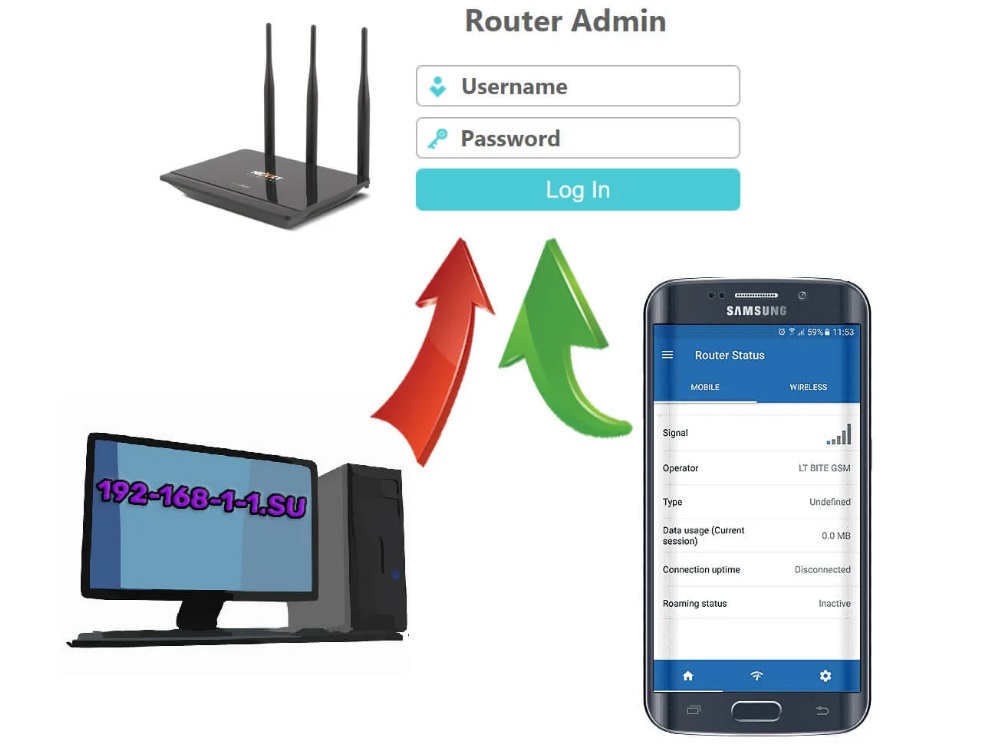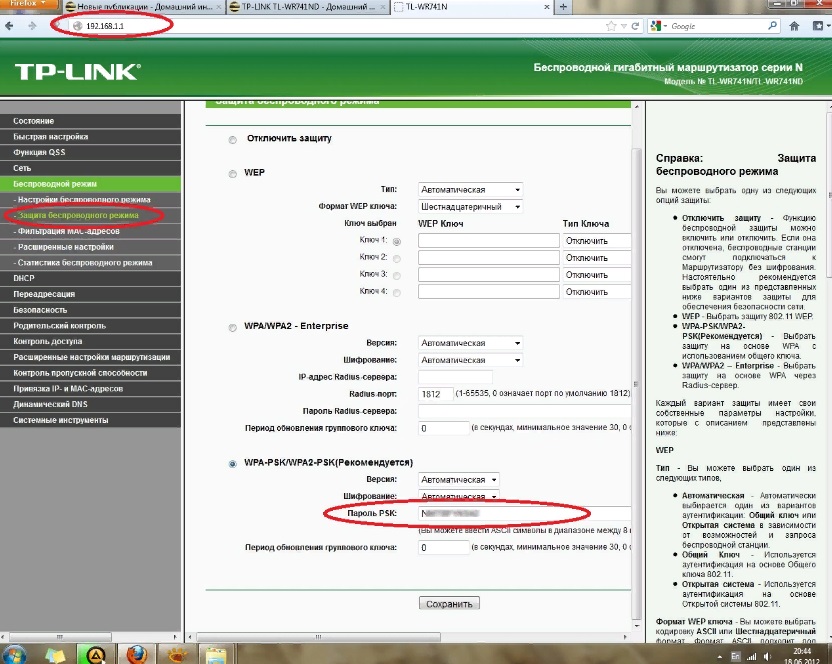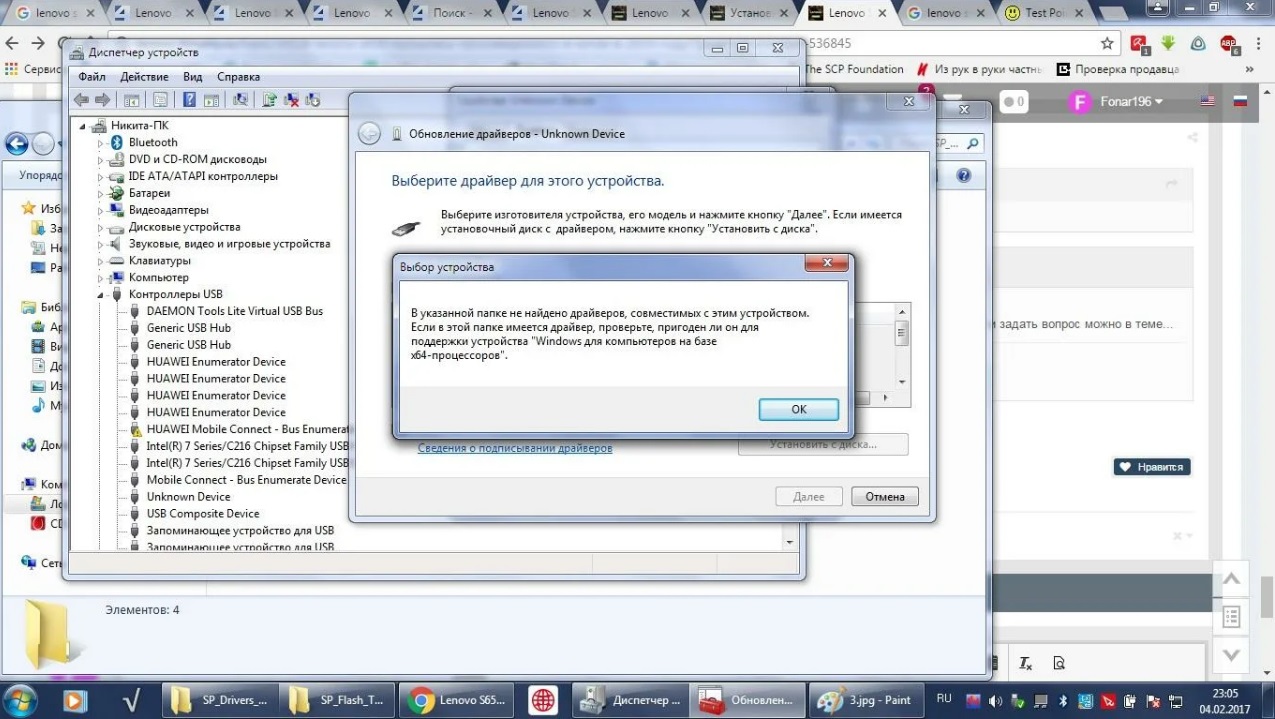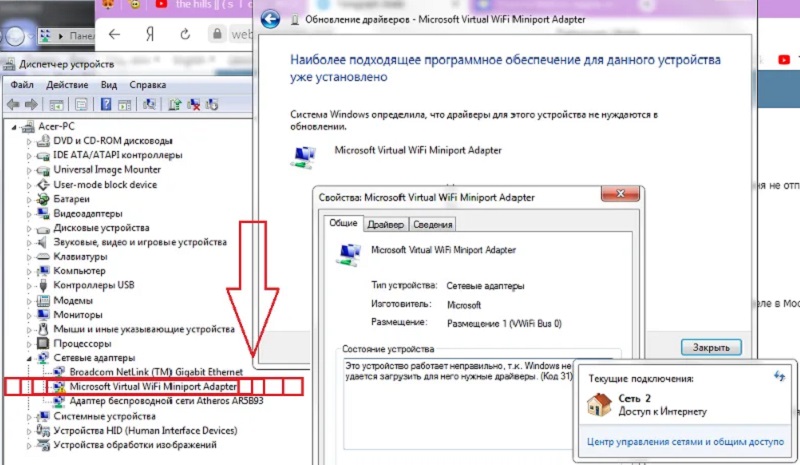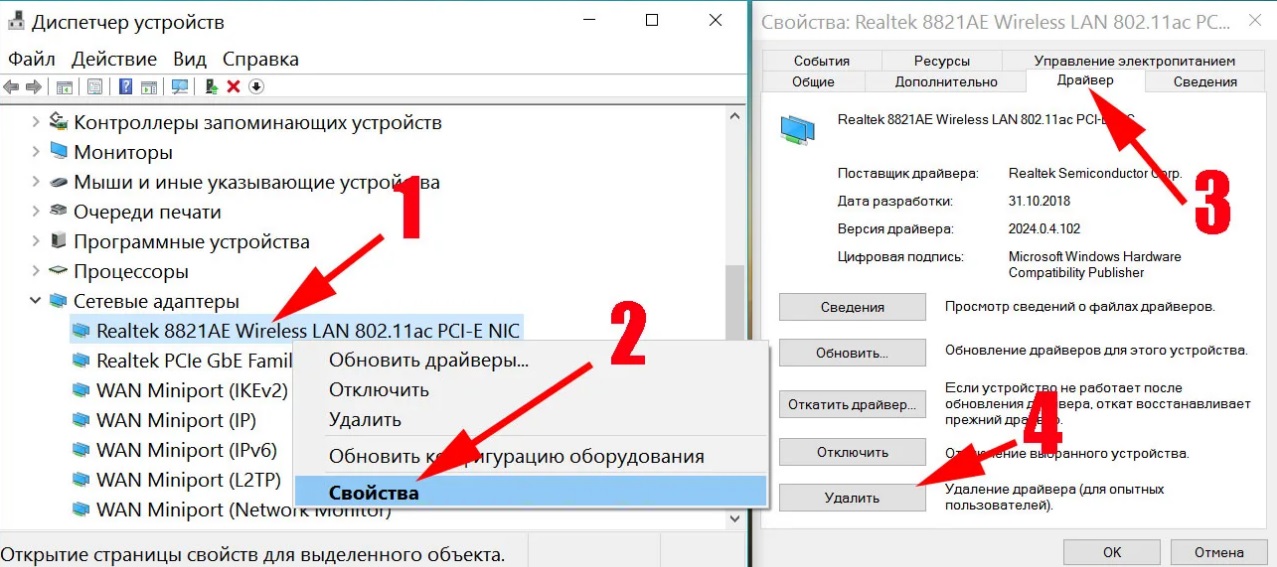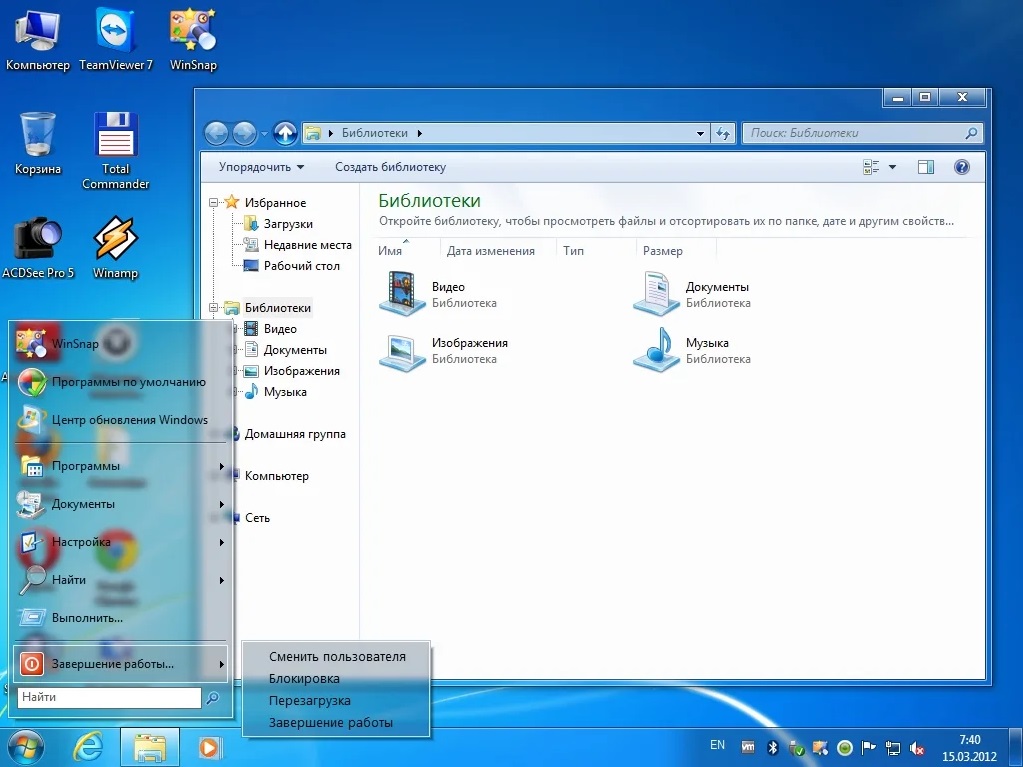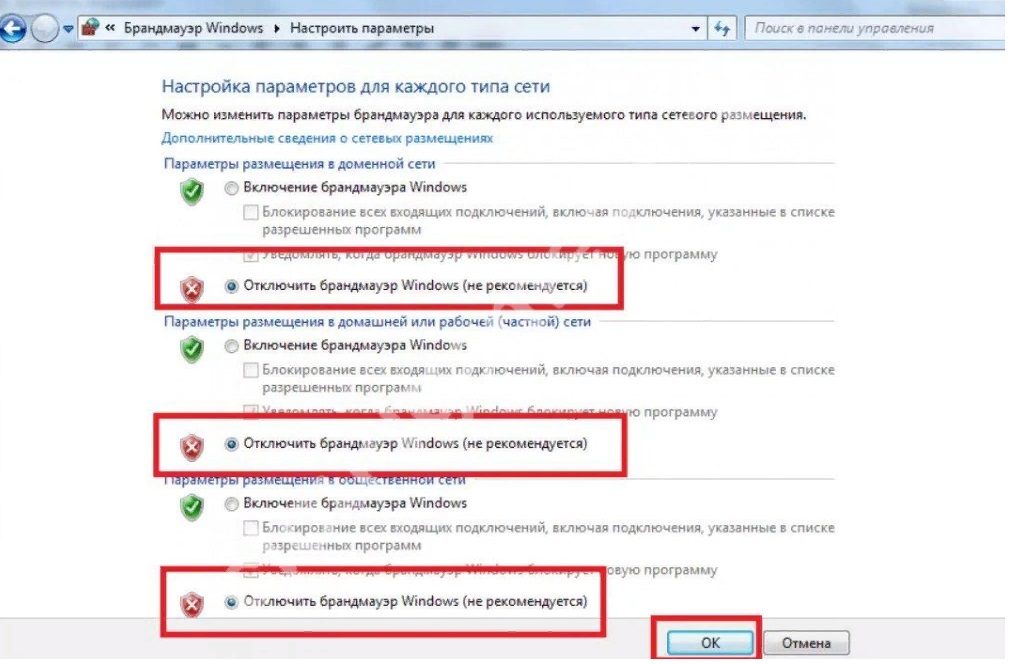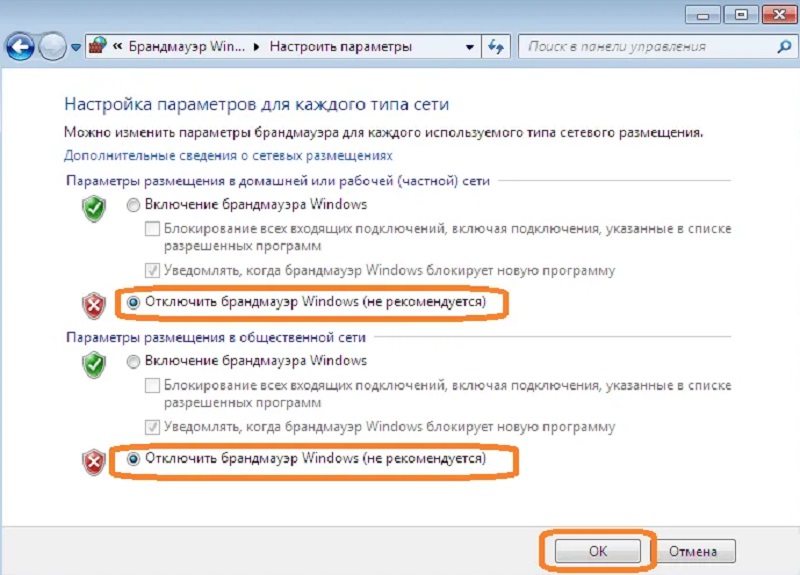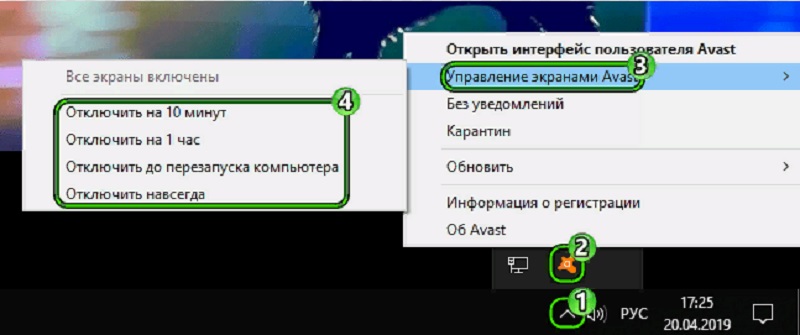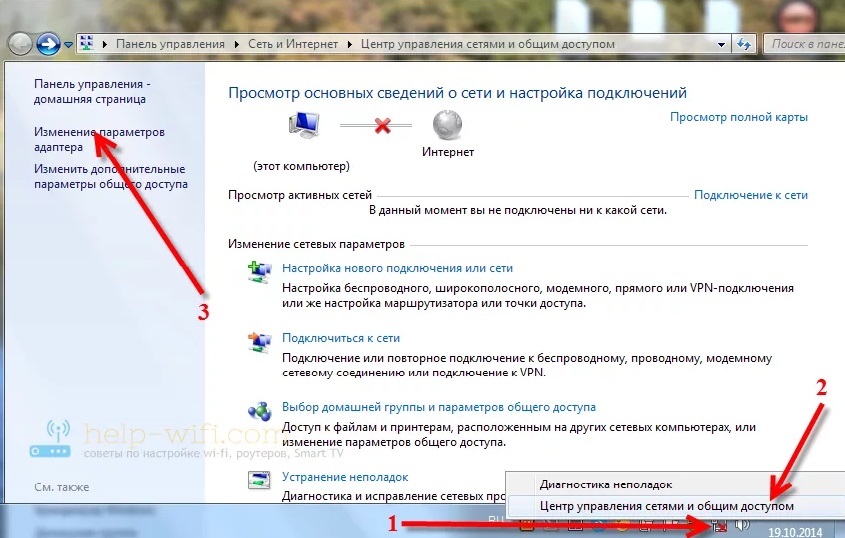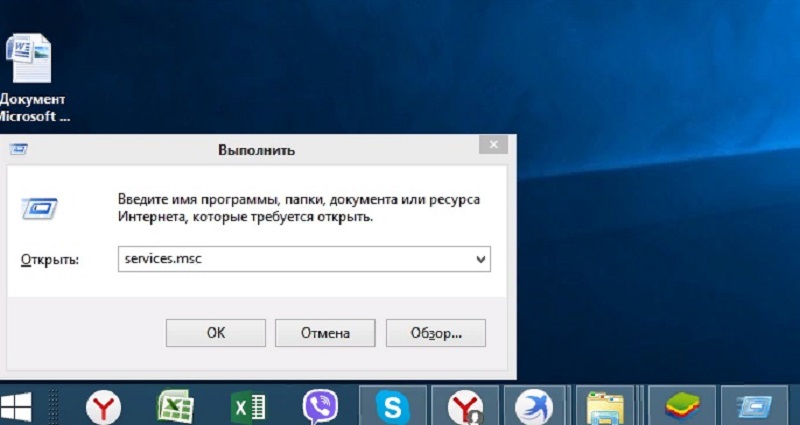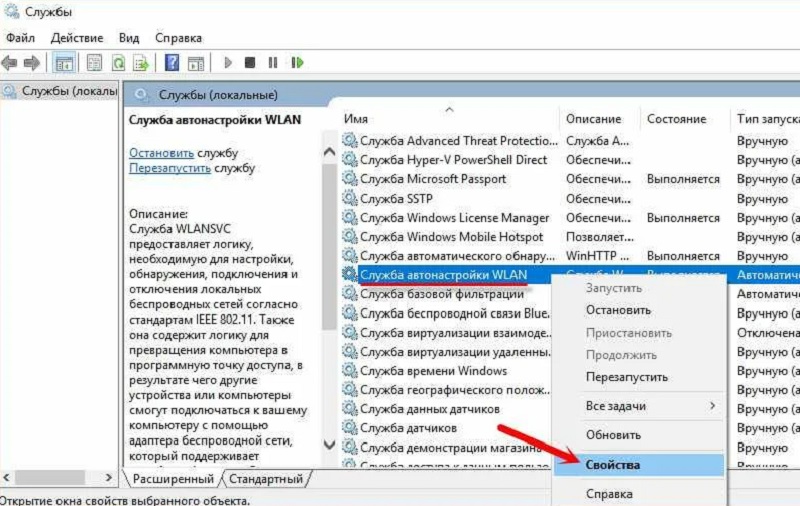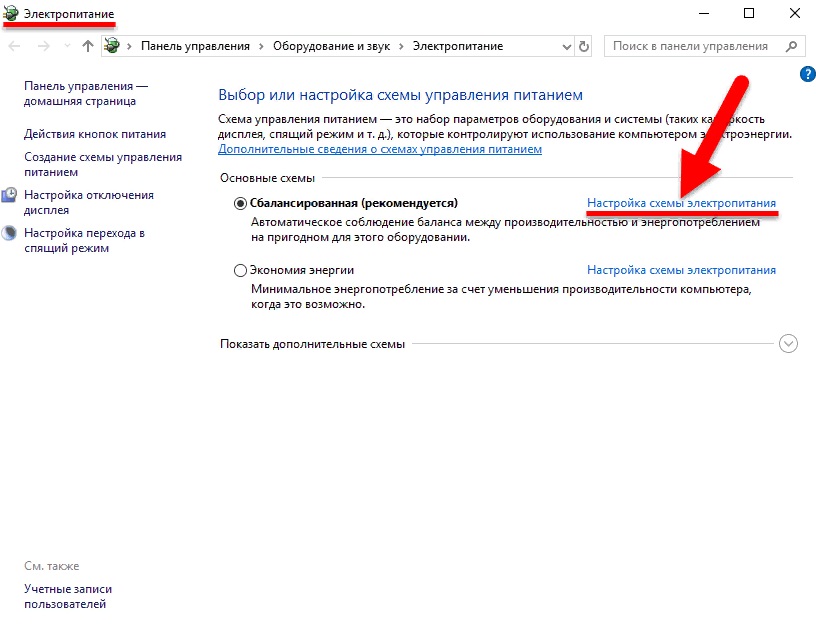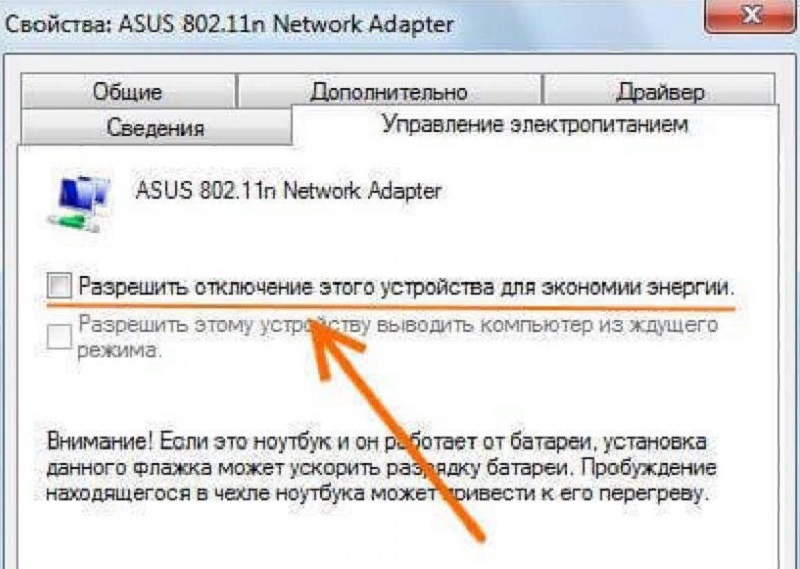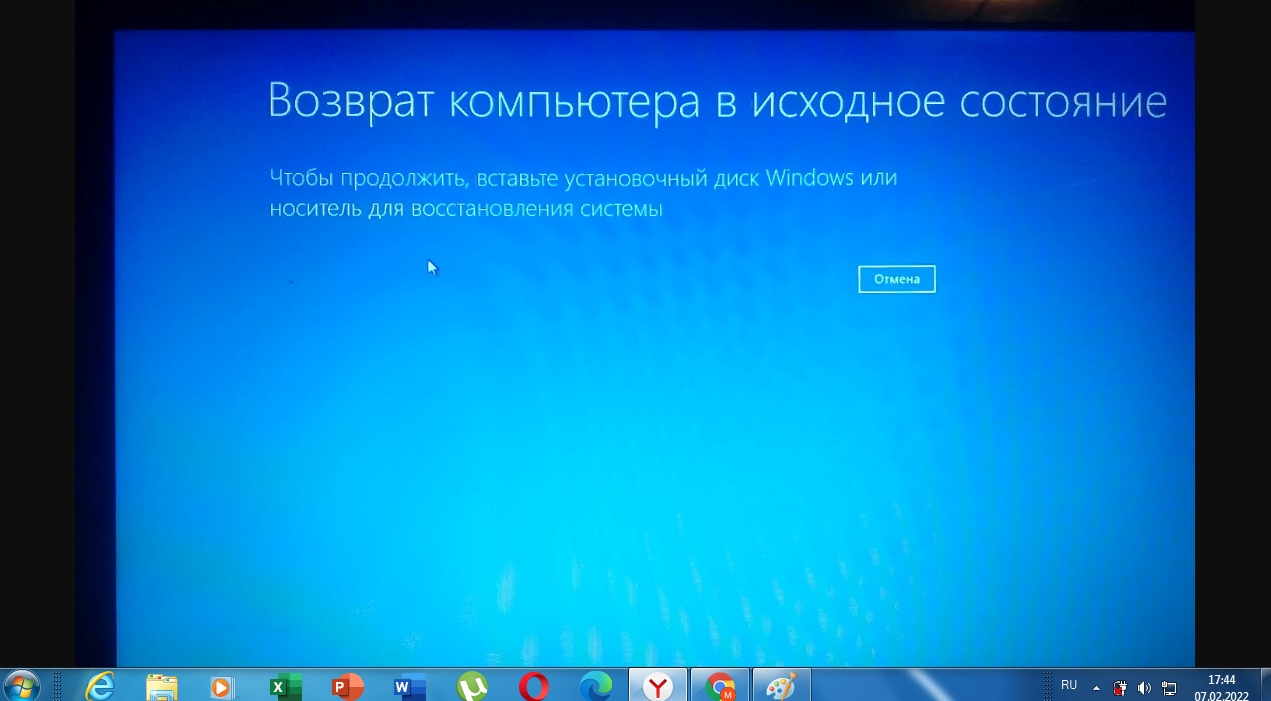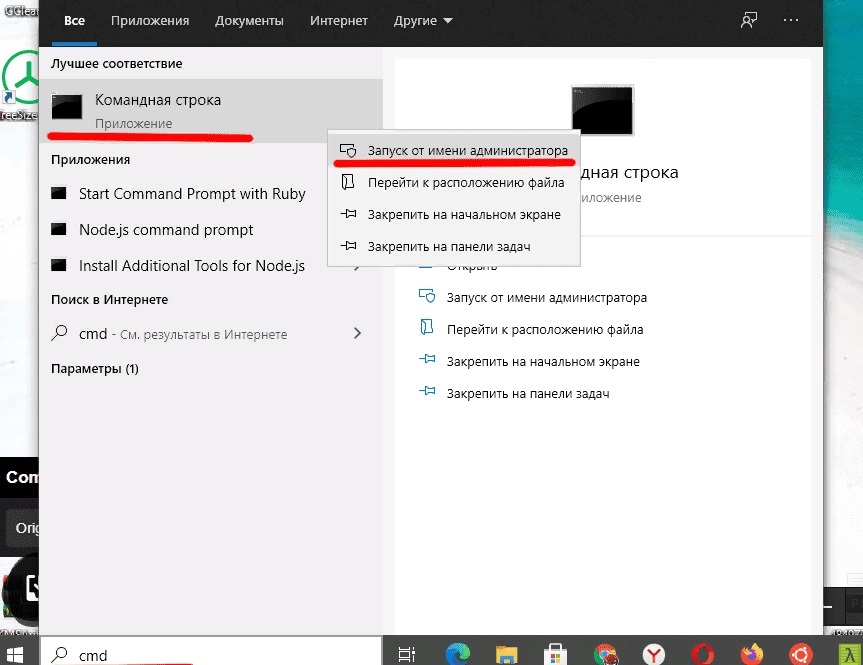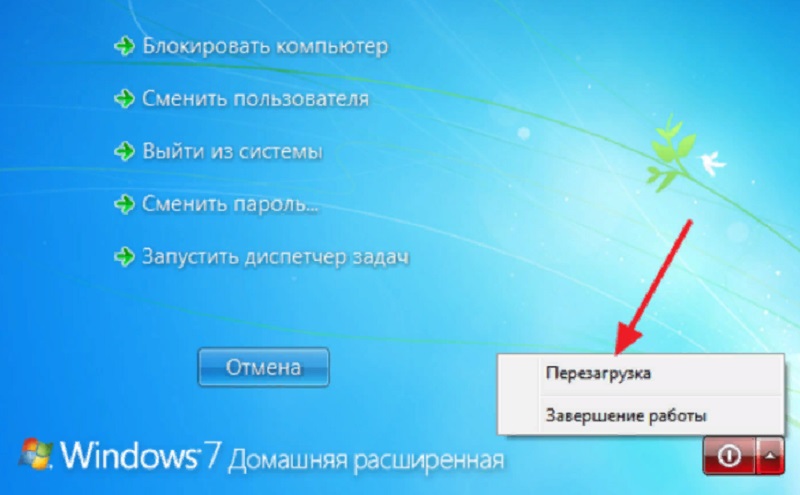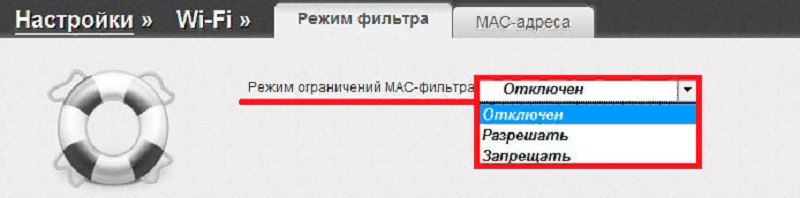При нормальных обстоятельствах рабочий компьютер подключается к WiFi сразу же после включения, оставляя процесс подсоединения незаметным. Но иногда пользователи сталкиваются с тем, что их ноутбук не может подключиться к вайфаю, хотя на других устройствах всё работает нормально. В такой ситуации вы увидите на панели уведомлений соответствующий значок с надписью: «Ограниченный доступ к сети», «Не подключено. Аутентификация» или «Без доступа к интернету». Если у вас именно такая ошибка, то рекомендуем вам самостоятельно провести диагностику ситуации и узнать почему не работает вай фай. О том, как это сделать, вы сможете узнать из этого руководства.
- В чём проблема: роутер или ноутбук
- Что делать, когда ноутбук перестал подключаться к WiFi
- Проблема в ноутбуке
- Не активирован Wi-Fi
- Поломка Wi-Fi модуля или сетевого адаптера
- Неверно введён ключ безопасности
- Устаревшие драйвера и их некорректная работа
- Антивирус блокирует соединение
- Сбилась автонастройка WLAN
- Спящий режим отключил Wi-Fi модуль
- Устаревшее обновление Windows или наоборот, недавнее обновление
- Недостаточное питание от электросети
- Некорректные настройки MAC-фильтра
- Режим «в самолете»
- Другие проблемы
В чём проблема: роутер или ноутбук
Почему ноутбук не подключается к wifi?
Первым делом обратите внимание на самые очевидные признаки.
Если телефон или телевизор спокойно подключаются к беспроводной сети, то скорее всего, проблема именно с вашим компьютерным устройством.
Редко в таком случае проблема может быть со стороны провайдера. Но если она есть, то решается простым ожиданием или звонком в тех. поддержку.
Далее, если интернета нигде нет, подключите сетевой кабель к соответствующему входу на ноутбуке. Если подключение к сети появилось, то проблема с роутером.
Маршрутизатор лучше заменить, а не нести в сервис, поскольку они редко подлежат ремонту и стоимость их починки совсем немного ниже стоимости нового устройства.
Что делать, когда ноутбук перестал подключаться к WiFi
Самое просто решение — перезагрузка маршрутизатора и ноутбука. Так вы сможете провести инициализацию всех служб с нуля и окончательно убедиться в том, что у вас есть проблема, если после перезагрузки она не решилась.
Далее, попробуйте отключиться от сети и снова к ней подключиться. Если и это не помогло, то переместите роутер поближе к ноутбуку и наблюдайте изменения.
Уберите всю технику, которая может вызывать волновые искажения или перейдите в другую комнату.
Возможно, ваши соседи создают помехи, поэтому можно переместиться в другое место и попробовать проделать все действия снова.
Проблема в ноутбуке
Когда вы точно смогли определить, что дело в вашем ноутбуке, то следует обратить внимание на возможные проблемы и исключить каждую.
Причины, по которым вы не можете подключиться к беспроводной сети.
- не активирован Wi-Fi;
- поломка Wi-Fi модуля или сетевого адаптера;
- неверно введён ключ безопасности;
- устаревшие драйвера и их некорректная работа;
- антивирус блокирует соединение;
- сбилась автонастройка WLAN;
- спящий режим отключил Wi-Fi модуль;
- устаревшее обновление Windows или наоборот, недавнее обновление;
- недостаточное питание от электросети;
- некорректные настройки MAC-фильтра;
- режим «в самолете»;
- другие проблемы.
Не активирован Wi-Fi
Почти на всех моделях ноутбуков Wi-Fi адаптер включен по умолчанию и не требует от пользователя дополнительных действий.
Но есть и такие устройства, на которых необходимо самостоятельно инициализировать беспроводное соединение.
Для этого имеется четыре основных способа:
- Кнопка. Она находится или на клавиатуре, или на корпусе. Может быть даже сзади, стоит внимательно осмотреть. Иногда клавишу прячут настолько незаметно, что некоторые могут даже не подозревать об её наличии. Имеет соответствующий значок раздачи соединения.
- Сочетание клавиш. Проверьте подходящее сочетание клавиш для своего ноутбука и используйте его для запуска беспроводного подключения. Например: Asus — Fn+F2, HP — Fn+F12, Acer Fn+F3 и т.п.
- В самих настройках системы. Щёлкните правой кнопкой мыши по значку интернета и выберете «Центр управления сетями и общим доступом», что подходит для Windows 7 и 8.1. Для Windows 10 немного иначе: «Открыть параметры сети и Интернет» — «Ethernet» — «Центр управления сетями и общим доступом». Кликайте ПКМ по беспроводной сети и включайте.
- Диспетчер устройств. Впишите в поисковике «Диспетчер устройств» или же нажмите сочетание клавиш Win+R и введите devmgmt.msc и кликайте на «Ок» или Enter. Ищите в списке сетевые адаптеры, а далее выбирайте свой и после нажатия ПКМ выбирайте «Задействовать». На всякий случай можете попробовать ещё нажать «Обновить драйвера».
Поломка Wi-Fi модуля или сетевого адаптера
Прежде чем испробовать дальнейшее способы, необходимо узнать, есть ли проблема с Wi-Fi модулем.
Если он неисправен, то никакие действия кроме ремонта вам не помогут и в таком случае ноутбук не ловит интернет.
Как его проверить? Это можно сделать следующими способами:
- Подключитесь сетевым кабелем к роутеру, а потом к ноутбуку. Если интернет заработал, значит проблема с модулем.
- В диспетчере устройств или диспетчере задач при поломке модуля он перестанет отображаться или будет отмечен как неизвестное устройство. Бывают исключения, где он показан рабочим, даже при поломке.
- Снова попробуйте включить и выключить подключение через соответствующую кнопку на корпусе или клавишу на клавиатуре. Если это не дало положительного результата, значит модуль сломан.
Не надейтесь, что самостоятельное вмешательство принесёт хороший результат. Больше вероятность навредить, но к вашему счастью, есть множество стационарных модулей. Они подключаются напрямую по USB и заменяют встроенный, позволяя подключиться через WiFi.
По сути своей работы, он ведёт себя ровно так же, как и внутренний. И единственное, что стоит порекомендовать при выборе — брать устройство от производителя ноутбука. Это не принципиально, но это гарантирует отсутствие проблем с совместимостью.
Неверно введён ключ безопасности
Бывает и такое, что через длительный срок, после подключения к сети, она может потребовать пароль снова. И если вы ввели пароль, а ошибка не исчезла, то проделайте эти действия:
- Отключите функцию «Скрыть символы», чтобы точно видеть, что именно вы вводите.
- Посмотрите, не включен ли у вас CapsLock или NumLock.
- Проверьте раскладку. Даже если пароль состоит только из цифр, то стоит попробовать его ввести на разных раскладках.
- Найдите или смените пароль в настройках роутера. О том, как это сделать, разберём более подробно.
Для начала, подключитесь к маршрутизатору через сетевой кабель. Далее введите в поисковую строку браузера «192.168.1.1».
В крайнем случае, вы можете сделать это же на телефоне. Войдите в систему и перейдите в настройки беспроводного режима.
Там есть вкладка «Защита беспроводного режима» в которой и будет ваш пароль. Теперь можете снова попробовать подключиться.
Устаревшие драйвера и их некорректная работа
Как уже отмечалось ранее, обновить драйвер вы можете в диспетчере устройств. Там же можно его и переустановить.
Снова заходите в диспетчер устройств и ищите нужный сетевой адаптер. Кликайте по нему ПКМ и переходите в свойства.
В графе «Общее» вы увидите состояние устройства, по которому станет понятно, требует ли оно обновление. Если там есть соответствующий индикатор, то можете попробовать нажать «Обновить драйвер». В крайнем случае, удалите драйвер и установите его снова.
Перезагрузите ноутбук и всё готово.
Антивирус блокирует соединение
Иногда, брандмауэр Windows может находить проблемы там, где их нет, из-за чего не работает интернет. Поэтому, можно попробовать его отключить.
Чтобы это сделать, откройте «Панель управления» через меню «Пуск» и найдите там «Брандмауэр». Во вкладке «Включение и отключение брандмауэра» поставьте галочки об отключении к каждому параметру.
Если же проблемы появились после установки другого антивируса, то стоит попробовать его отключить или же проверить его настройки на наличие элементов из-за которых пропал вай фай на ноутбуке.
Сбилась автонастройка WLAN
В случае, когда появились проблемы с настройкой WLAN, ваш ноутбук не сможет подключиться к беспроводной сети.
Наличие этих неполадок можно проверить очень просто, для этого достаточно кликнуть на значок подключения.
Если там не будут отображаться беспроводные сети, значит проблема именно в этой службе. Чтобы её включить, нажимайте комбинацию клавиш Win+R и вводите в поле «services.msc», а далее жмите «Ок».
Ищите службу автонастройки WLAN и посредством нажатия ПКМ вы сможете её запустить. Это должно решить проблему.
Спящий режим отключил Wi-Fi модуль
Если после спящего режима ноут не подключается к WiFi, то вероятно, что дело в настройках энергопотребления. Их нужно изменить.
Для этого откройте диспетчер устройств и снова ищите «Сетевые адаптеры». Жмите ПКМ по беспроводному адаптеру и переходите в «Свойства». Там вы найдёте управление электропитанием, где нужно будет убрать галочку напротив разрешения об отключении устройства.
Подтвердите действия и перезагрузите систему.
Устаревшее обновление Windows или наоборот, недавнее обновление
В некоторых случаях, обновление затрагивает важные настройки сети, что может привести к сбою в их работе, из-за чего не работает WiFi на ноутбуке.
Чтобы проверить, виноваты ли в проблеме обновления, нужно попробовать вернуться к исходному состоянию ноутбука до обновления или же удалить подключение и снова подключиться к нему.
Второе делается очень просто, в «Центр управления сетями и общим доступом» выбираете необходимое подключение и нажатием ПКМ открываете меню, где и можно будет его удалить.
Далее нужно совершить поиск сети и подключиться к ней снова. С обновлениями немного сложнее, чтобы всё исправить нужно:
- Найдите в поисковике «cmd» и нажмите ПКМ, а далее, запустите от имени администратора.
- Вводите команду netcfg -s n и жмите Enter.
- Если в ответном сообщении есть пункт DNI_DNE, то выполните 2 команды. Первая reg delete HKCR\CLSID\{988248f3-a1ad-49bf-9170-676cbbc36ba3} /va /f , а потом netcfg -v -u dni_dne.
- Перезагружайте систему. Это должно исправить ситуацию.
Недостаточное питание от электросети
Бывает, что настройки энергосбережения настолько сильно влияют на потребление энергии, что могут отключаться некоторые службы.
Проверьте состояние этих настроек в панели управления. Там будет раздел «Электропитание», где нужно нажать на сбалансированную схему, а после, на настройку схемы электропитания. Далее, переходите в пункт «Изменить дополнительные параметры» и в открывшемся списке ищите параметры адаптера беспроводной сети, чтобы выставить максимальную производительность. Сохраните изменения, перезапустите систему.
Некорректные настройки MAC-фильтра
Проверьте правильность работы MAC-адреса. Если он указан неверно, то зачастую, подключиться будет невозможно. Для того чтобы это проверить, откройте настройки Wi-Fi и ищите пункт фильтрации MAC-адресов. Обратите внимание на автоматическую фильтрацию по адресам, её нужно деактивировать.
Режим «в самолете»
Режим «В самолете» может активироваться после перезагрузки, полётов или же посещения мест с полным отсутствием каких-либо возможностей подключения к сети.
Эта проблема встречается чаще всего в Windows 10 и чтобы её устранить, нужно перейти в раздел параметров. Открываются они через меню «Пуск».
Там есть вкладка «Сеть и интернет», где вы и найдёте режим «В самолете» и сможете его отключить. Это же можно сделать через панель уведомлений, поскольку в случае включения этой функции она будет отображаться там значком самолета. Можете попробовать нажать горячие клавиши, на каждом ноутбуке они могут отличаться. Главное, найти ту клавишу, на которой отображен самолет.
Другие проблемы
Есть и такие ситуации, когда вы можете подключиться к WiFi на ноутбуке через стандартные способы, но функционально его нет. Сайты не прогружаются и в целом, интернет не подаёт никаких признаков работы. В такой ситуации попробуйте перейти в центр управления сетями и общим доступом и перейдите в свойства на нужном соединении.
Ищите протокол IPv4, выделяйте его и нажимайте «Свойства». Поставьте галочки напротив автоматического получения адресов.
Если они уже стоят, то попробуйте нажать «Использовать следующие адреса DNS-серверов» и введите в первую строку «8.8.8.8», а во вторую «8.8.4.4» и нажмите «Ок». Важно! Этот адрес подходит для Google Chrome, если у вас другой браузер, то уточните подходящие для него адреса.
Ещё, как бы банально ни было, но вы могли просто забыть оплатить подключение к домашнему интернету. Правды ради, в таком случае провайдер будет автоматически переадресовывать вас на соответствующие страницы, чтобы вы смогли провести онлайн-оплату.
Ещё раз просмотрите настройки роутера.
Ну и напоследок уточните у провайдера состояние общего подключения и личного. Возможно, проблема вовсе не в вас.
Здесь были собраны все основные причины, по которым может перестать работать вайфай на ноуте.