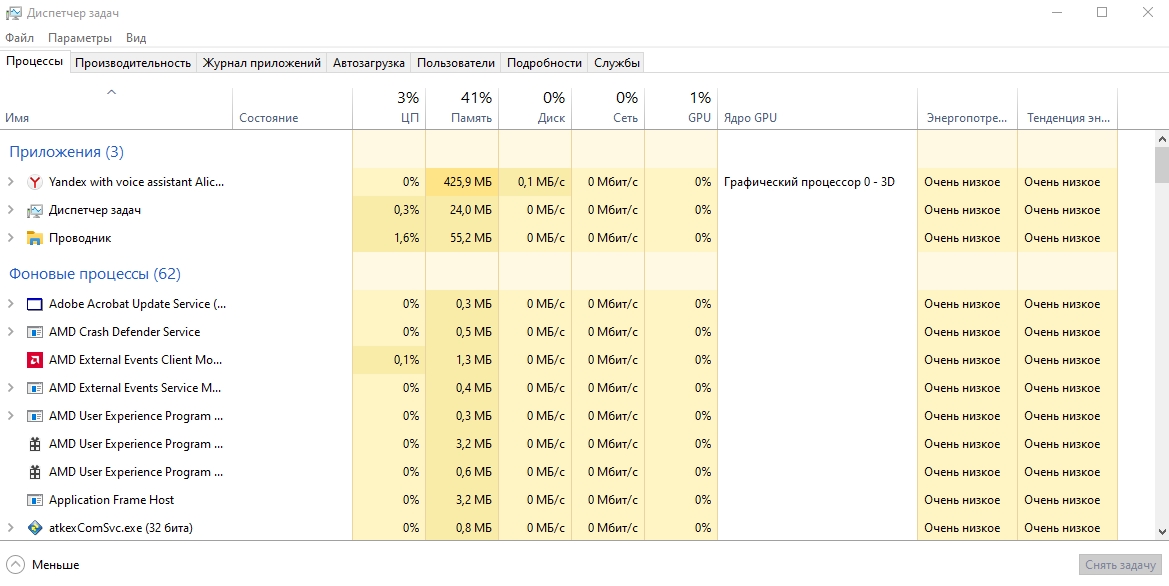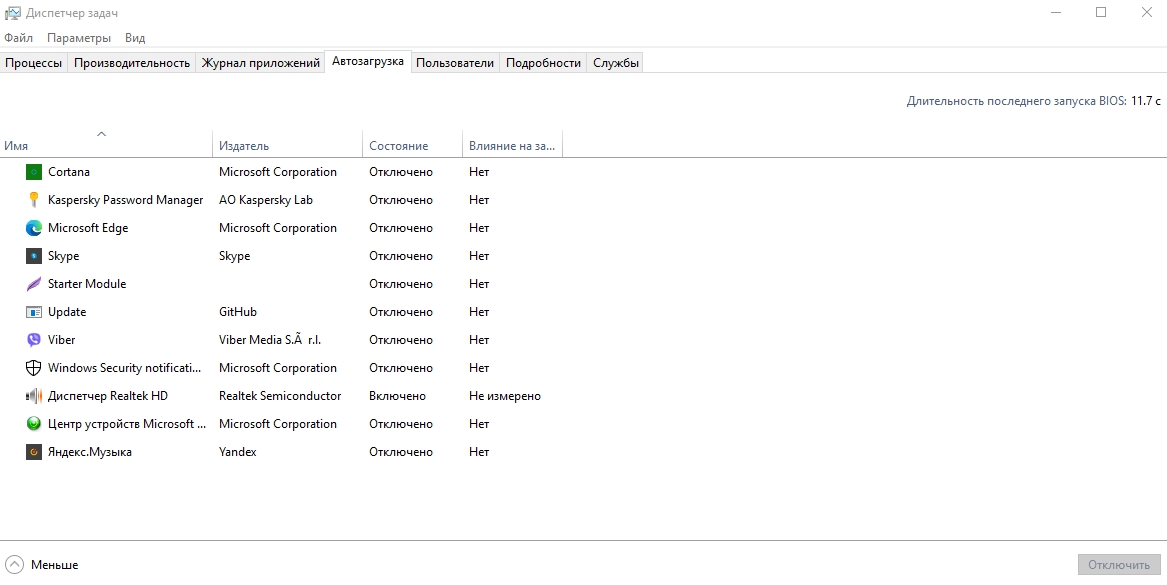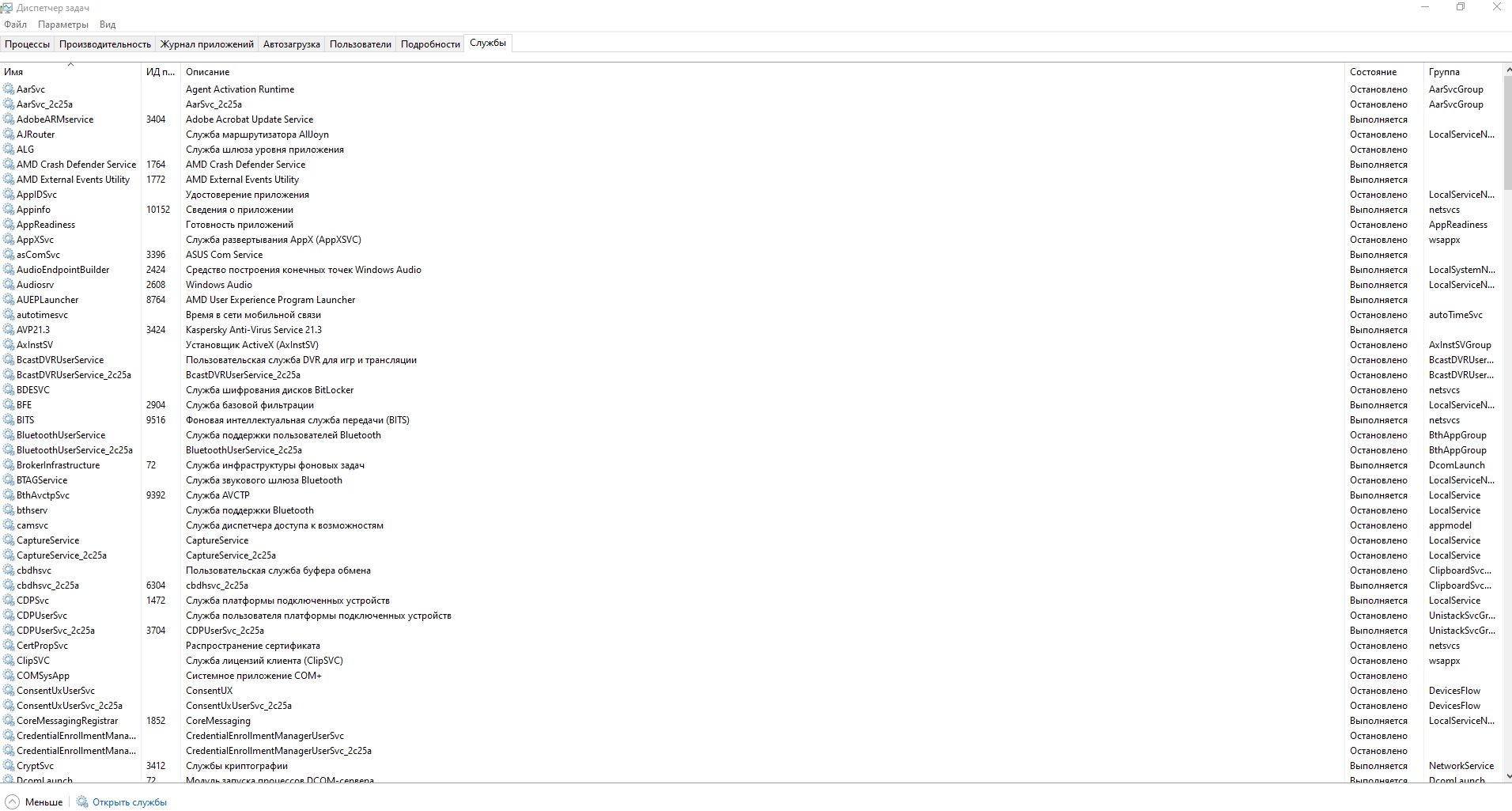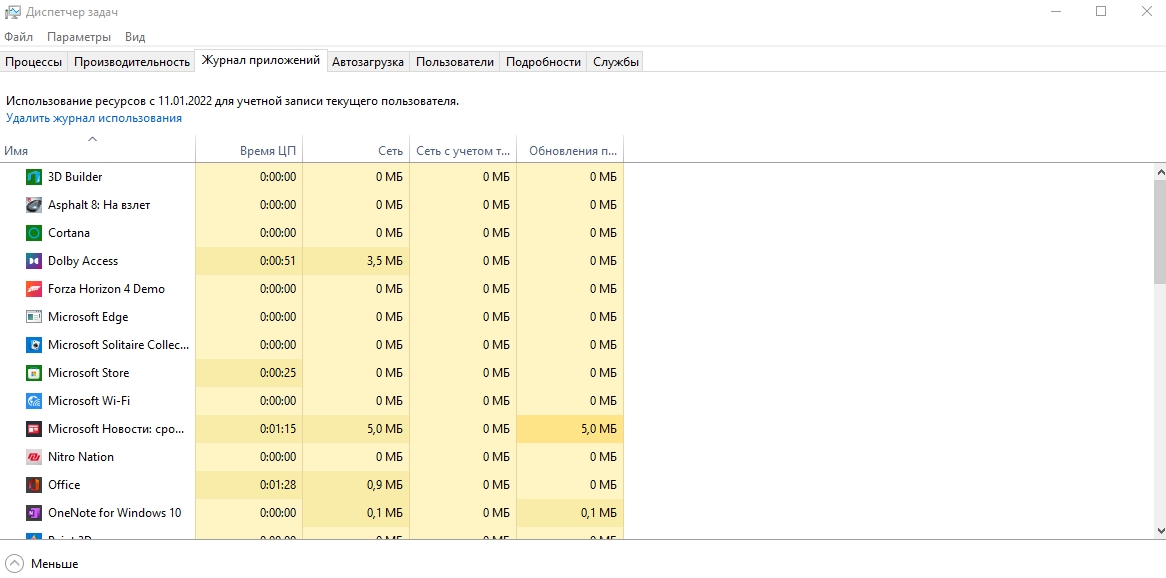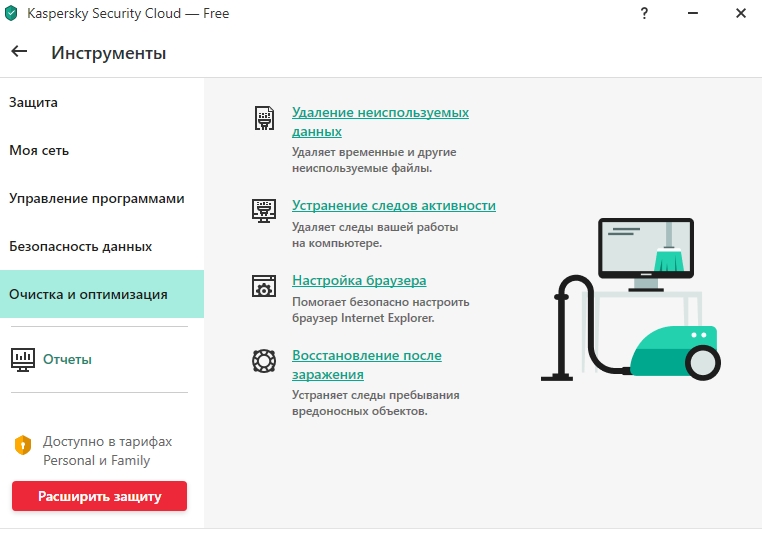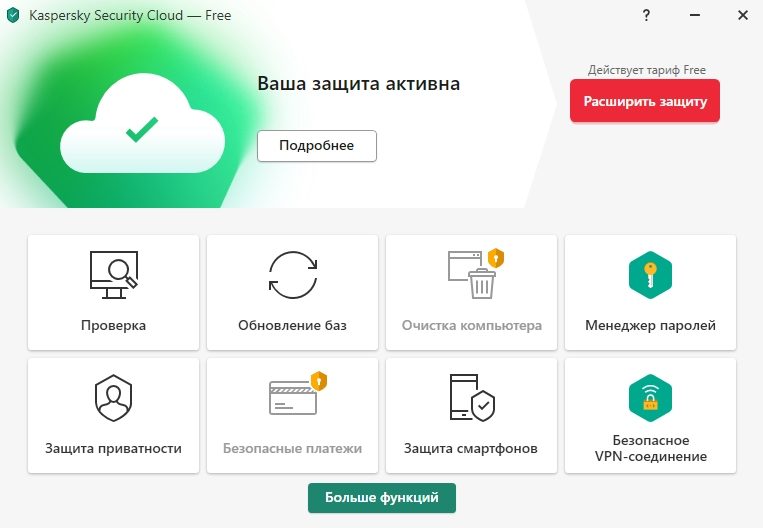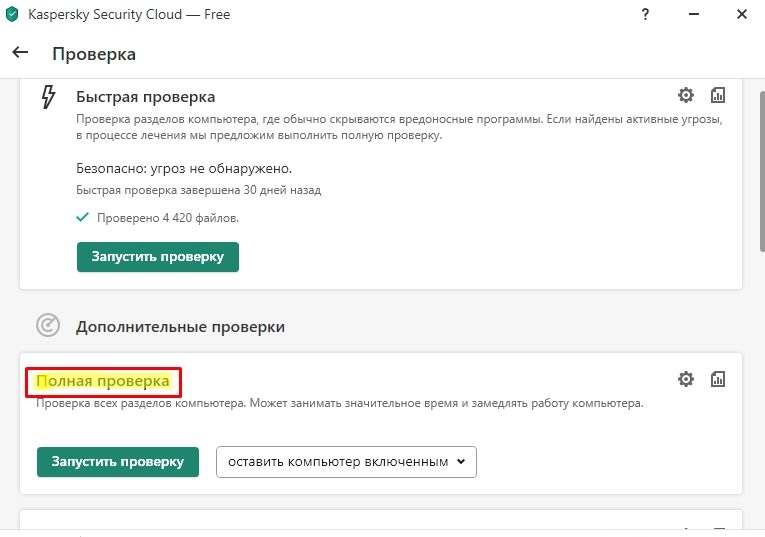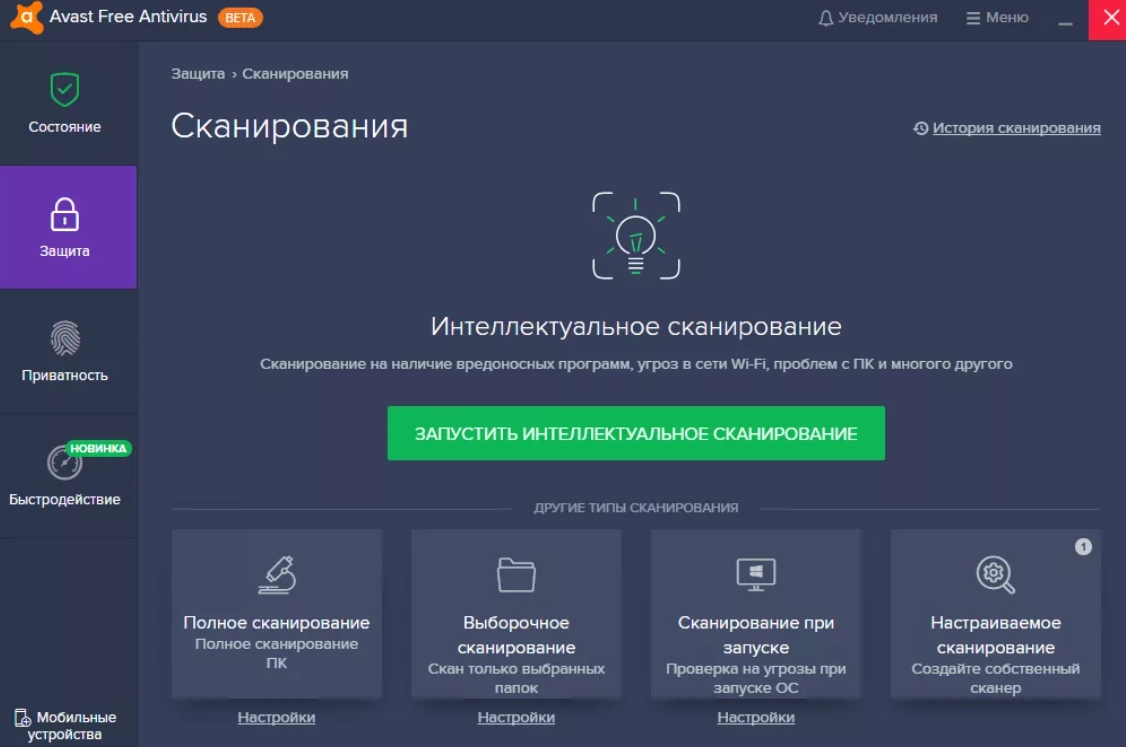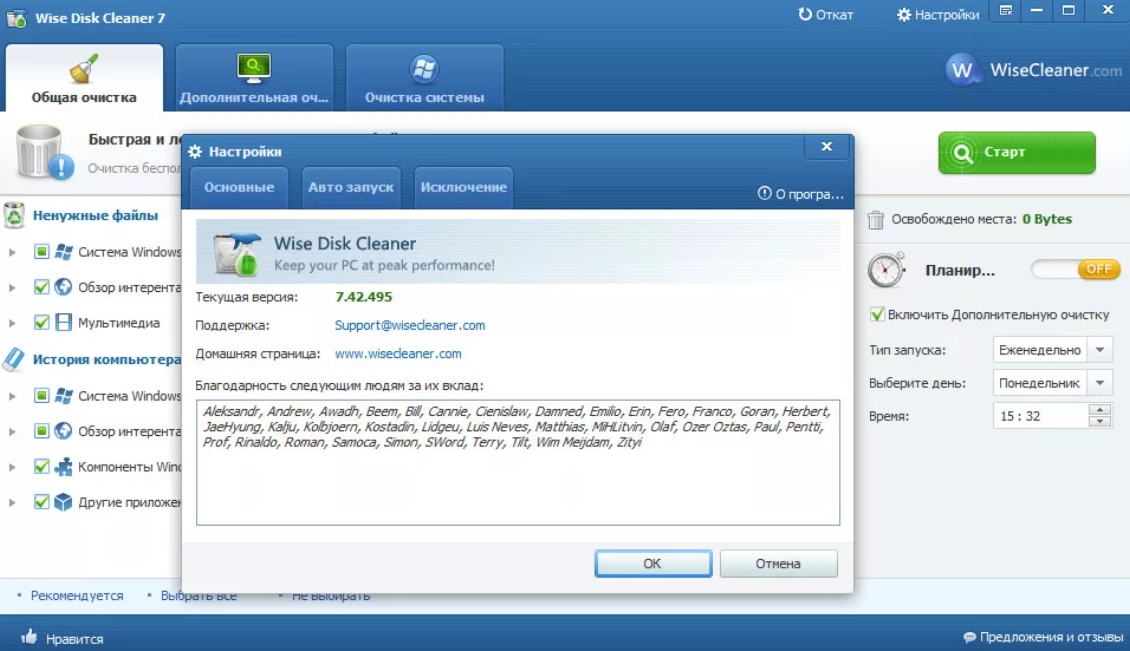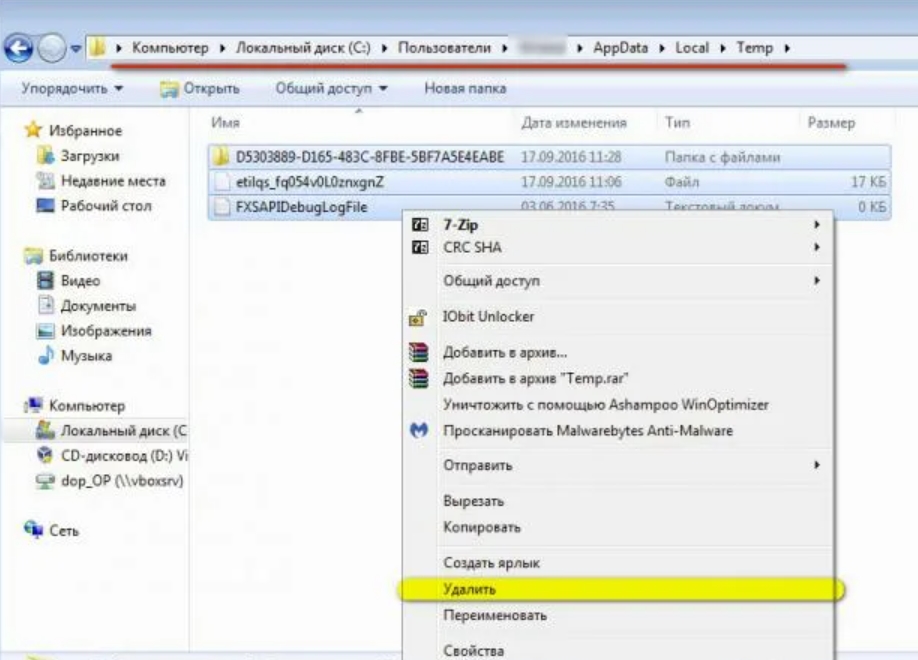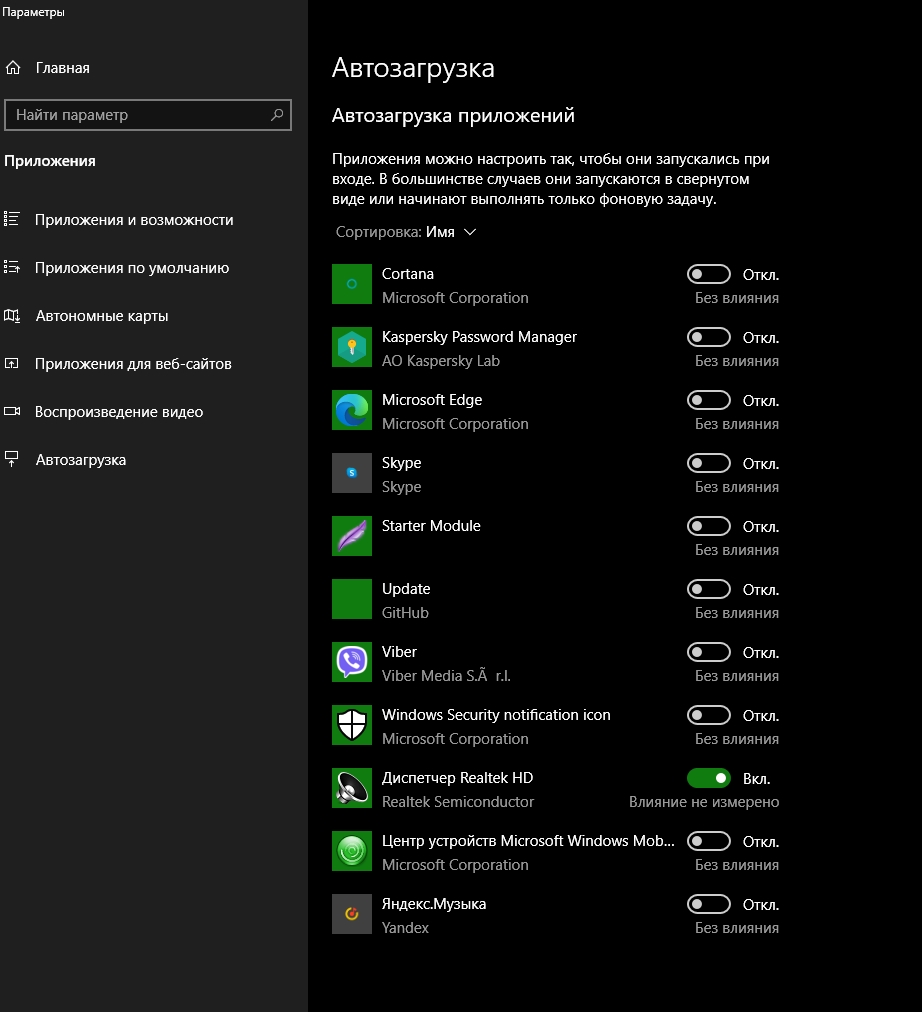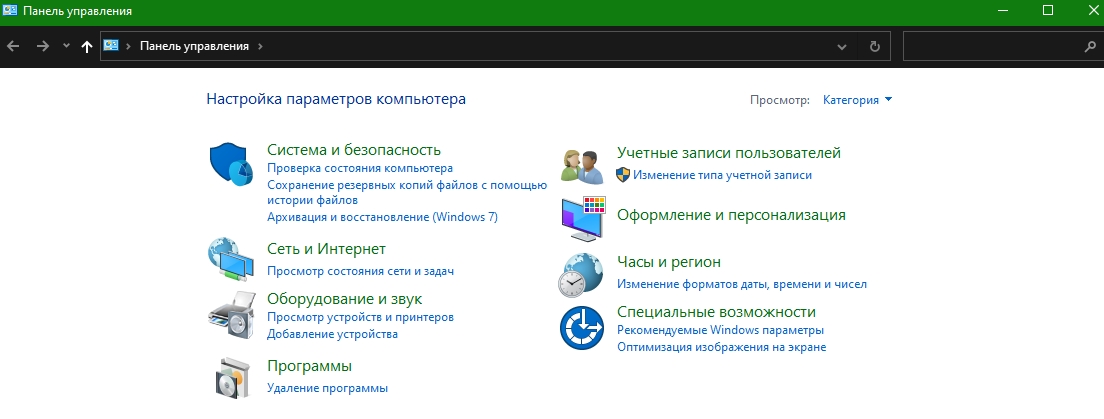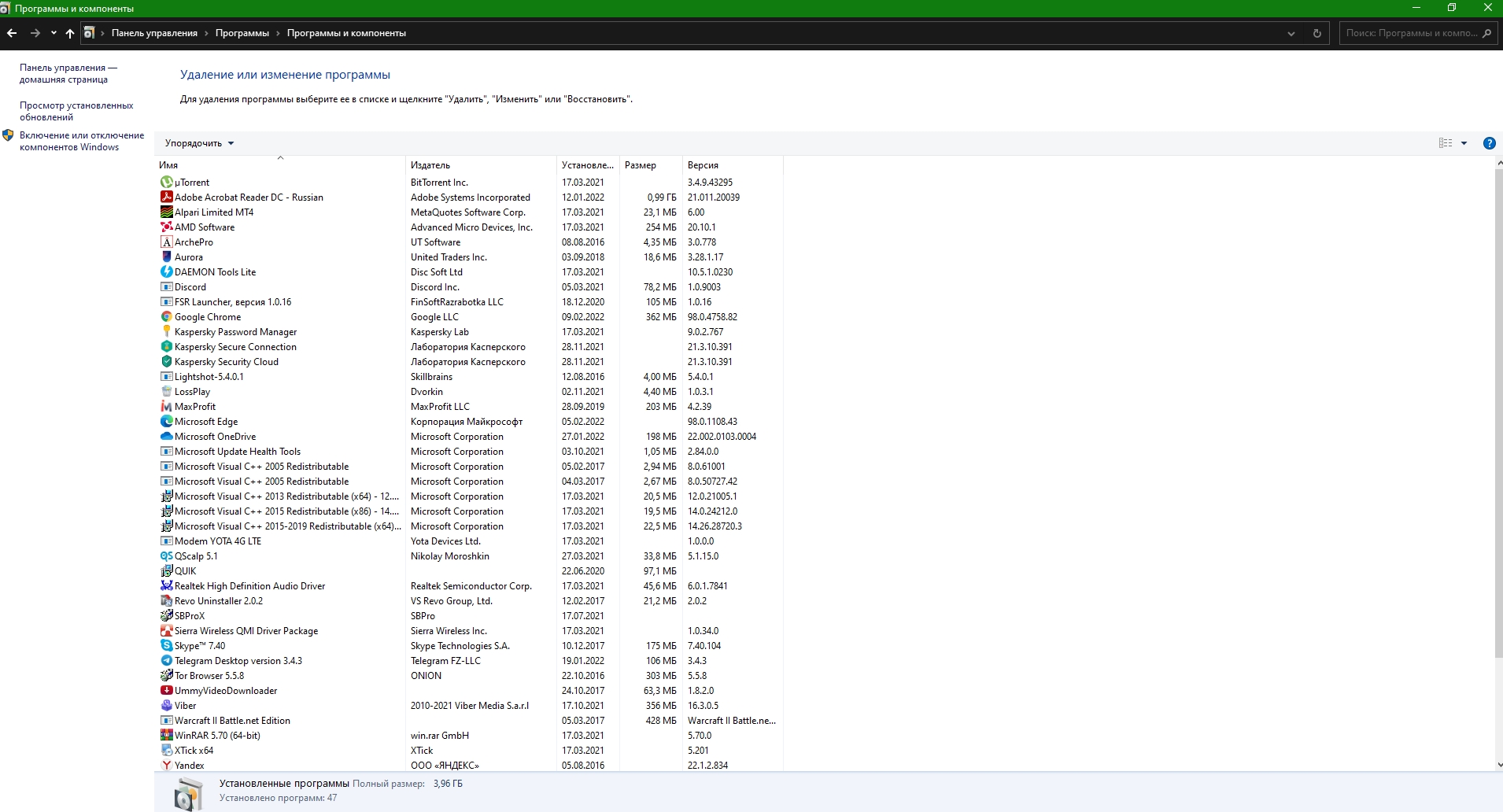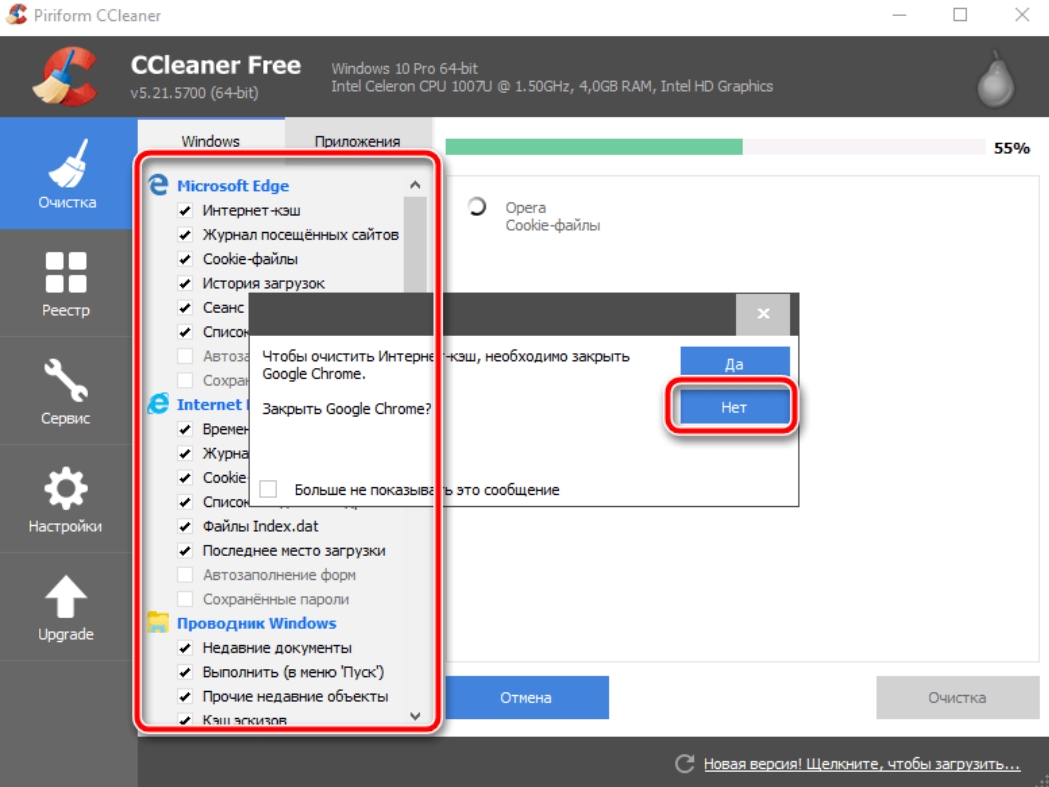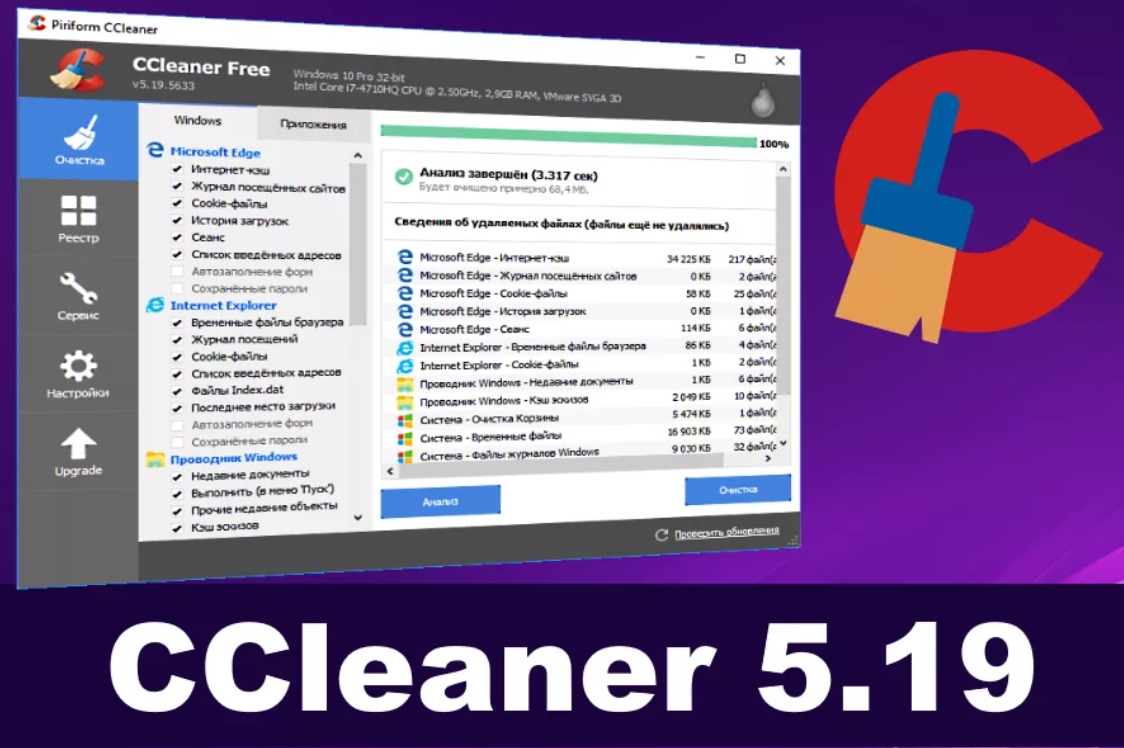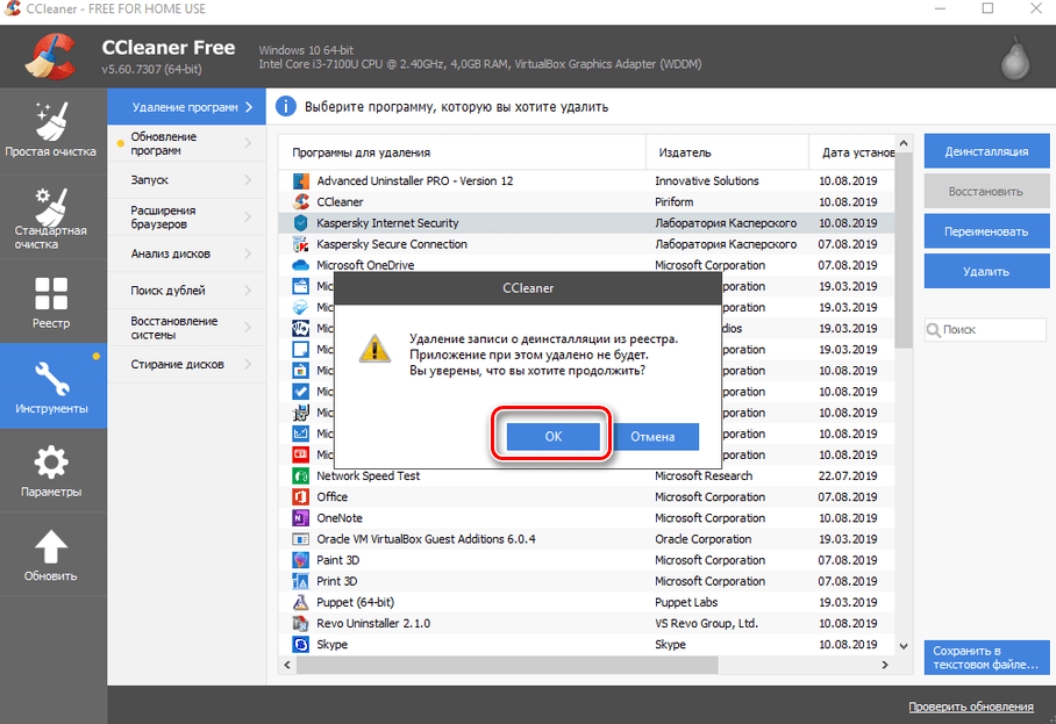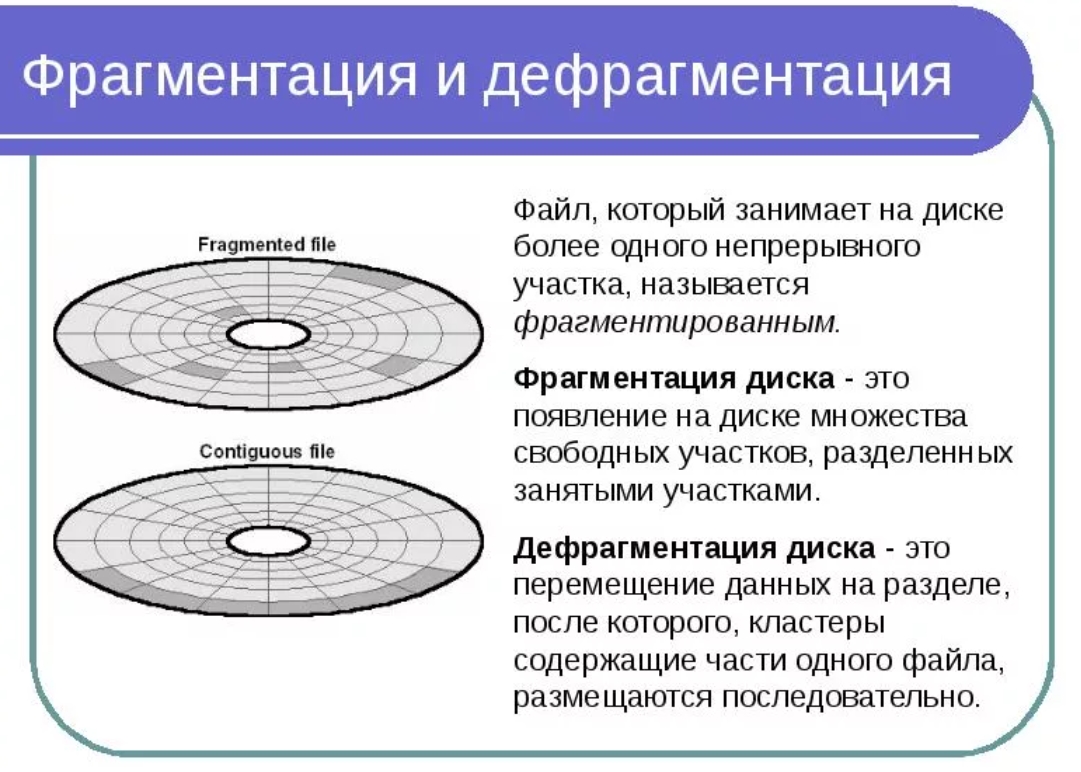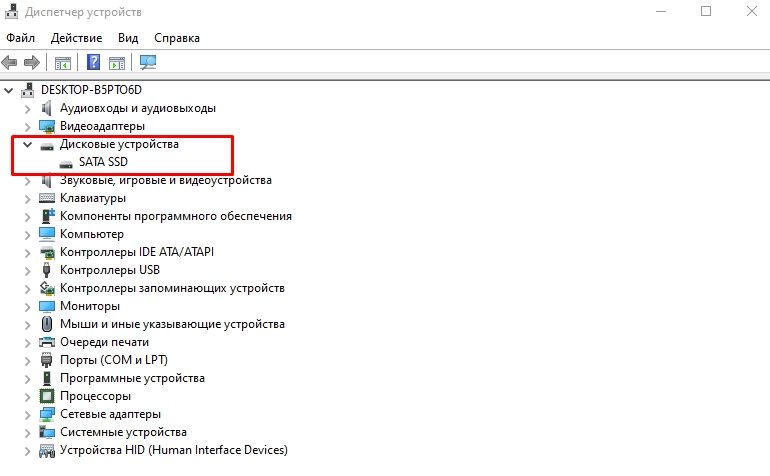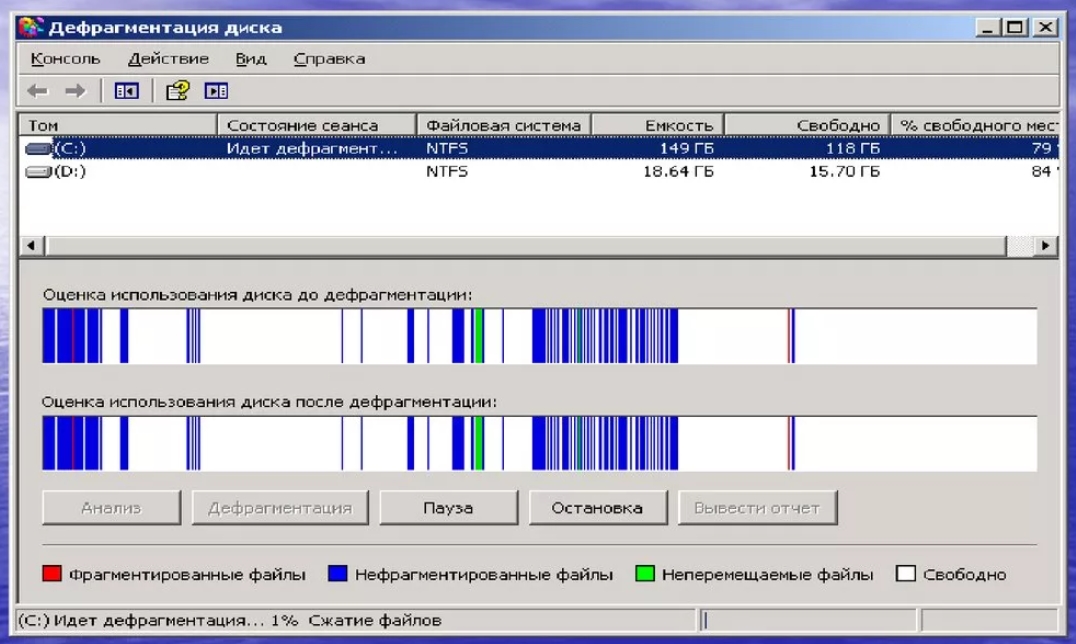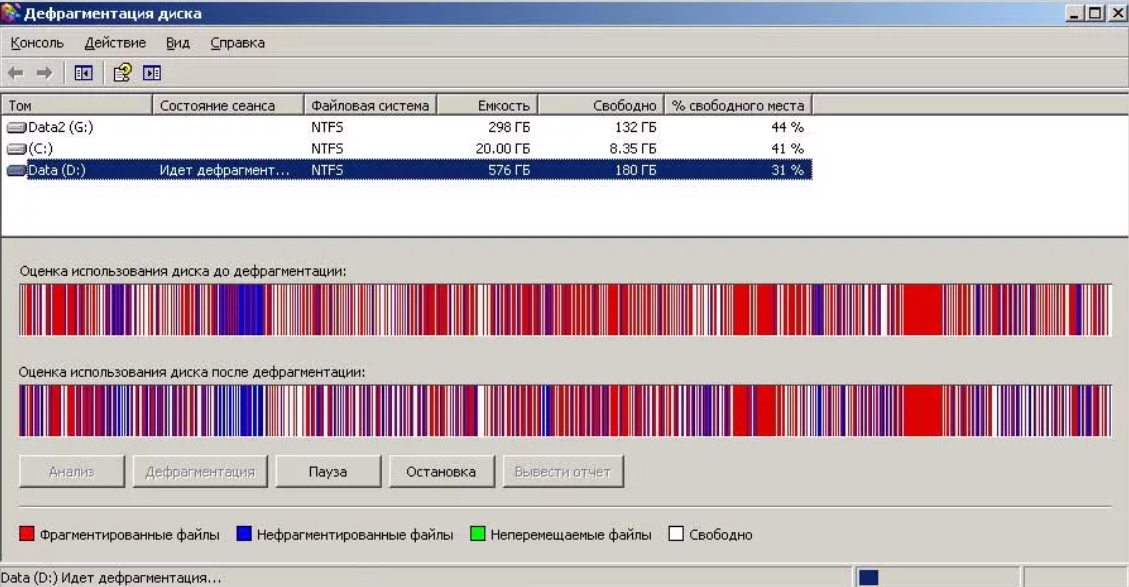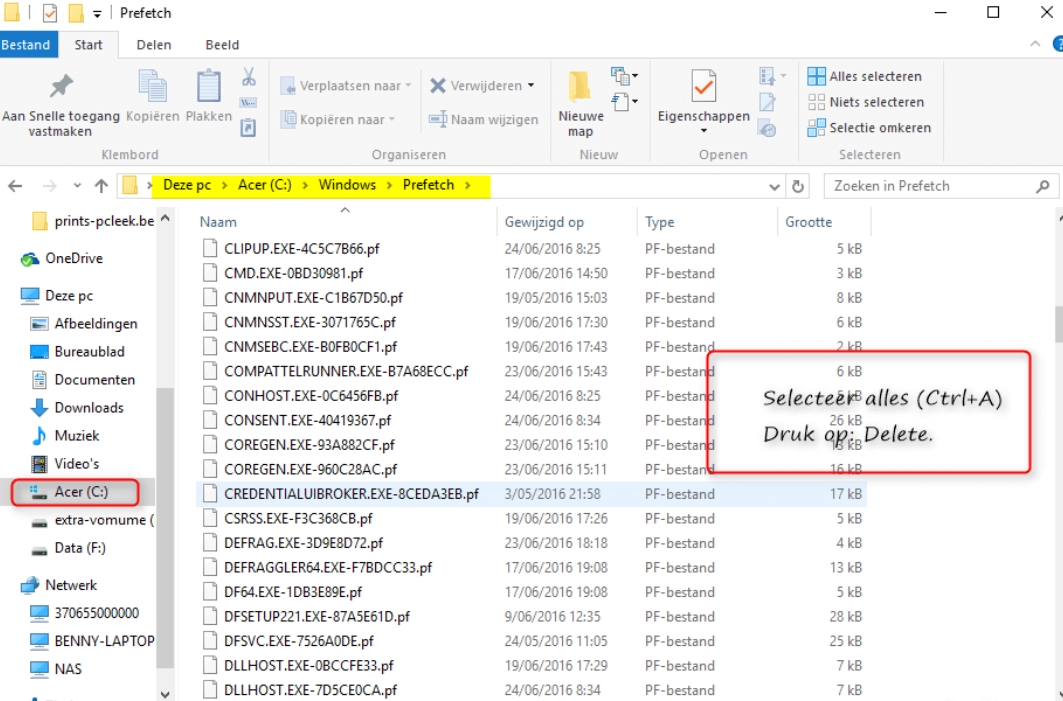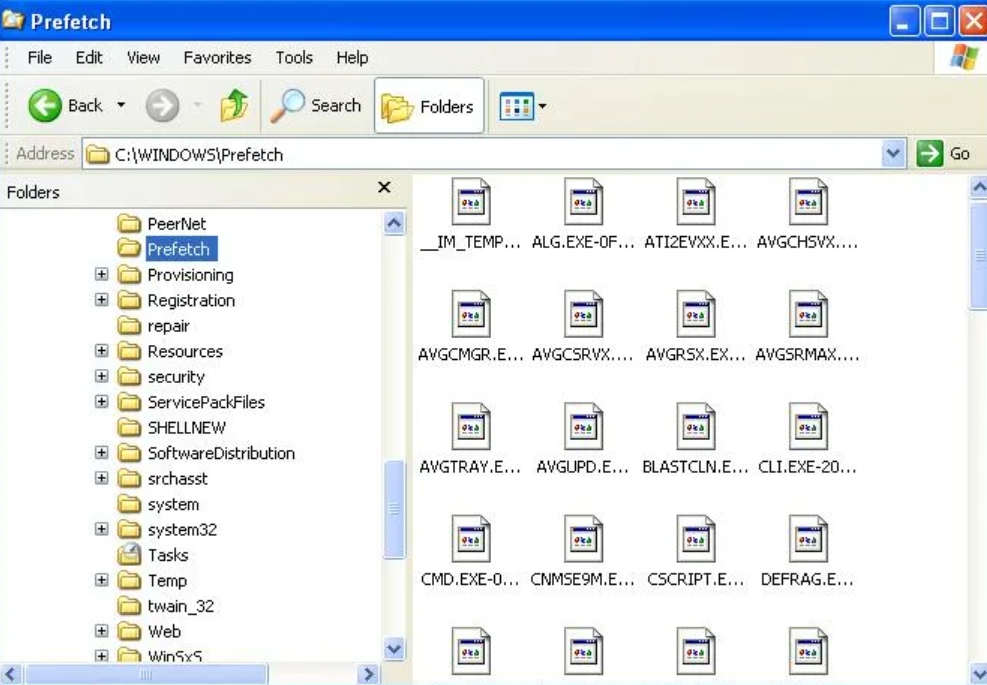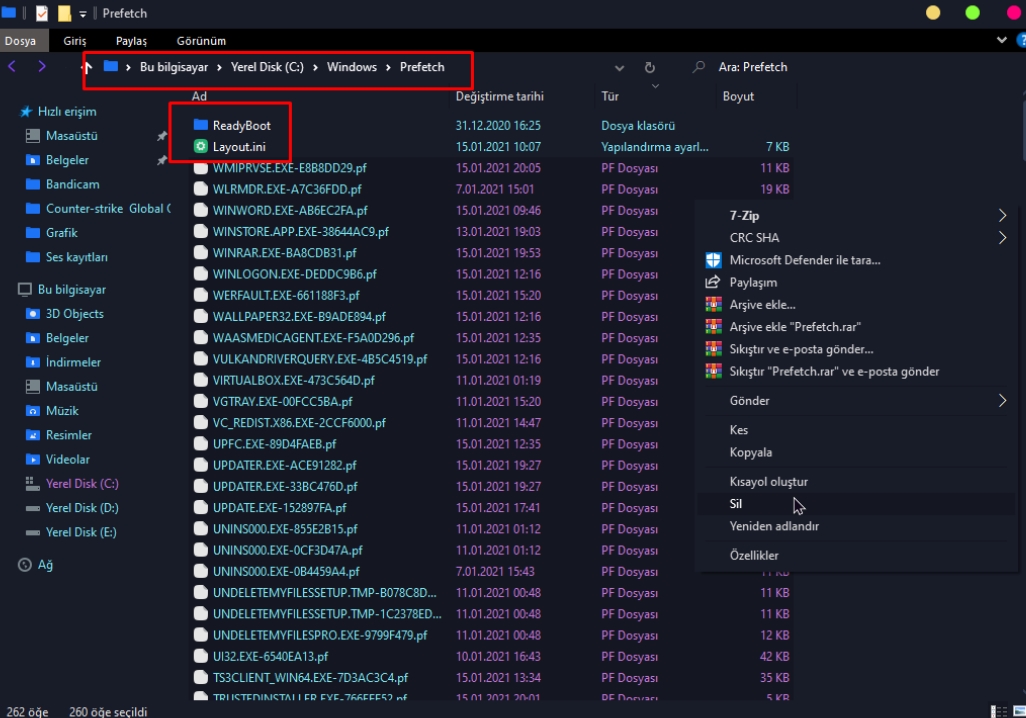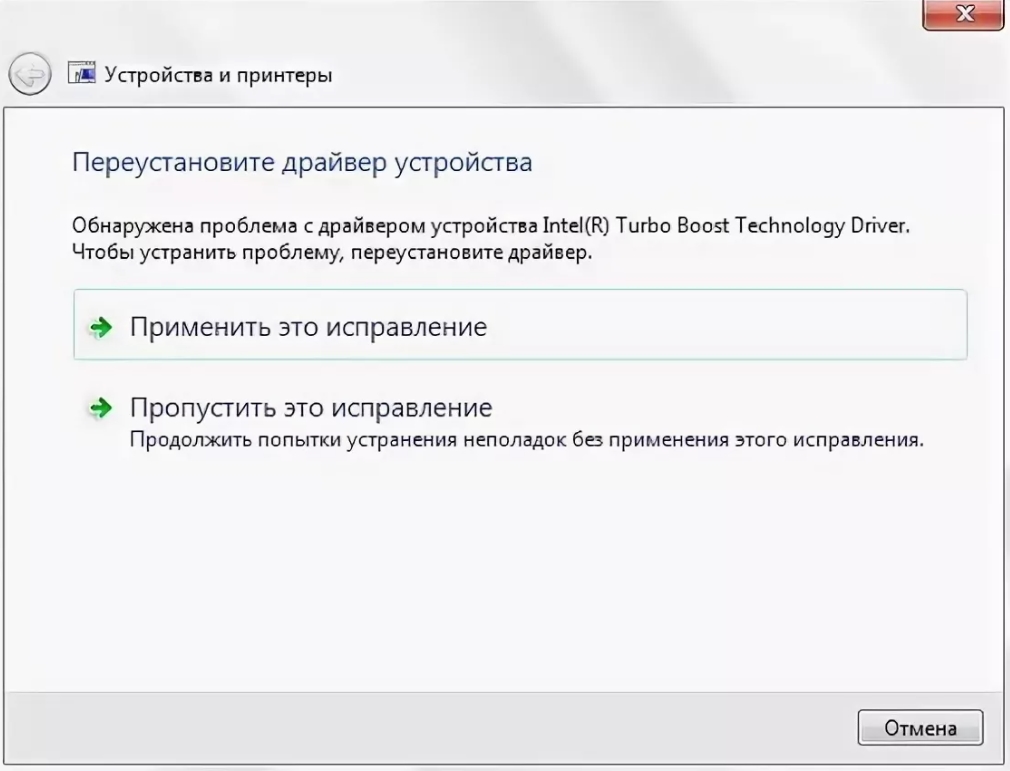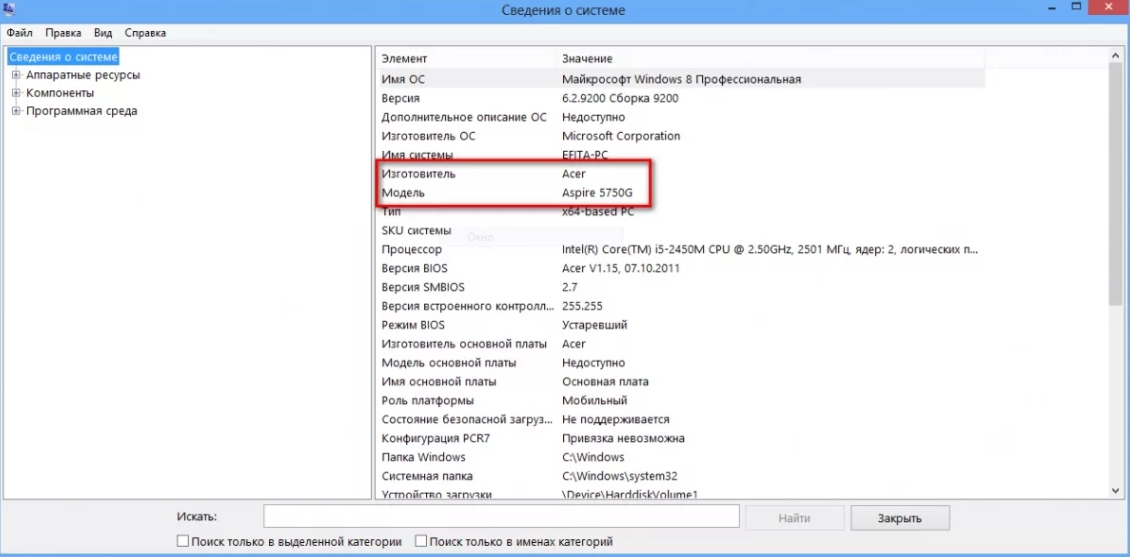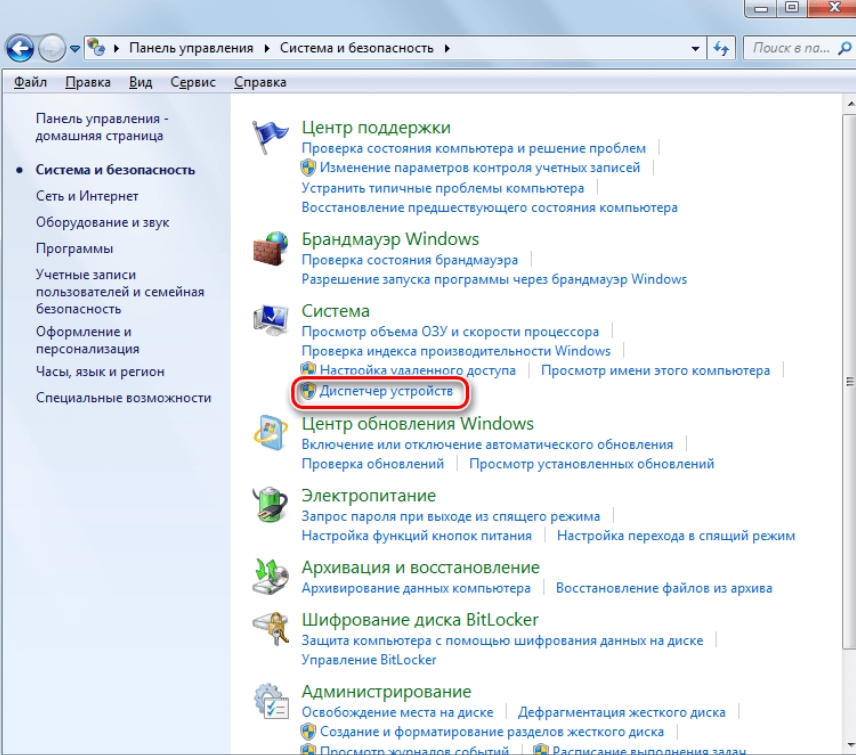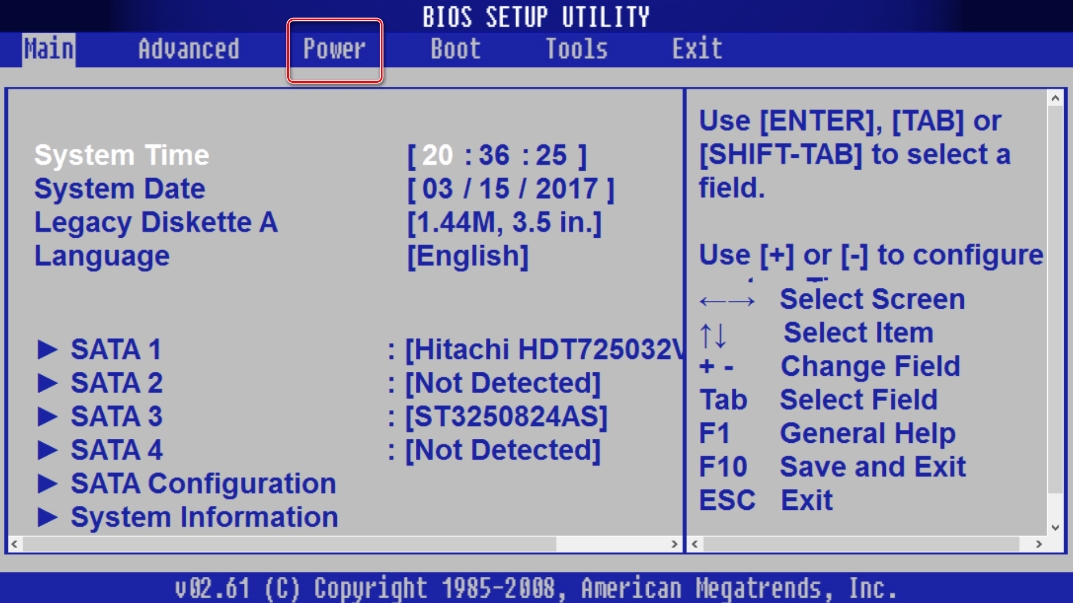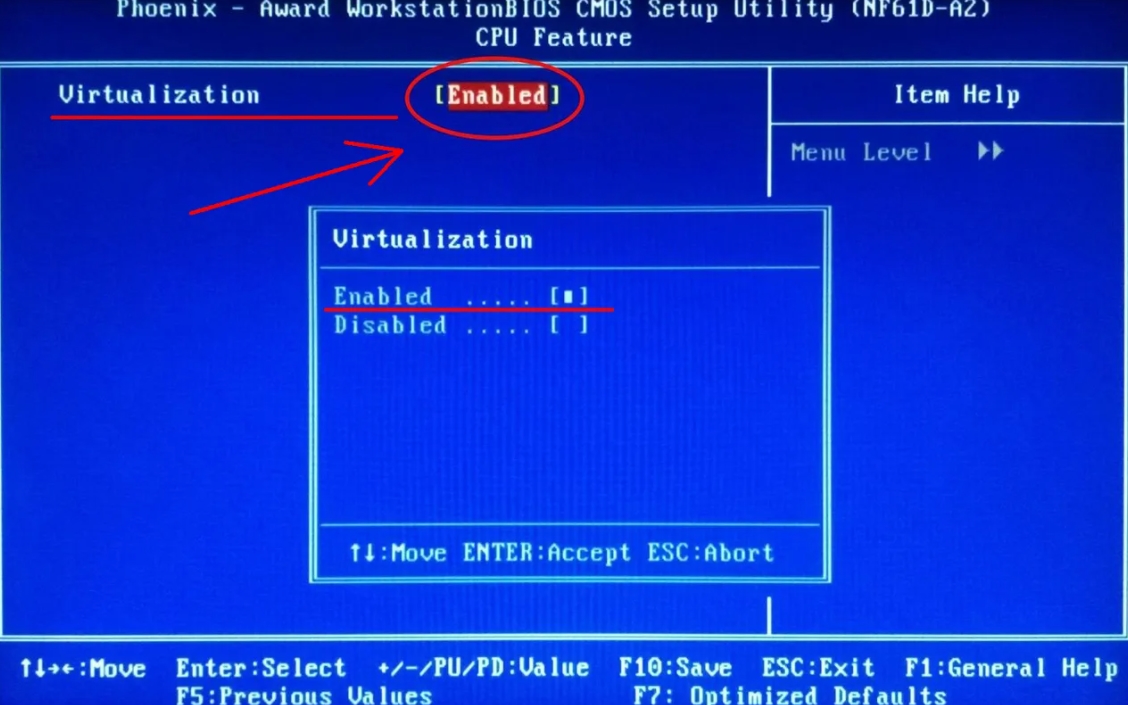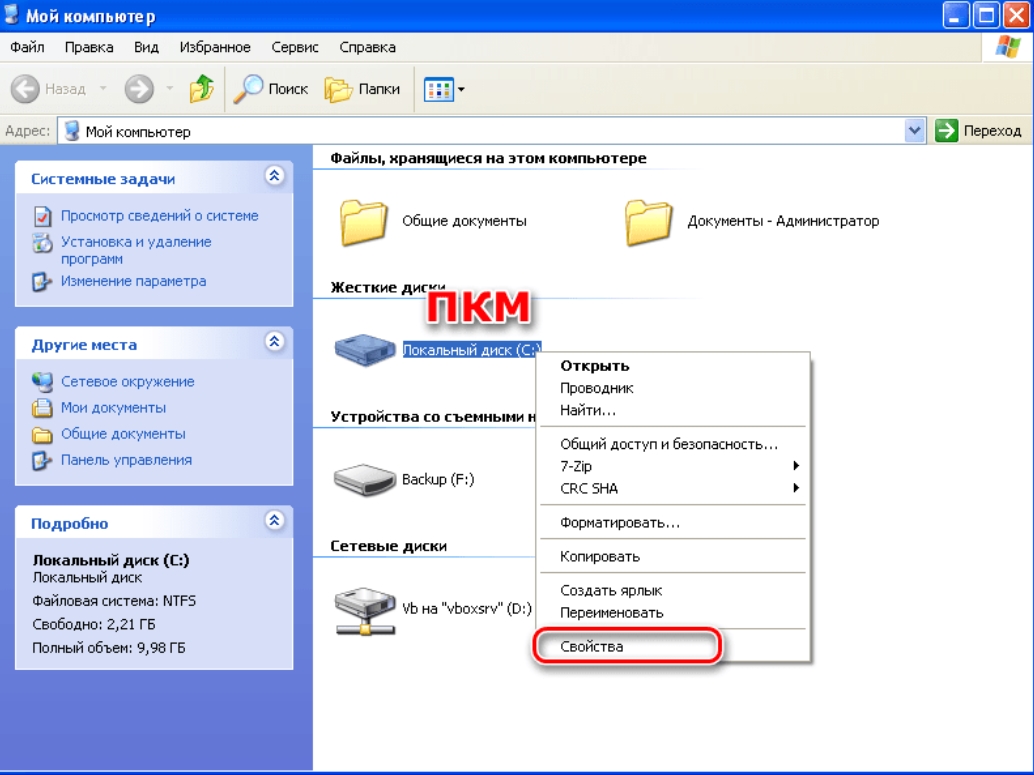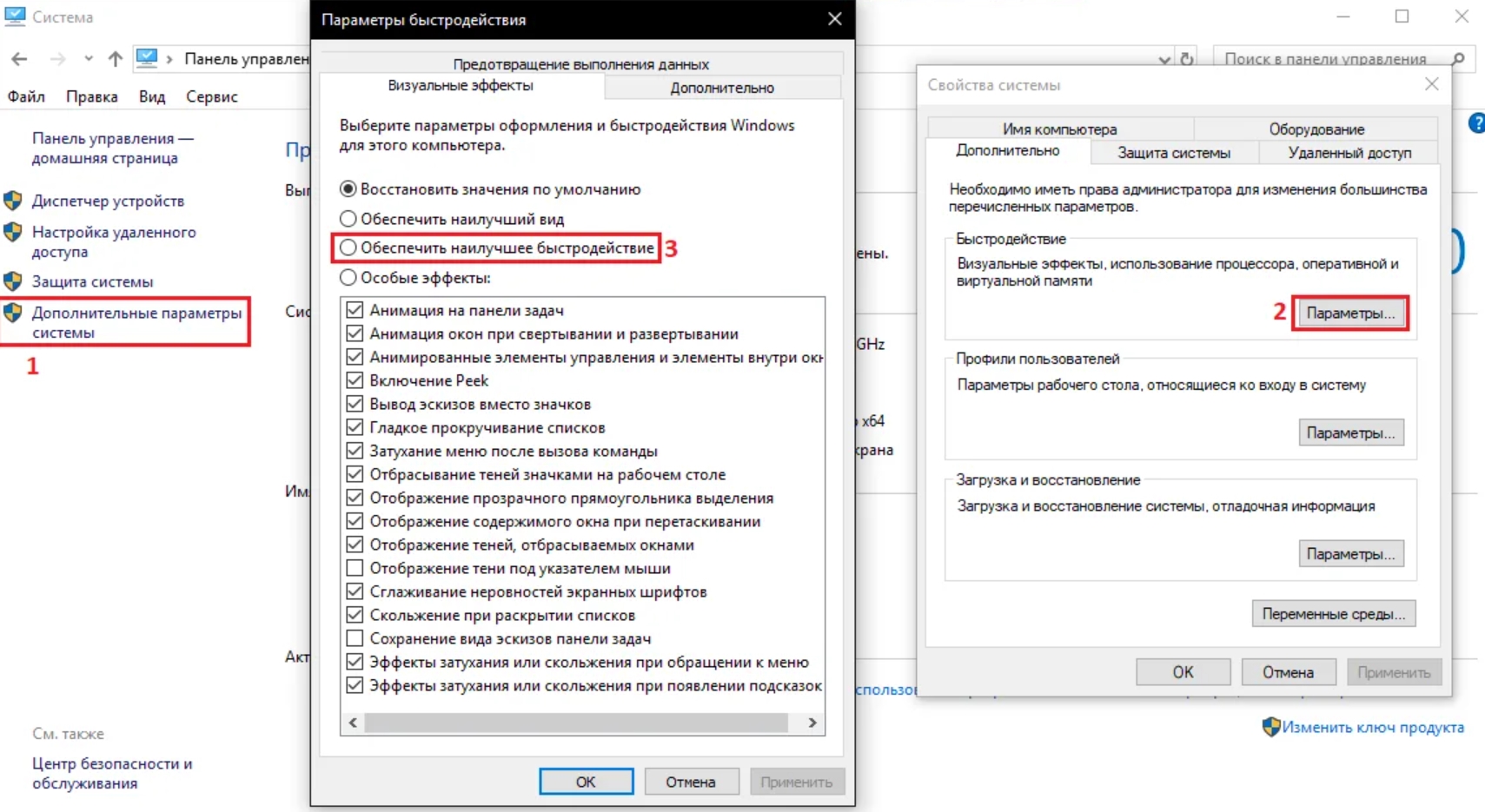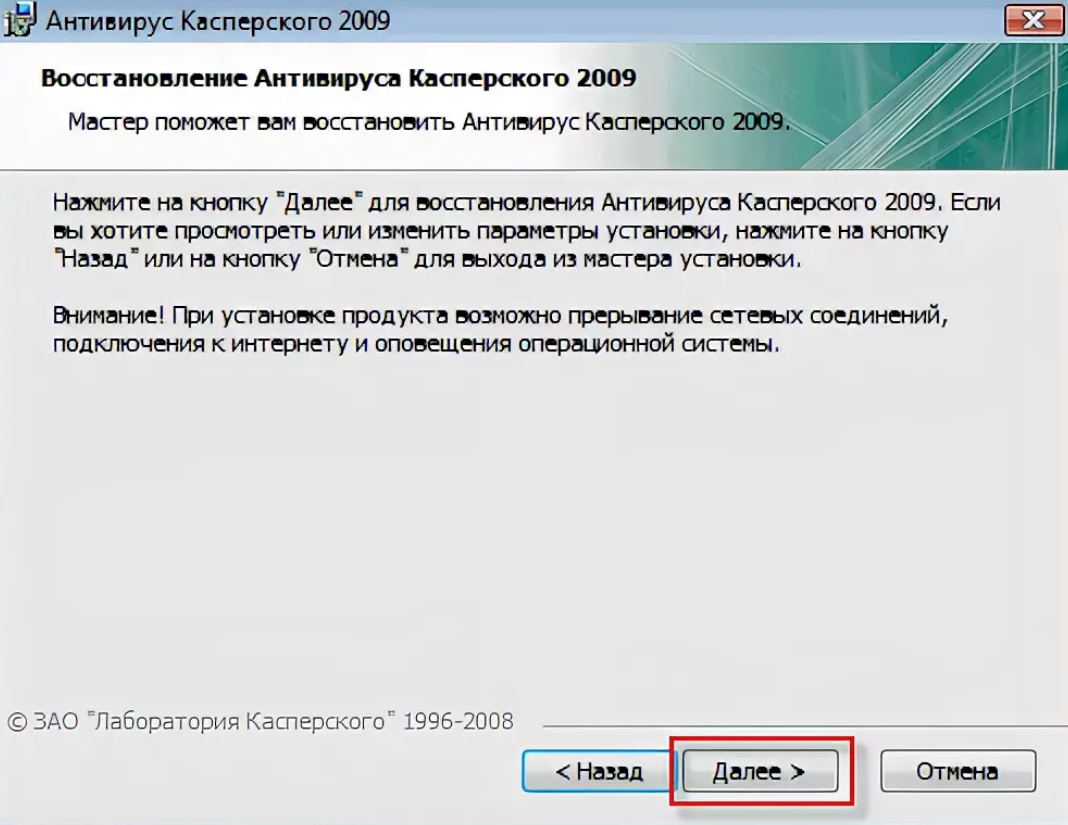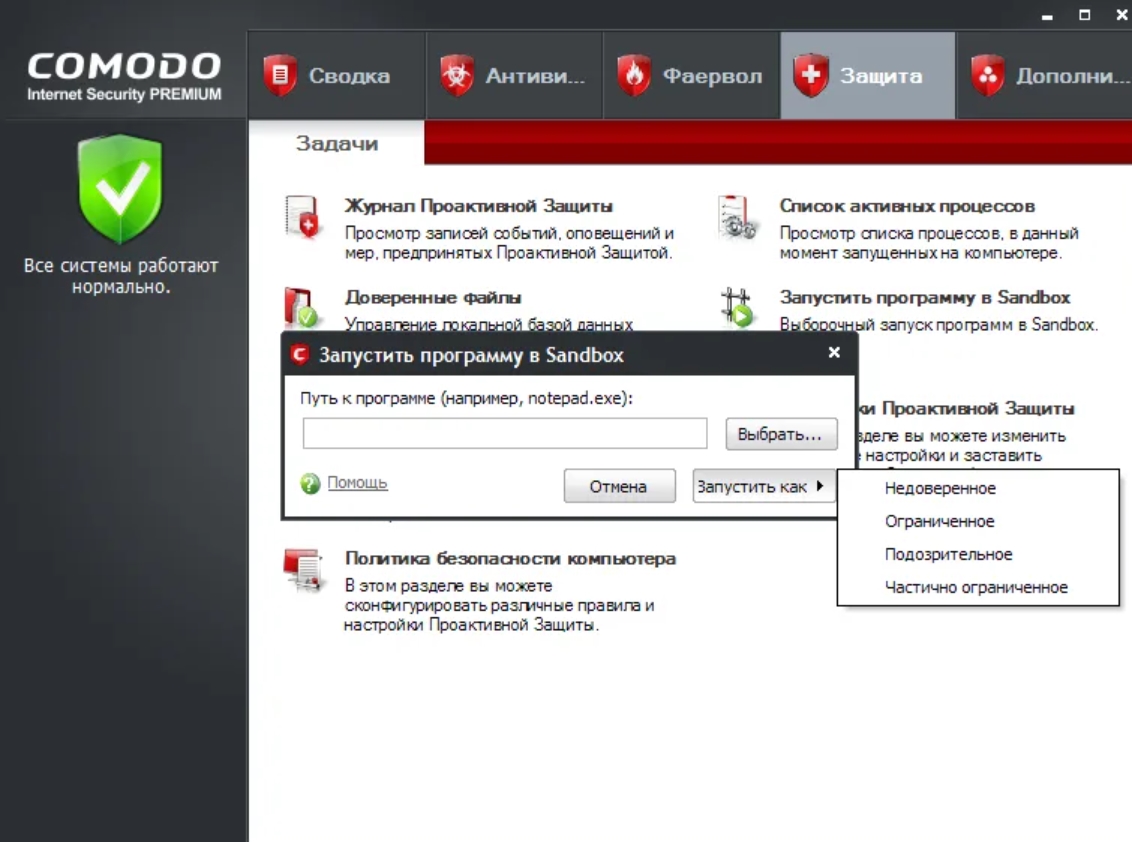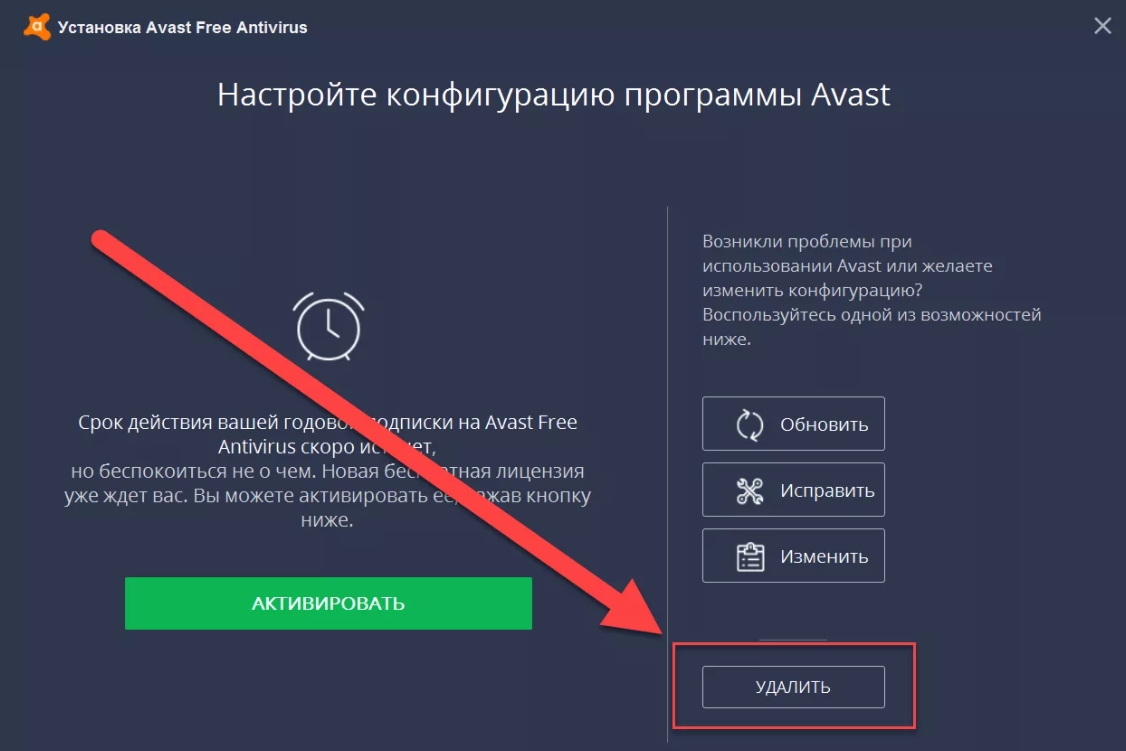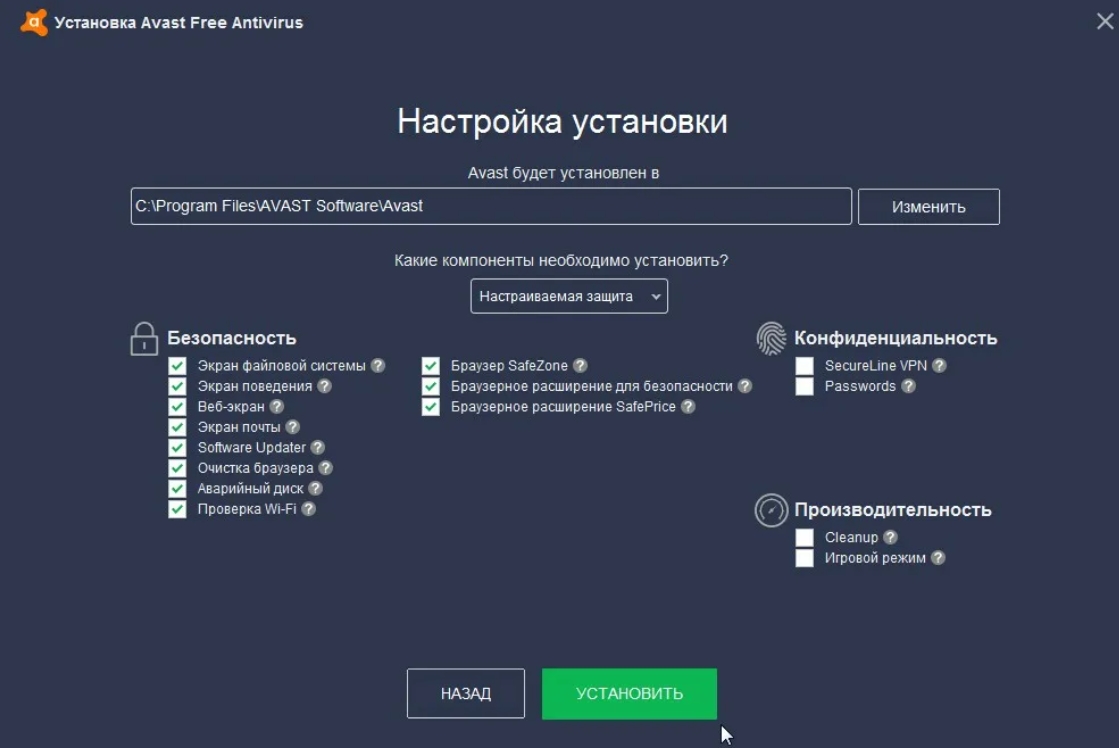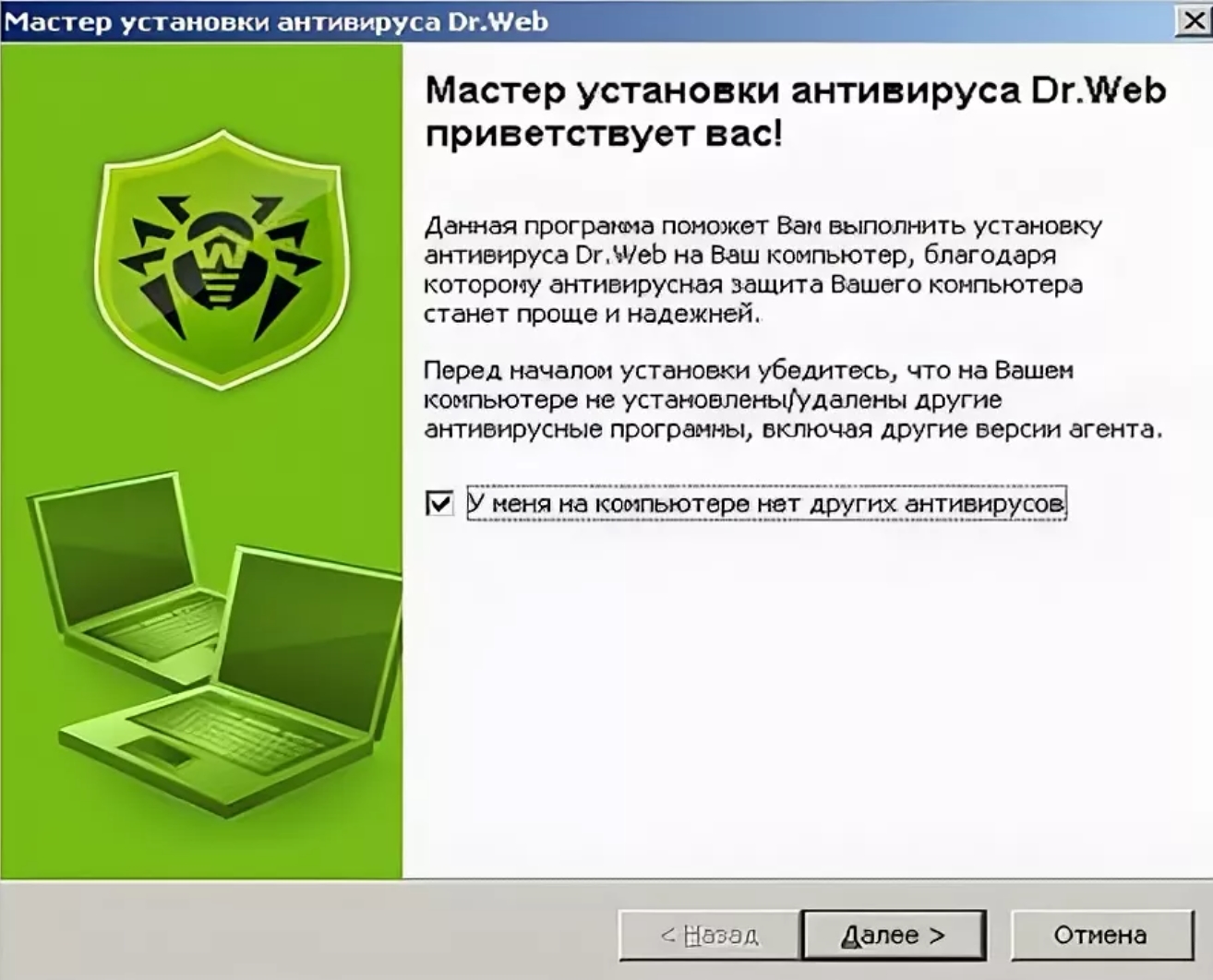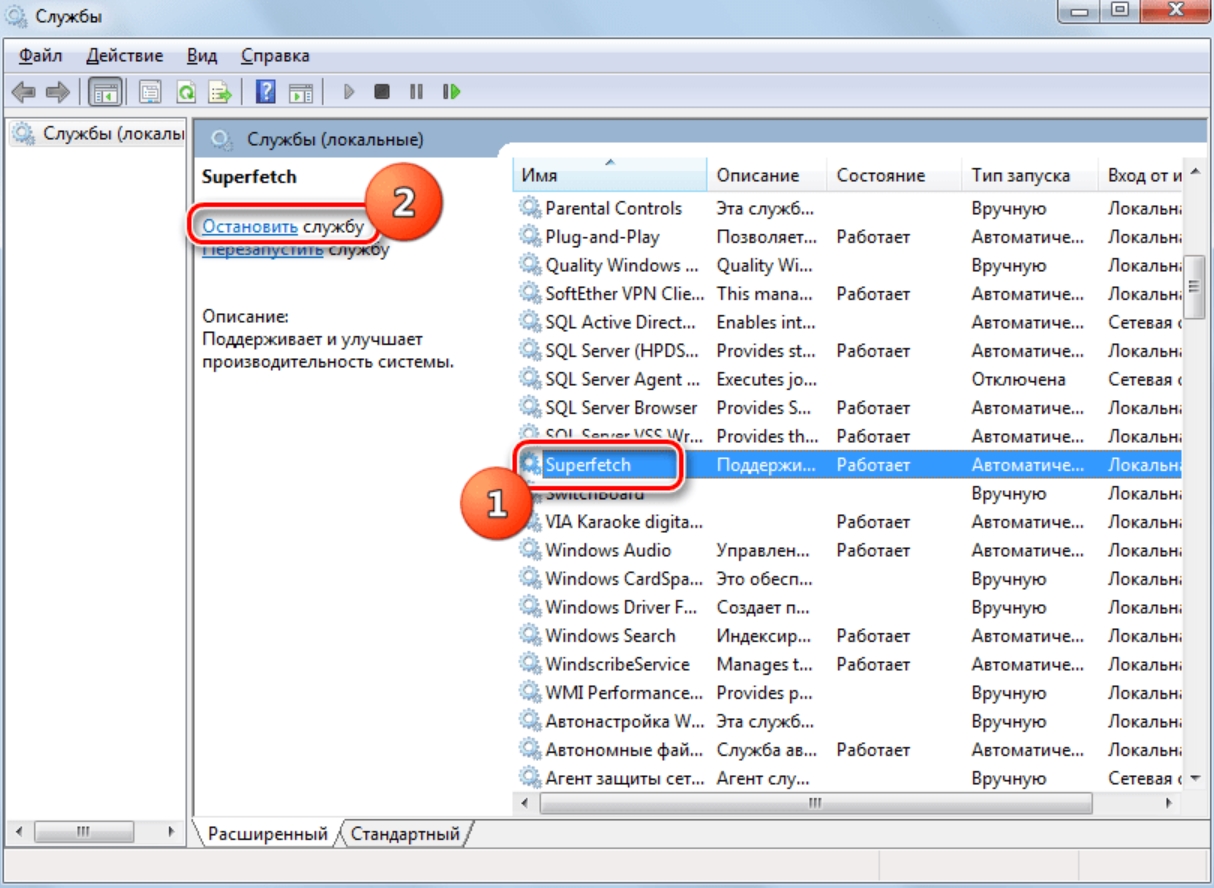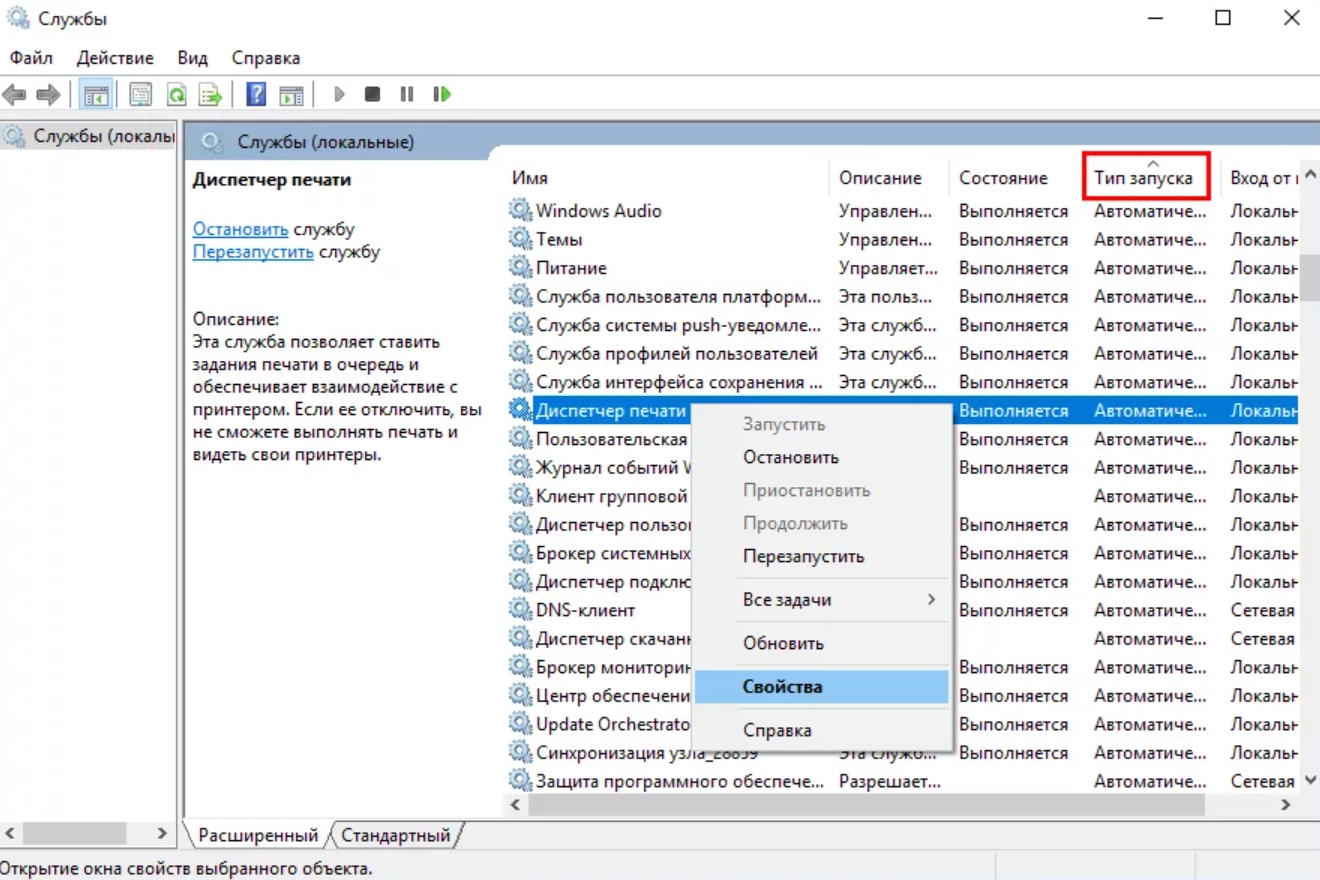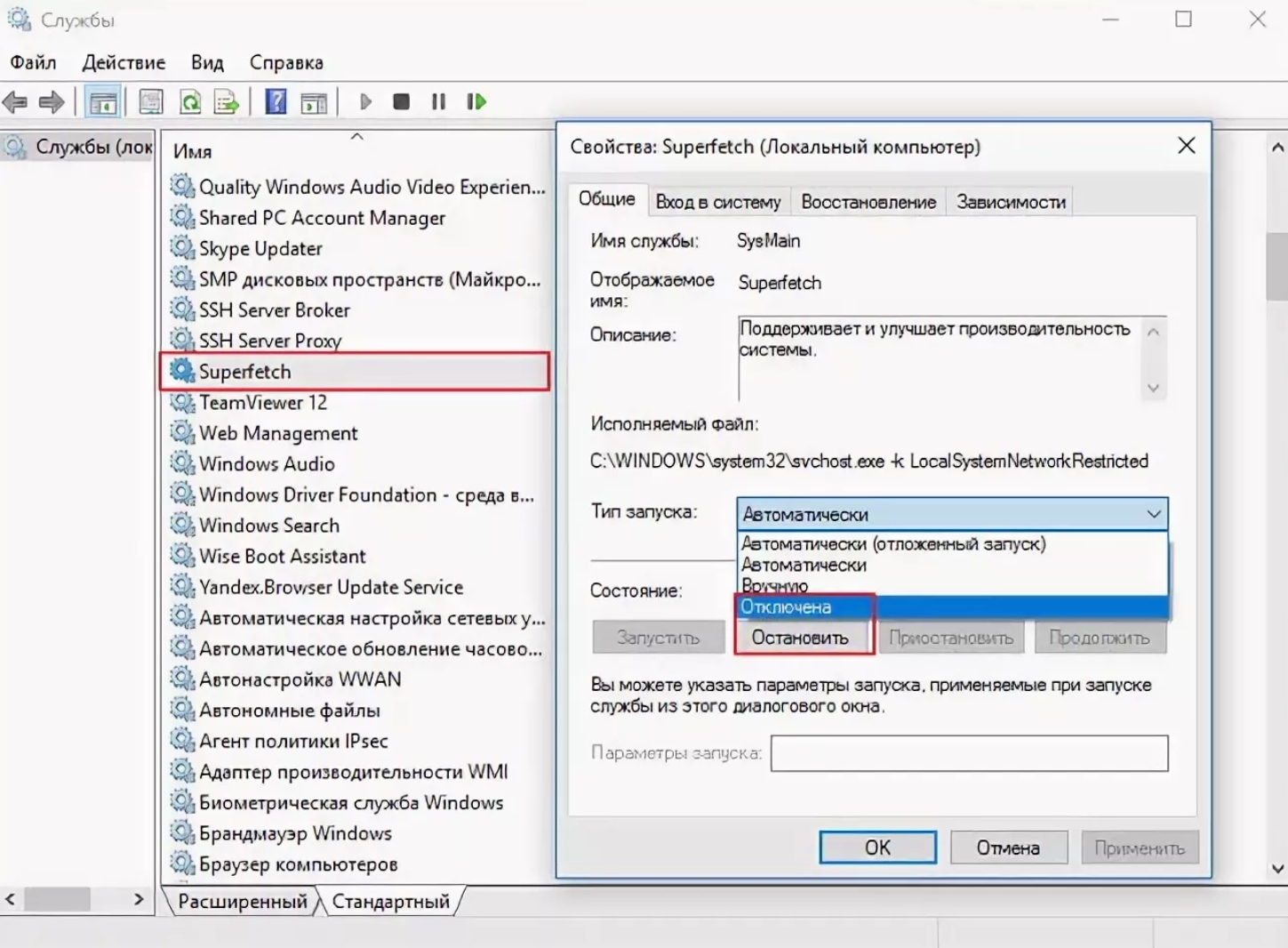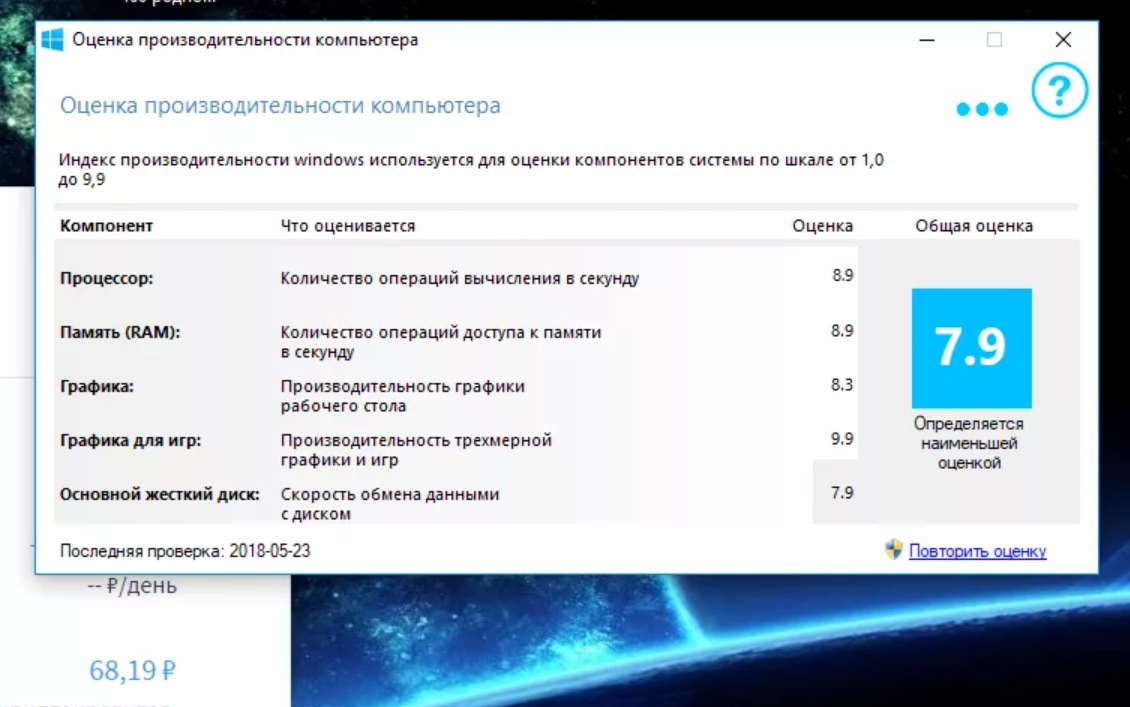Почему компьютер сильно тормозит и лагает, хотя ещё совсем недавно он «летал»? Это, пожалуй, самый часто задаваемый вопрос в области неполадок среди пользователей ПК. Причин, по которым такое может происходить, сотни, а то и тысячи. Но многие из них решаются базовыми мерами, которые не требуют каких-либо точных знаний. Первое, что важно отметить: решение подобных проблем подходит для ноутбуков на ОС Windows 7, 8, 10.
Далее, будут перечислены все актуальные неполадки и методы их устранения. Что делать, если тормозит компьютер?
- 1. Неполадки из-за автозагрузки
- 2. Сканирование системы
- 3. Очистка бесполезного мусора вручную
- 4. Глубокая очистка с помощью CCleaner
- 5. Дефрагментация диска
- 6. Влияние на настройки
- 7. Переустановка драйверов
- 8. Дополнительные параметры системы
- 9. Переустановка антивируса
- 10. Деактивация бесполезных служб
- 11. Чистка системного корпуса
- 12. Термопаста
1. Неполадки из-за автозагрузки
Первым делом посмотрите на то, что запускается вместе с вашей системой. Сначала взгляните на панель уведомлений и запущенных фоновых приложений. Далее перейдите в диспетчер задач с помощью комбинации клавиш Ctrl+Alt+Delte, и кликайте на пункт автозагрузки.
Это вариант для Windows 10, если же у вас Windows 7, то используйте сочетание клавиш Win+R и вбейте в строку msconfig.
Следующим шагом будет отключение всех ненужных программ, которые забивают вашу оперативную память.
Для этого, выбирайте то, что по вашему решению можно отключить, нажимайте правую кнопку мыши и деактивируйте автозапуск этой утилиты.
2. Сканирование системы
Проведите полную проверку компьютера антивирусными программами. Если лагает именно из-за файловых проблем, то есть функция очистки. Воспользуйтесь ею.
Можно выделить самые популярные и надёжные утилиты в этой области, например: «Avast Free Antivirus», «Kaspersky», «Dr.Web», «360 total security».
Обязательно выберите полную проверку, а не поверхностную.
Возможно, вам придётся немного дольше подождать, но результат того стоит.
Результат будет заметен сразу, даже если проблема с тормозами до конца не решится.
3. Очистка бесполезного мусора вручную
Для начала, удалите необязательное ПО в случае, если оно шло в комплекте с ноутбуком. Зачастую, такие программы забиваются в автозагрузку через реестр и выключить их будет не так уж и просто.
Большинство пользователей ими не пользуются, а значит, они просто забивают оперативную память ненужным мусором.
После этого, переходите в «Установка и удаление программ» или же в «Программы и компоненты», в зависимости от версии Windows.
Сделать это можно через поиск в панели «Пуск» или же через панель управления.
Просмотрите всё установленное ПО и удалите ненужное.
4. Глубокая очистка с помощью CCleaner
Ручная очистка и работа антивируса не всегда дает идеальный результат. Некоторые моменты, такие как системный мусор и временные файлы браузера, могут оставаться незамеченными.
Хотя на самом деле, они часто становятся причиной подвисаний компьютера.
Пошаговая инструкция взаимодействия с CCleaner:
- Качайте и устанавливайте программу со страницы разработчика. Проще всего для этого ввести просто «CCleaner» в поиск и открыть самый первый не рекламный сайт. Но если вы сомневаетесь в подлинности сайтов, то откройте статью на Википедии о данной утилите. Там, в самом низу основной информации, будет ссылка на официальный рабочий сайт. Качайте бесплатную версию, для одного раза этого будет достаточно.
- Отключите все программы и приложения, оставьте только CCleaner. Далее, выбирайте анализ во вкладке «Стандартная очистка» и после сканирования вы сможете очистить ненужный мусор. Рекомендуется провести процедуру повторно, чтобы точно убедиться в том, что вы удалили всё правильно, и операция прошла успешно.
- Также исправьте мелкие проблемы с реестром. В следующем разделе, после анализа, ткните на «Реестр» и начните поиск проблем. Как и в первом случае, по истечении исправления вам будет доступно исправление найденных проблем. Вам будет предложено создать резервную копию реестра. Делать этого не нужно, но если вы опытный пользователь, то можете попробовать включить эту функцию.
- И стоит отметить, что эта программа поможет вам не только очистить систему, но заодно ещё раз проверить автозагрузку, найти устаревшие и ненужные программы, а также – провести анализ занимаемой памяти. Эти инструменты заслуживают вашего внимания, но на проблему они почти не повлияют.
5. Дефрагментация диска
Фрагментация – это распределение данных по разным уголкам диска. Если фрагменты этих данных подверглись сильной дефграгментации, то это может стать основной причиной, когда компьютер медленно работает.
Решить эту проблему можно встроенными средствами вашей системы.
Но помните, что лучше не проводить такую операцию на SSD.
Данный метод лучше всего подходит для HDD, а в случае с SSD это может вызвать неполадки различной степени тяжести.
Чтобы понять, что у вас, SSD или HDD, откройте через поисковик «Диспетчер устройств» и найдите дисковые устройства.
Вбейте название каждого в браузер и просмотрите доступную информацию.
Далее, самым простым способом будет сравнение вместительности обоих дисков и определение SSD это или HDD.
Ещё стоит отметить, что система чаще всего ставится именно на SSD, поэтому папки Windows и System 32 могут указать на это.
Когда вы разобрались с типом накопителя, переходите в «Этот компьютер», выбирайте нужный и жмите по нему ПКМ.
Перейдя в свойства, найдите пункт «Сервис», где будет кнопка «Оптимизировать». Проведите анализ и дальнейшую оптимизацию.
6. Влияние на настройки
Файлы конфигурации системы иногда выходят из строя, комп продолжает тормозить, из-за чего приходится их вручную удалять. Благо установятся они самостоятельно, для этого нужно будет просто выйти из папки. Используйте комбинацию клавиш Win+R и введите «Prefetch».
В этой папке находятся нужные нам файлы, которые могли дать сбой в системе. Выделите всё вручную или нажмите Ctrl+A, а далее, жмите Shift+Delete, чтобы удалить всё полностью, без отправления в корзину.
Подтвердите операцию и выйдите из папки, а лучше – перезагрузите ПК.
7. Переустановка драйверов
Бывает, что вирусы приводят в неисправность драйвера. Или они просто устарели, но система по каким-то причинам не может самостоятельно это обнаружить и считает, что с ними всё в норме.
Для начала стоит заняться драйверами для материнской платы. Хорошо, если вы помните её название или можете быстро найти коробку, где она была. Но в случае, когда у вас не получилось узнать название материнки вне системы, то придётся сделать это именно в ней.
Нажимайте Win+R и вводите msinfo32. Перед вами будет изготовитель и модель, теперь вы можете просто вбить это в поисковик или же найти сайт производителя и поискать материнку там. Но не спешите скачивать драйверы. Для начала узнайте ревизию.
Сделать это можно по коробке, если найти надпись «REV *.*», снять боковую крышку ПК и заглянуть непосредственно на материнскую плату, или же воспользоваться утилитой AIDA64. В ней перейдите во вкладку «Компьютер», далее «DMI» и выбирайте «Системная плата». В самом низу будет строка «Версия», где вы можете увидеть ревизию.
Теперь уже можно скачать драйверы с сайта производителя, а после необходимо провести перезагрузку.
8. Дополнительные параметры системы
Для плавности системы, Microsoft добавило множество дополнительных анимаций, которые дают лучший визуальный опыт при работе с системой. Но на старых ПК это может вызывать излишние торможения и нагрузки, поэтому, стоит попробовать отключить данную функцию.
Сразу же отметим, что после этого придётся заново привыкать ко всему, что вы видите на экране.
Анимации станут более урывистыми, у шрифта появятся более чёткие грани и в целом, качество всего изображения будет в разы хуже.
- Кликайте ПКМ по «Мой компьютер» или «Этот компьютер» и переходите в «Свойства».
- «Дополнительные параметры системы», а в них вкладка «Быстродействие». В ней нужно выбрать «Параметры».
- Переходите в визуальные эффекты и выбирайте «Обеспечить наилучшее быстродействие». Можете просмотреть всё, что было отключено, и вернуть самое необходимое, без чего вы никак не сможете обойтись. Например, сглаживание шрифтов. Но учтите, что самый лучший результат будет именно тогда, когда отключен каждый из доступных пунктов.
9. Переустановка антивируса
Если у вас остается вопрос: «Почему компьютер тормозит?», то, возможно, мешает ему старая версия антивируса, или же ваша утилита вовсе потеряла поддержку разработчиков в связи со своей непопулярностью. Нужно её удалить или, хотя бы, переустановить.
Старые антивирусы часто тормозят систему, поскольку используют самые ранние методы работы с ней. Это особенно касается McAfee, Avast, AVG и подобные им.
Зайдите в установку и удаление программ, чтобы полностью удалить антивирус.
Когда процедура деинсталяции будет завершена, введите в поиск название своего прошлого антивируса и скачайте его заново, или же воспользуйтесь любым другим приложением, которое не будет нагружать ваш ПК, и при этом будет хорошо справляться со своей задачей.
Например, Dr.Web или 360 Total Security.
Оба этих антивируса подходят для систем любых мощностей и выполняют свою работу максимально результативно.
10. Деактивация бесполезных служб
Когда вы включаете свой компьютер или ноутбук, вместе с ним сразу же запускаются и службы, а не только программы из автозагрузки. Это также влияет на оперативную память, в большинстве своём негативно. ОЗУ отвечает за прогрузку файлов, именно из-за её перенагрузки тормозит ПК.
Самый простой пример – печать. Далеко не у всех пользователей есть принтер, а если он и есть, то не так уж и часто применяется, поэтому можно временно отключить службу печати. Или, например, служба взаимодействия системы с телефоном.
Запускайте диспетчер задач, сделать это можно нажав правую кнопку мыши по панели около меню пуск и выбрав там «Диспетчер задач», или же комбинацией клавиш Ctrl+Alt+Delete, что также вызовет меню, где можно будет перейти в нужную нам вкладку. А именно – в службы.
Они отключаются точно так же, как и программы автозагрузки, нажатием ПКМ и «Отключить» или «Остановить».
Ниже будут приведены службы, которые можно отключить без негативного влияния на работу системы:
- факс;
- вспомогательная служба IP;
- сборщик событий Windows;
- диспетчер удостоверения сетевых участников;
- узел службы диагностики;
- служба шифрования дисков Bitlocker;
- смарт-карта;
- хост библиотеки счетчика производительности;
- удаленный реестр;
- служба ввода планшетного ПК;
- сервер;
- модуль поддержки NetBios через TCP/IP;
- сетевой вход в систему;
- браузер компьютеров;
- архивация Windows;
- теневое копирование тома;
- автономные файлы.
И многое другое. Полный перечень служб, которые вы можете отключить, с подобным описанием каждой, вы можете найти в интернете по соответствующему запросу. После отключения всего ненужного не забудьте перезагрузить систему и вновь обратить внимание на скорость работы.
Даже если проблема полностью не решится, эти действия дадут вам хотя бы какое-то улучшение и стабильность в плане производительности.
11. Чистка системного корпуса
Полностью отключите компьютер и дождитесь, пока кулера не перестанут вращаться. Далее отключите блок питания соответствующей кнопкой, что находится за корпусом и вытащите кабель подачи питания.
Подождите минуту для полного обесточивания комплектующих и открывайте боковую крышку.
Возьмите пылесос, хорошо, если в нём есть выдув. Сначала начните с обычного всасывания, а когда большая часть пыли будет собрана и останется самая незаметная, переходите на выдув.
Особенное внимание уделите основным комплектующим, но не повредите их.
Вытирайте всё строго сухой тряпкой, без каких-либо надавливаний. После переходите на кулеры, осторожно протирая лопасти.
Для лучшего эффекта обезжирьте поверхность.
12. Термопаста
Замените термопасту. Перегрев процессора – это одна из самых распространённых причин подлагиваний ПК. Для этого аккуратно снимайте кулер, отсоединив соответствующие крепления.
Далее нанесите маленькую каплю термопасты на процессор и размажьте её тонким слоем.
Чтобы эффект был более заметным, проделайте то же самое с радиатором кулера, в месте соприкосновения с процессором. Возвращайте на место систему охлаждения, закрепляйте и включайте компьютер.
Вы сразу же заметите улучшение в работе кулера и скорости прогрузки системы.