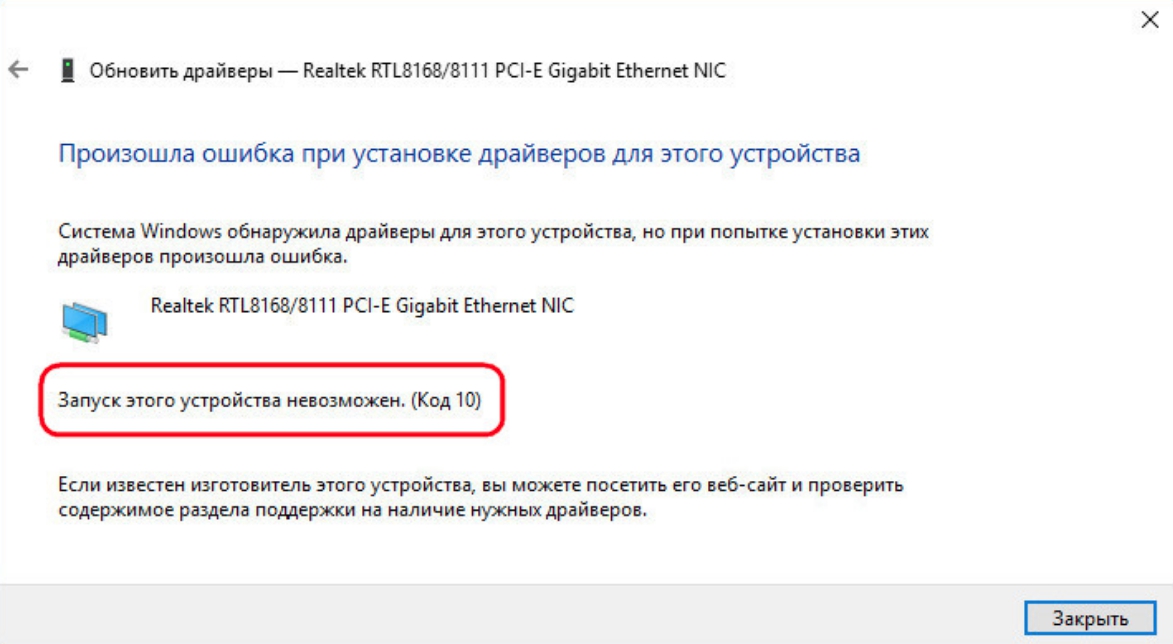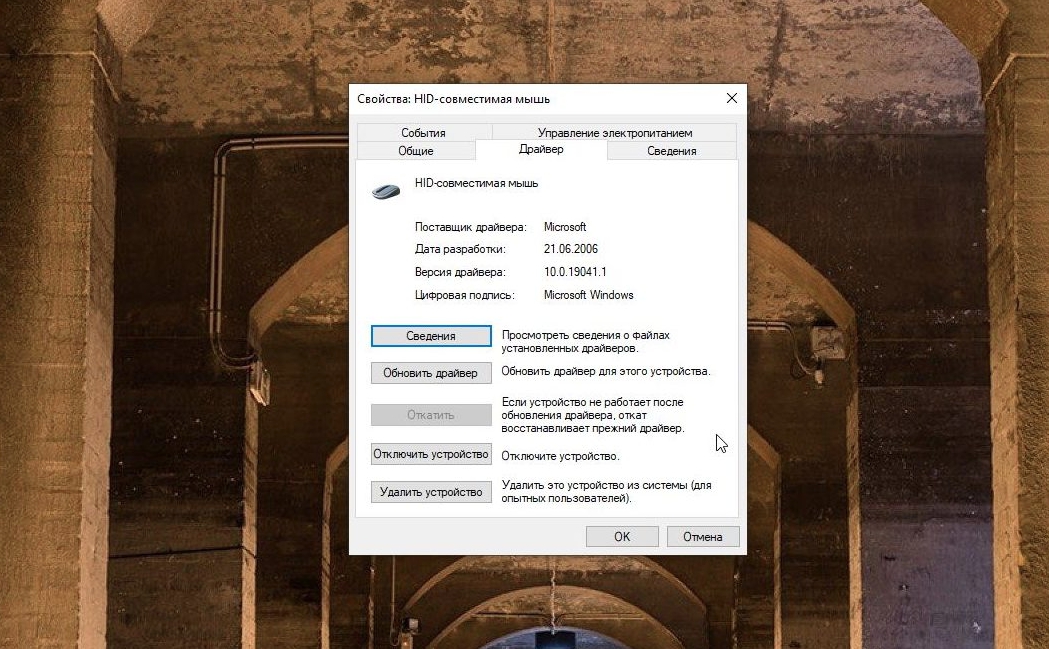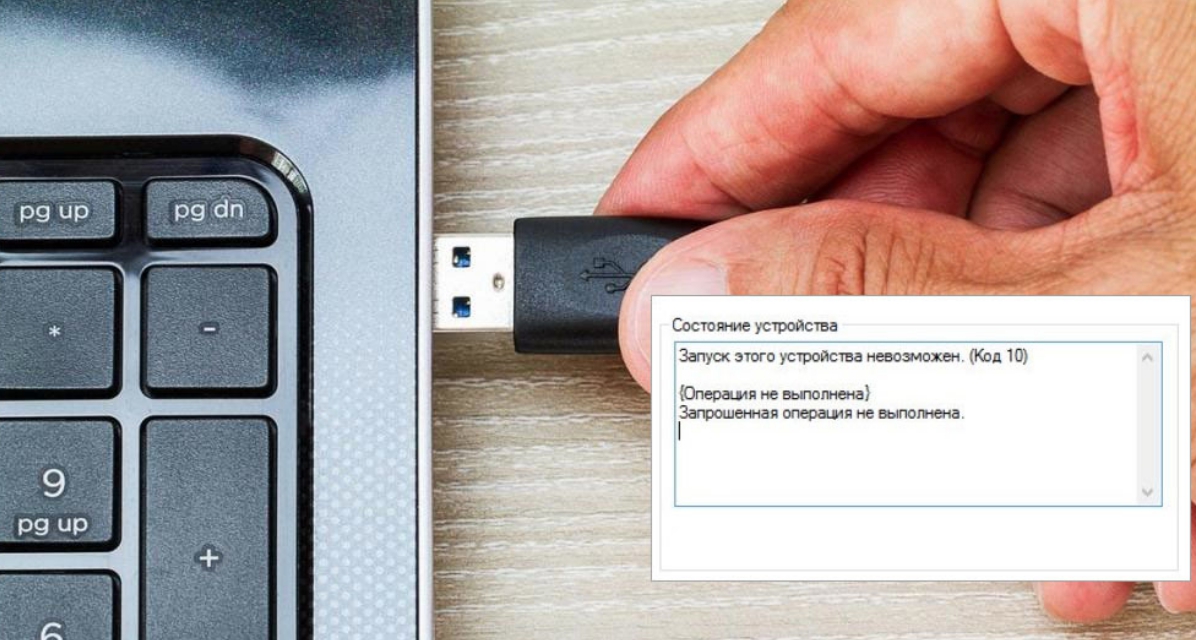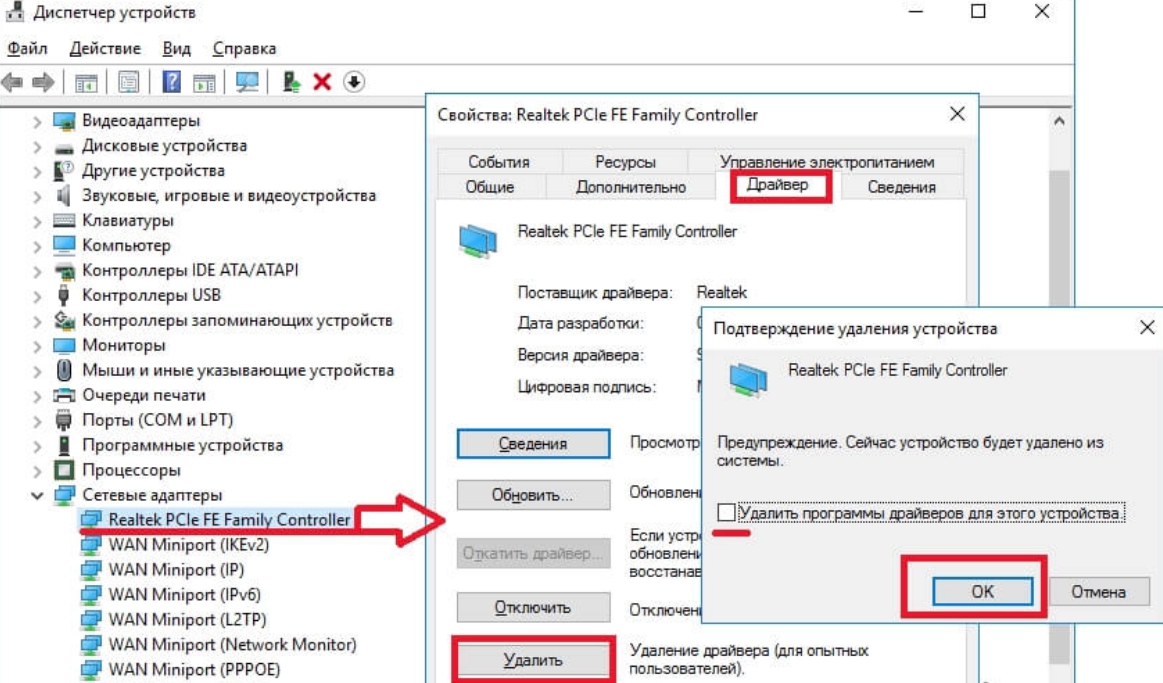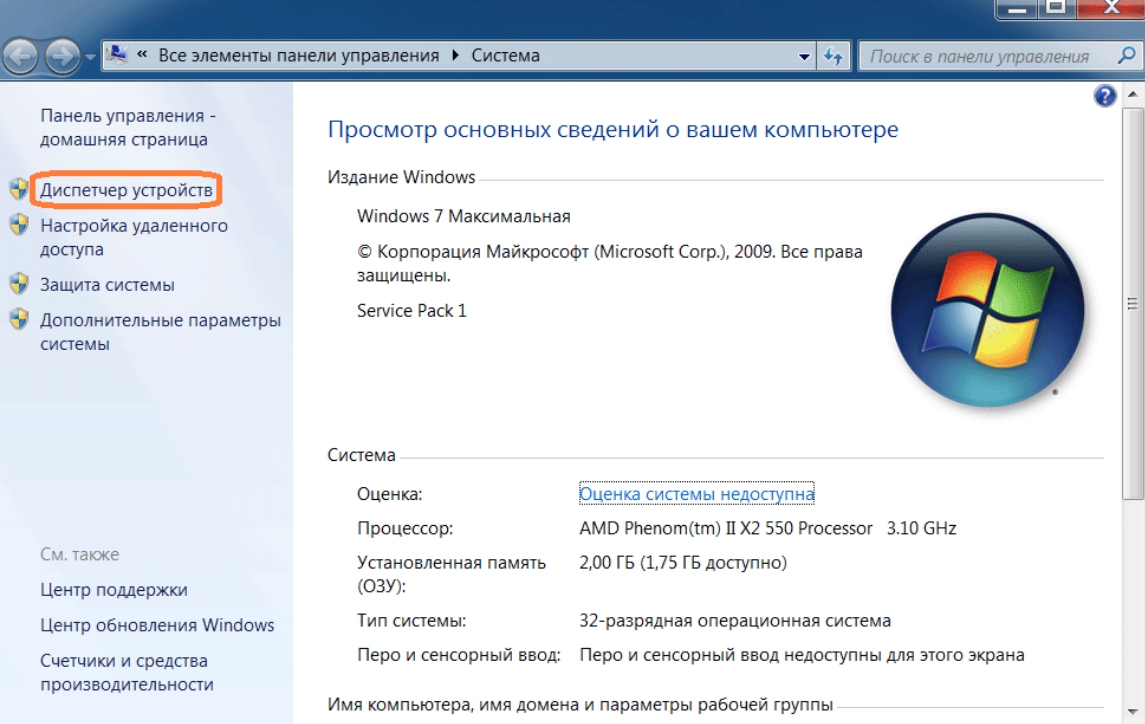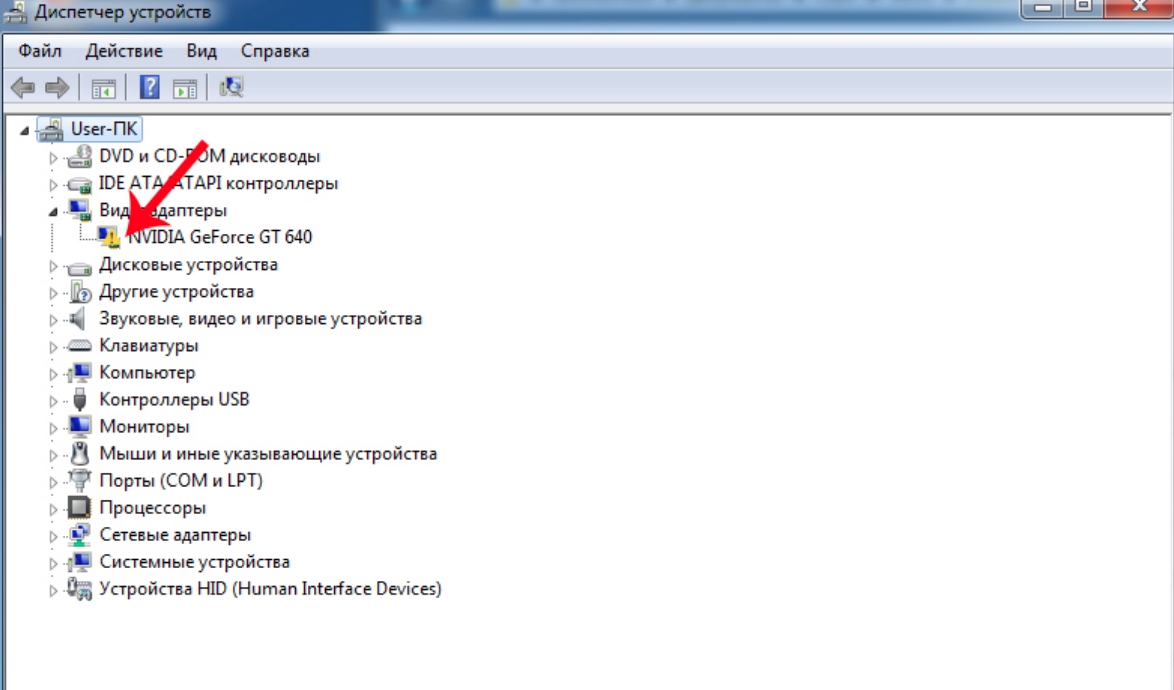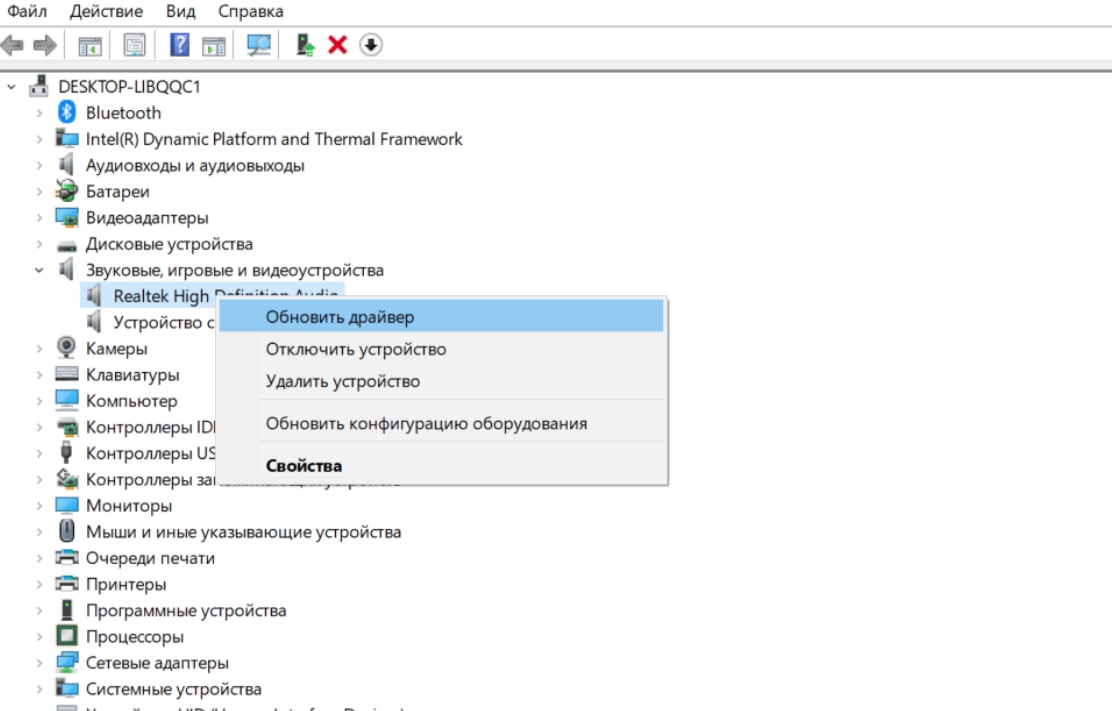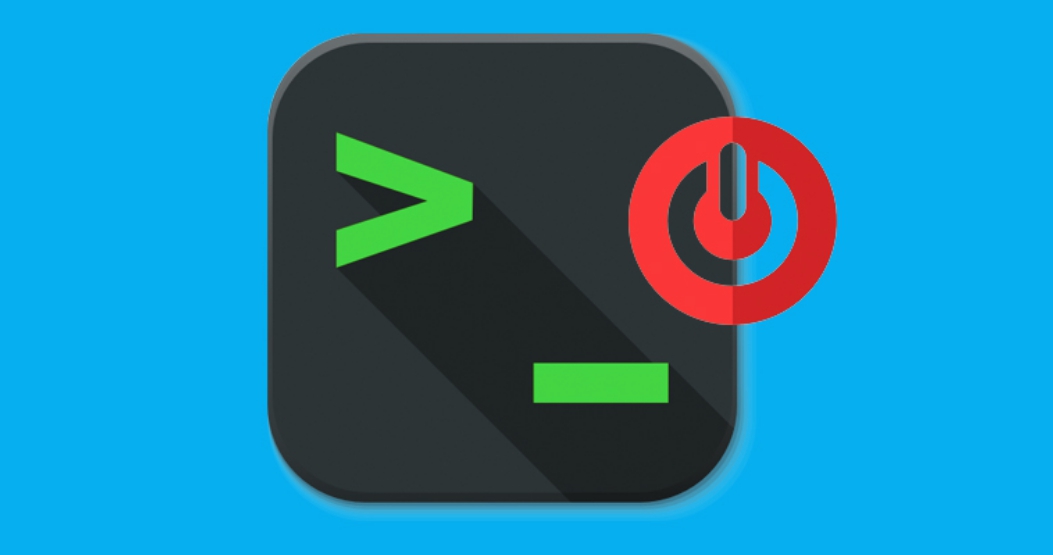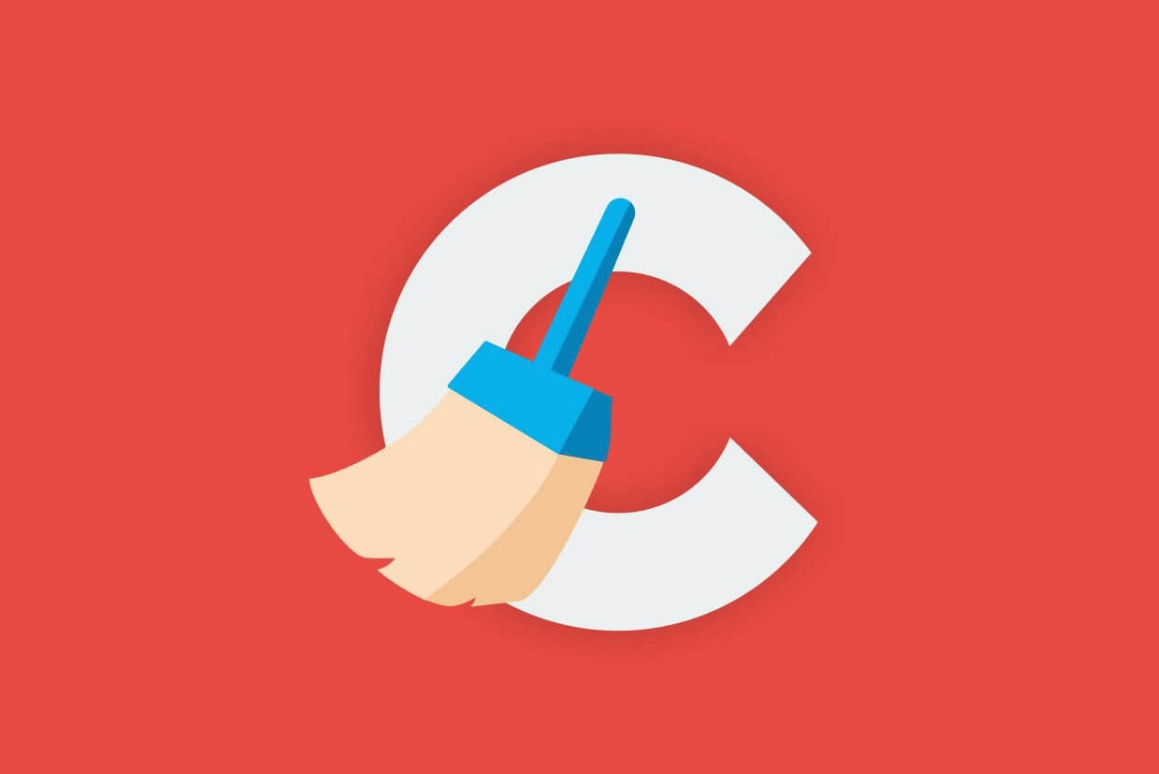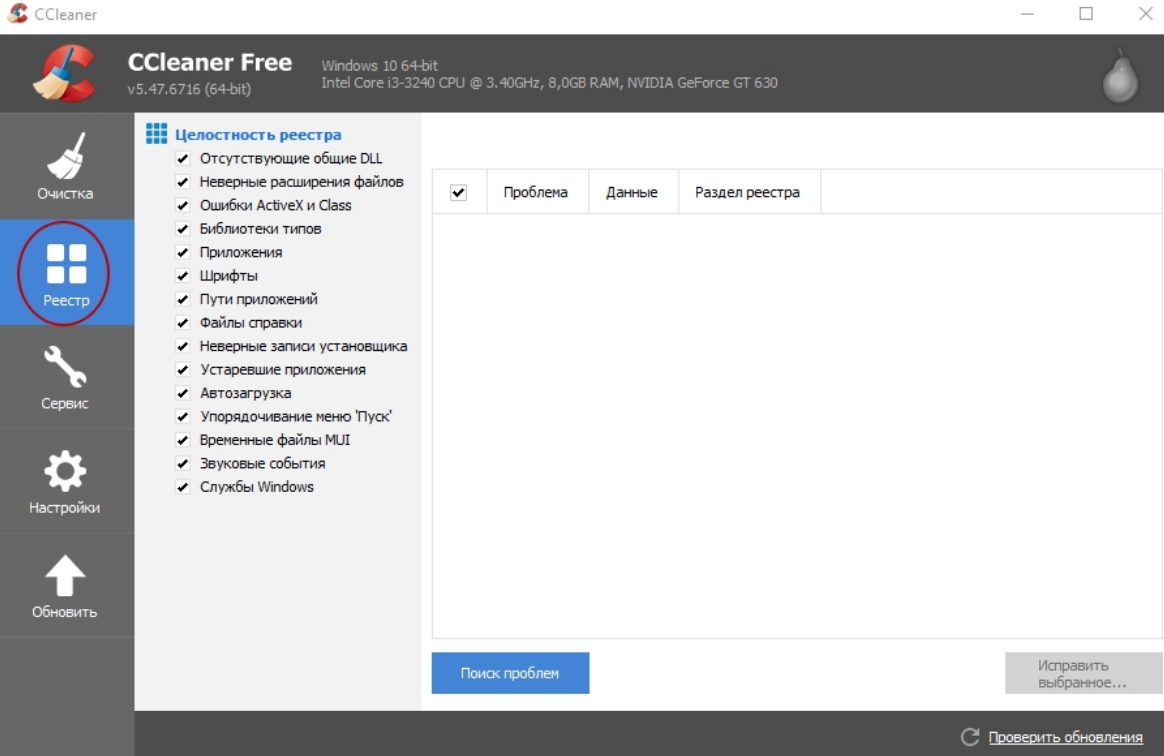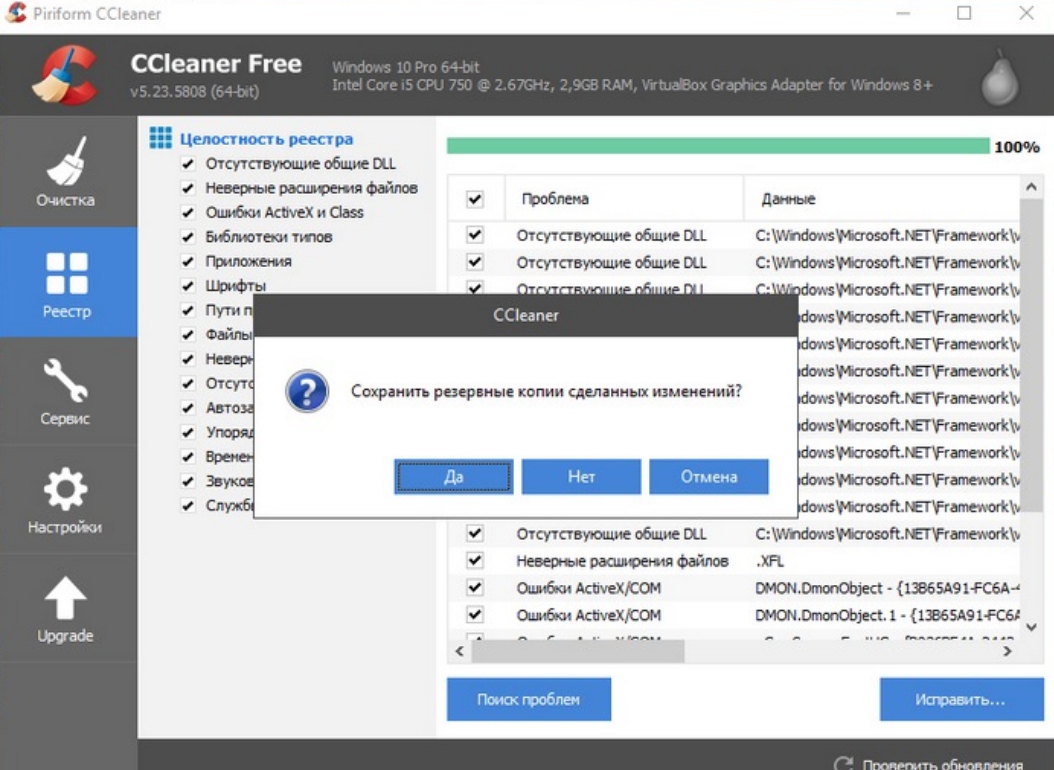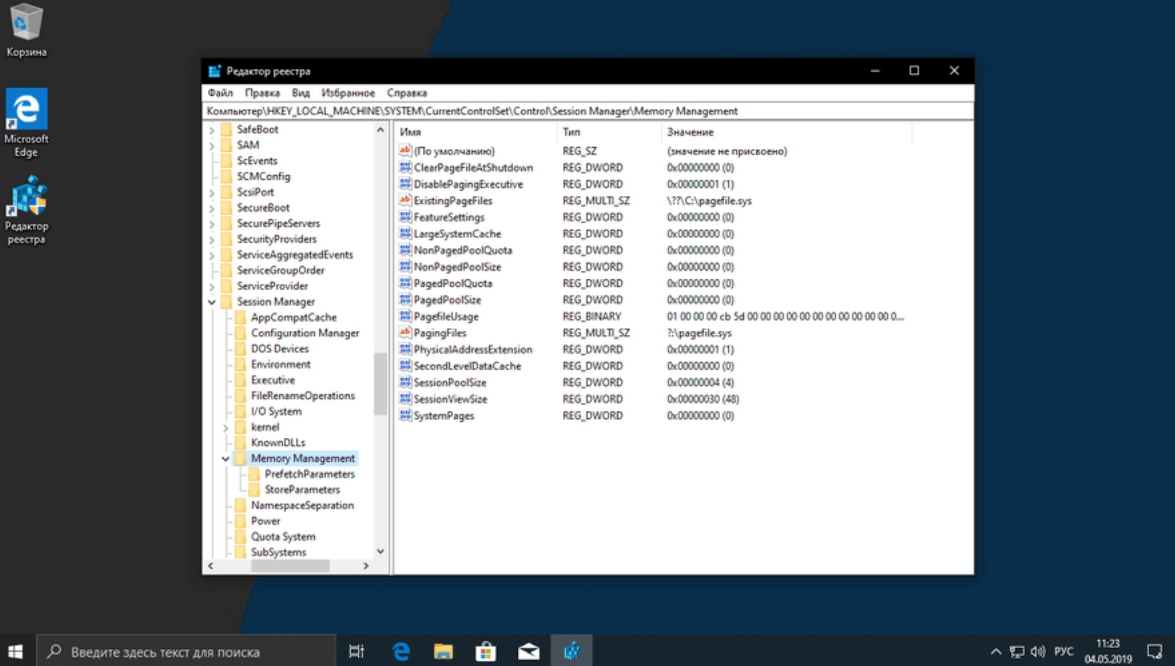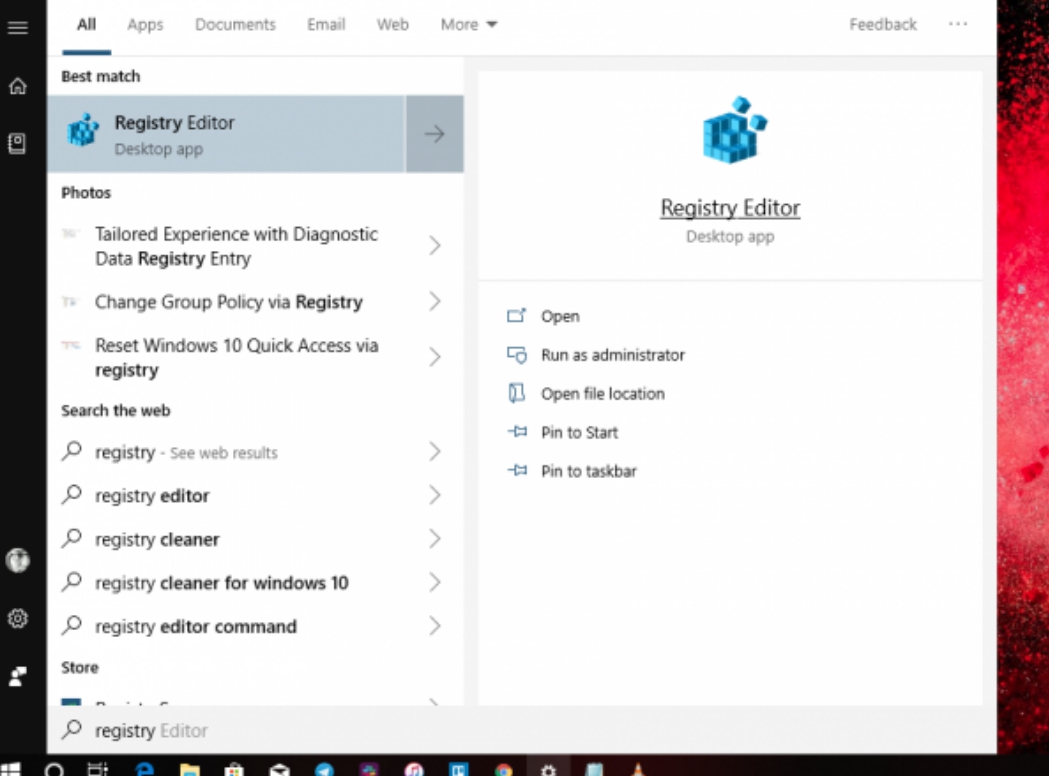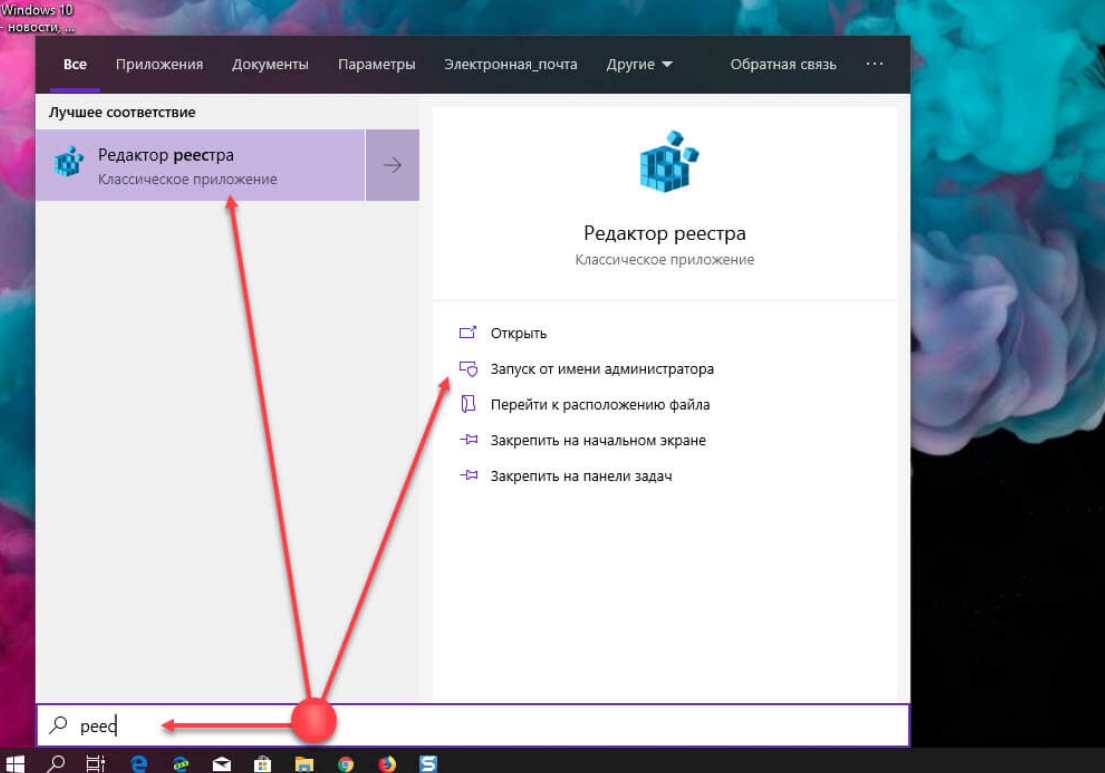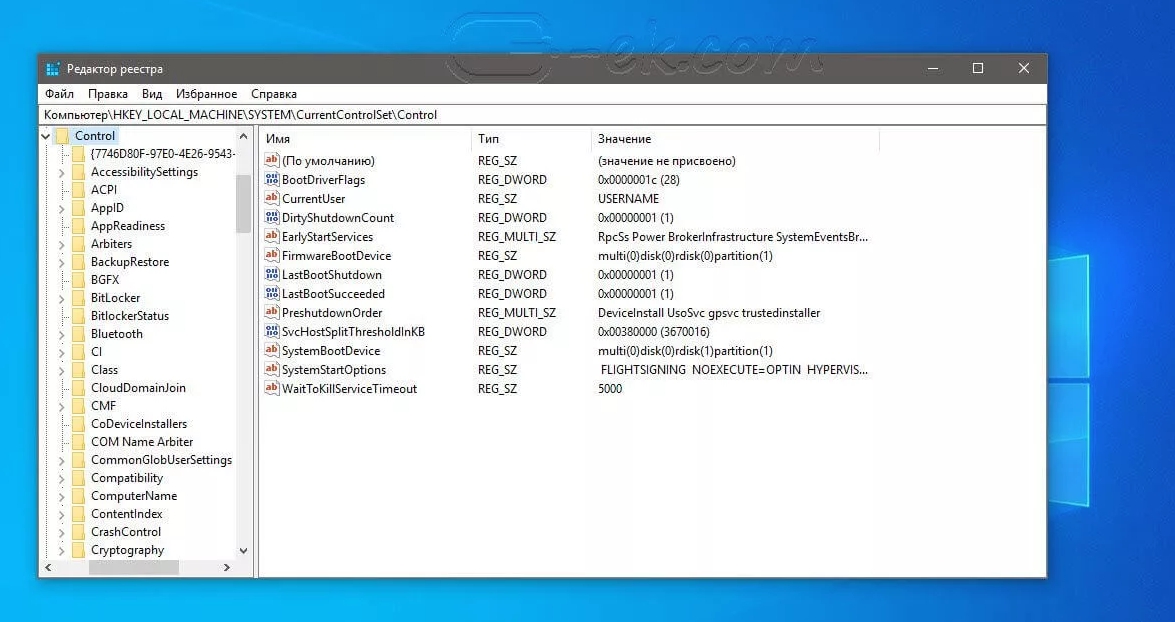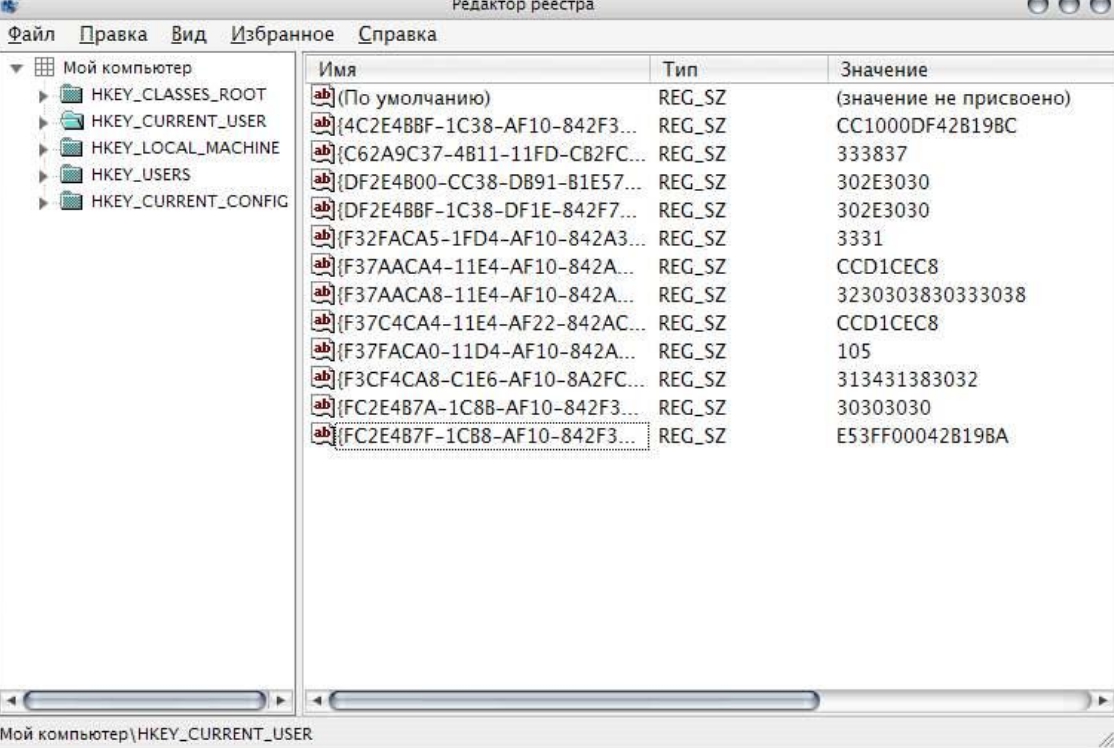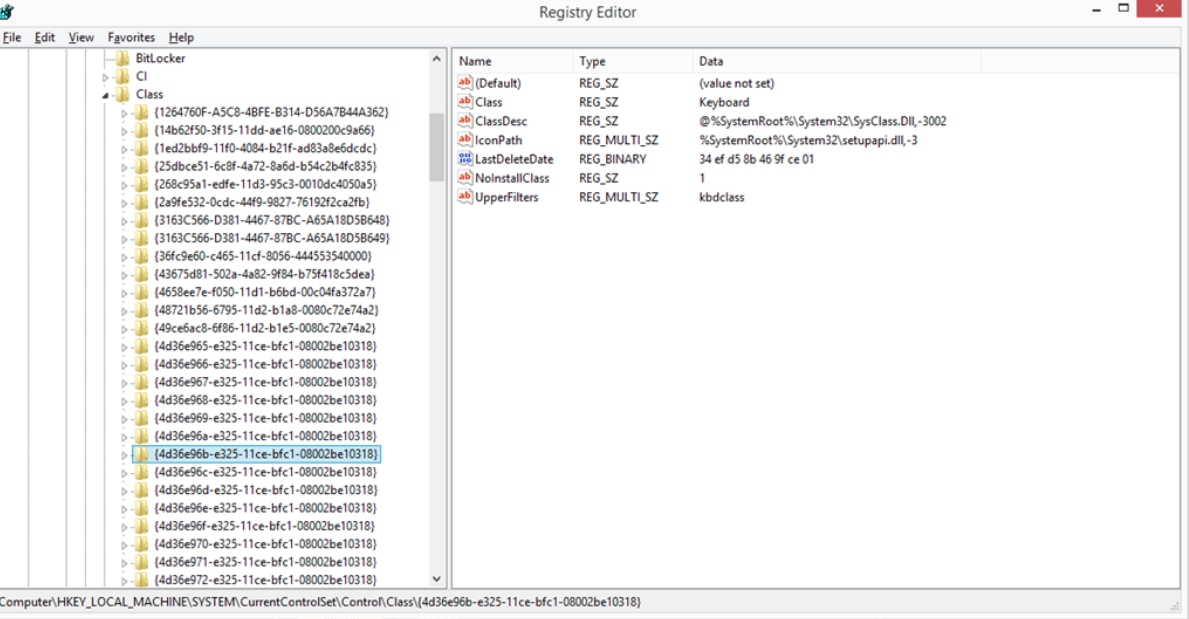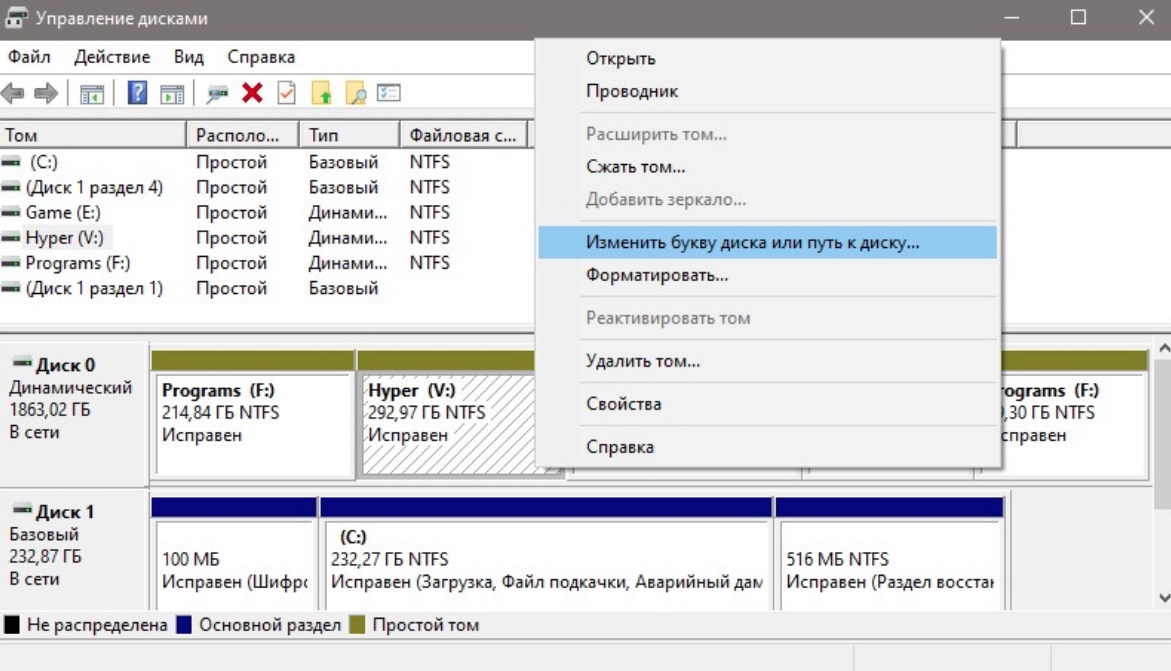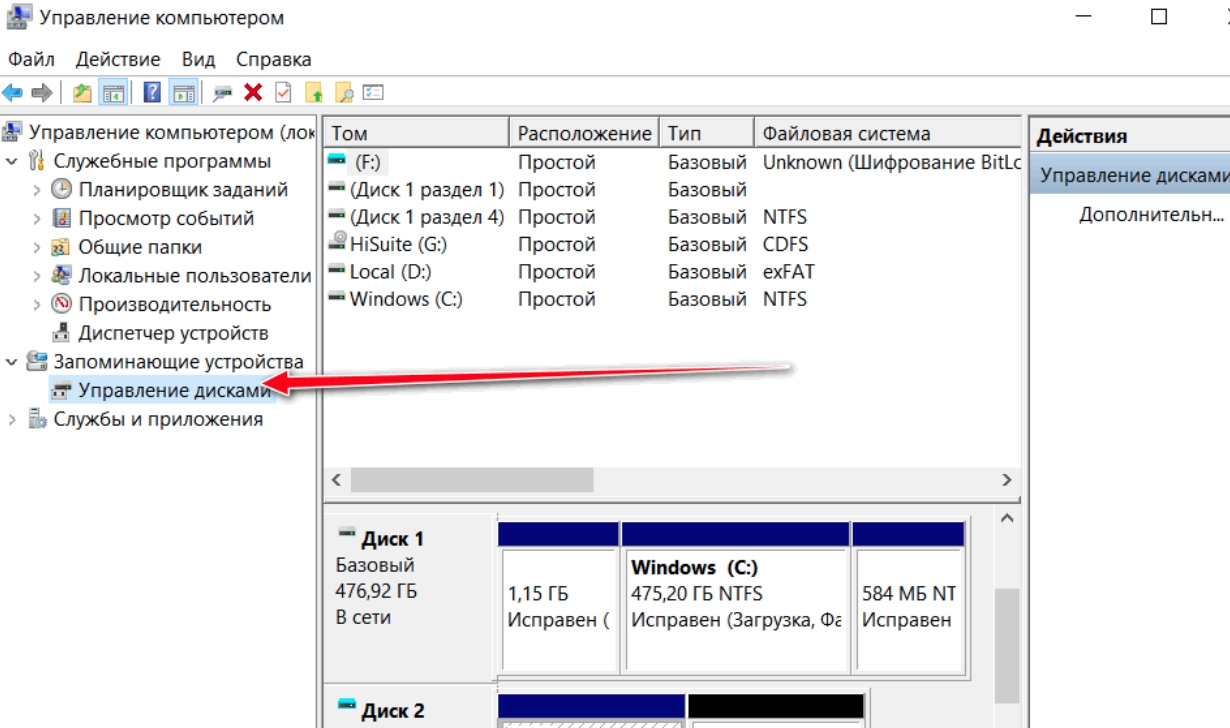При подключении нового устройства, такого как флешка, наушники или клавиатура, иногда может возникнуть ошибка “Запуск этого устройства невозможен код 10”. Сбивая с толку, проблема кажется нерешаемой, и что делать — непонятно. Но если копнуть немного глубже и подробнее разобраться с ней, то ее не так уж и сложно решить.
Что значит “Код 10” и причины появления ошибки?
Компьютер иногда самостоятельно разбирается с подключением, поэтому вам остается только ждать окончания автозагрузки. Бывают исключения, когда появляется данная ошибка, означающая невозможность опознать устройство — это и есть код ошибки 10.Такое обычно случается с мышками, клавиатурами, принтерами, модемами, телефонами и флешками.
А реже всего со звуковой или видеокартой.
Конфигурация ПК не принимает новый девайс по таким причинам:
- Некорректная установка драйвера. Компьютер самостоятельно устанавливает все нужные компоненты для правильной работы, но иногда он не может найти нужный, или они подобранные просто не подходят.
- Проблема портов или само устройство неисправно.
- В реестр записался неподходящий ключ. Бывает и такое, что после удаления осталось много ненужных записей.
- Несовместимость с вашим ПК.
Устранение ошибки
Для того чтобы разобраться с такой проблемой, как “this device cannot start code 10”, понадобится приложить немного усилий и времени.
Существует несколько способов решения, как исправить ошибку.
Неисправность устройства и порта
Сперва попробуйте переподключить гаджет в другой вход для USB. Так можно понять не заключена ли случаем проблема в самом разъеме. Для проверки подключите туда другую вещь.
Если все остается таким же при смене, то подключите девайс к другому ПК по возможности.
Тогда можно будет узнать, рабочий он или нет. Разъемы повреждаются часто и вызывают непонимание владельцев техники, когда новая вещь вечно отходит, работает с перебоями или вовсе компьютер не видит ее.
Также распространенной проблемой бывает при появлении нового сетевого адаптера или модема. Выбивается ошибка “Порт не найден. Error 10”.
Переустановка драйвера
В 85% от всех случаев виновата некорректная установка драйвера. Его состояние можно проверить одним простым способом.
Существует комбинация “Win + X”, открывающая специальное окно. Ее можно вызвать без клавиатуры, нажав по пуску правой кнопкой мыши.
Среди всего списка вам надо найти “Диспетчер устройств”. После открытия нового окна вам доступно меню, откуда вы найдете тот девайс, который нужен. Рядом с его иконкой будет желтый треугольник с восклицательным знаком внутри. Двумя кликами вы откроете его свойства.
Вы увидите поле, где будет написано об ошибке и ее коде. Обратите внимание на верхние вкладки. Нажимайте на “Драйвер”.Ниже представлены кнопки и подписи к ним. Вам нужно выбрать вторую по счету — “Обновить драйвер”.
Следом откроется меню, предлагающее сделать выбор между автоматическим поиском и ручным. Сперва выбираем автоматический. Так компьютер будет искать сначала в своей локальной базе подходящий драйвер, а если не найдет, то информацию достанет из интернета.
Но бывает такое, что компьютер не может найти самостоятельно нужные компоненты, и при установке драйвера ошибка не исправится.
Тогда лучше выбрать ручной поиск. Такое случается, когда девайс, например, от редкого производителя. В интернете находим сайт фирмы гаджета, скачиваем его и устанавливаем. В обоих случаях после инсталляции перезагружаем компьютер. Снова заходим в «Диспетчер устройств» и проверяем работает ли ваш девайс правильно.
Исправление записей реестра windows
Когда никаких видимых повреждений на устройстве или его кабеле не заметили, а в диспетчере все также выбивает ошибку, то существует такой непростой метод, как очистка записей реестра.
Вся ваша техника имеет свою отдельную запись. Без правильных параметров пользоваться гаджетом никак не получится, так как ключи конфликтуют между собой. Исправляется это только одним способом — удалением лишнего.
Воспользоваться можно как утилитой, так и самим реестром от windows, который есть на каждом ПК. Первый проще в использовании, но второй не требует установки программ.
CCleaner. После запуска слева вы увидите панель управления. Там нужно выбрать “Реестр”. Сразу же откроется вкладка, где в самом низу будет синяя кнопка “Поиск проблем”.
После нажатия программа самостоятельно начнет поиск недостающих или лишних ключей. Как она закончит, смело нажимайте на “Исправить выбранное”.
Но обязательно, когда утилита предложит вам сделать дополнительную копию, соглашайтесь. Иначе, если вдруг произойдет сбой, восстановить прошлые записи не получиться.
Реестр от windows. Для запуска нужно использовать специальное сочетание клавиш “Win + R” или воспользоваться ПКМ на меню Пуск и выбрать там “Выполнить”.
После этого появится небольшое окно в левой нижней части экрана.
В поле ввода нужно написать команду “regedit”, которая запустит специальную программу. Вам выскочит запрос о разрешении запустить ее от имени администратора. Соглашаемся и переходим к основным действиям.
В окне слева вы увидите графу “Компьютер”, а ниже будет представлено большое количество папок.
Вам нужно проходить по такому маршруту:
- нажимаем на треугольник рядом с папкой “HKEY_LOCAL_MACHINE”;
- после этого находим “SYSTEM”;
- далее — “CurrentControlSet”;
- “Control”;
- и наконец-то переходим к “Class”.
На экране будет много папок с разными символами и цифрами. Здесь уже надо хорошо поискать и не перепутать с другими.
Ищите с названием “{4d36e967-e325-11ce-bfc1-08002be10318}” или “{36fc9e60-c465-11cf-8056-444553540000}”. Если с одним из этих не сработает, то использовать вторую папку тоже можно.В обоих случаях понадобится удалить “LowerFilters” и “UpperFilters”. Ничего страшного, в случае отсутствия одной из этих записей.
Закройте программу и перезагрузите компьютер. ПК теперь по новой будет искать драйвер для вашего девайса. Если он не будет обнаружен системой, то воспользуйтесь пунктом выше с установкой через диспетчер устройств.
Изменение буквы диска
При подключении USB флешки ваш компьютер самостоятельно дает ему название в виде любой буквы латинского алфавита.
Данные о ней заносятся в систему, из-за чего в последующие разы, когда ПК столкнется с ней, ему будет проще идентифицировать ее.
Но вот когда сам пользователь подключает новый внешний накопитель и присваивает ему уже занятую букву, то система не воспринимает правильно такое изменение, из-за чего распознавать гаджет она больше не будет. Как исправить код 10 при добавлении флешки в таком случае?
Для изменения на совершенно другую букву можно воспользоваться таким способом:
- Нужно нажать ПКМ по Пуску или использовать сочетание клавиш “Win + X”.
- Найдите “Управление компьютером”. Далее откроется окно с разными командами.
- Слева найдите “Запоминающие устройства”, а потом и “Управление дисками”.
- В большом поле будут находиться все подключенные диски и внешние накопители.
- Ищите диск с буквой, которая не относится к вашим внутренним дискам компьютера.
- Нажмите ПКМ и выбирайте “Изменить имя диска или путь к диску…”.
- После появления небольшого окна там же используйте “Изменить”. И задайте новое имя.
- Дальше нужно сохранить и выйти. Можете проверить доступна ли вам флешка.