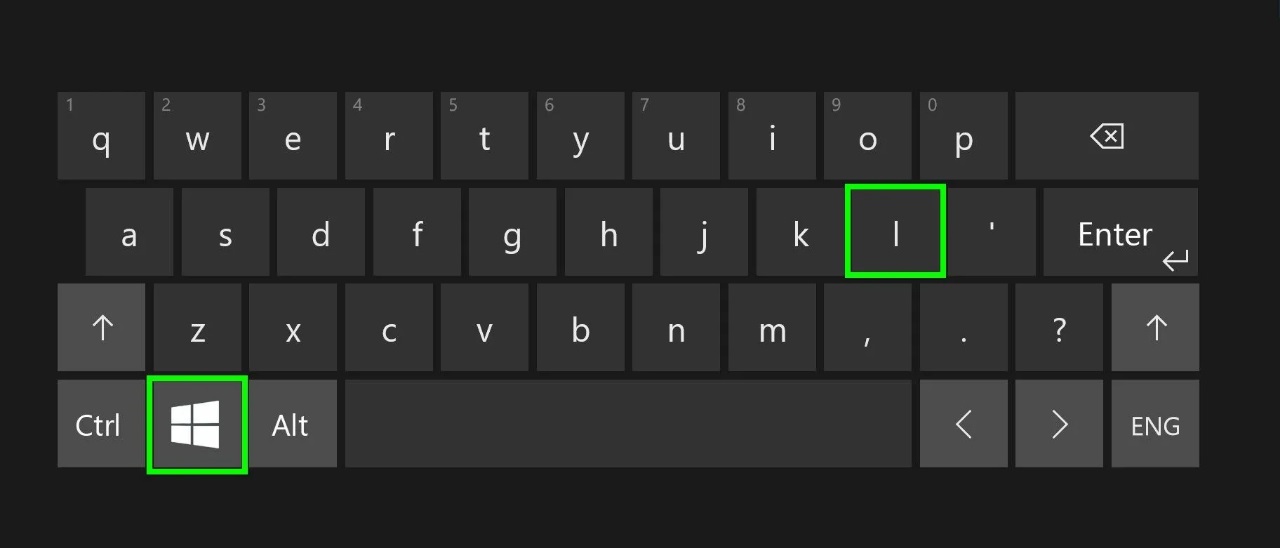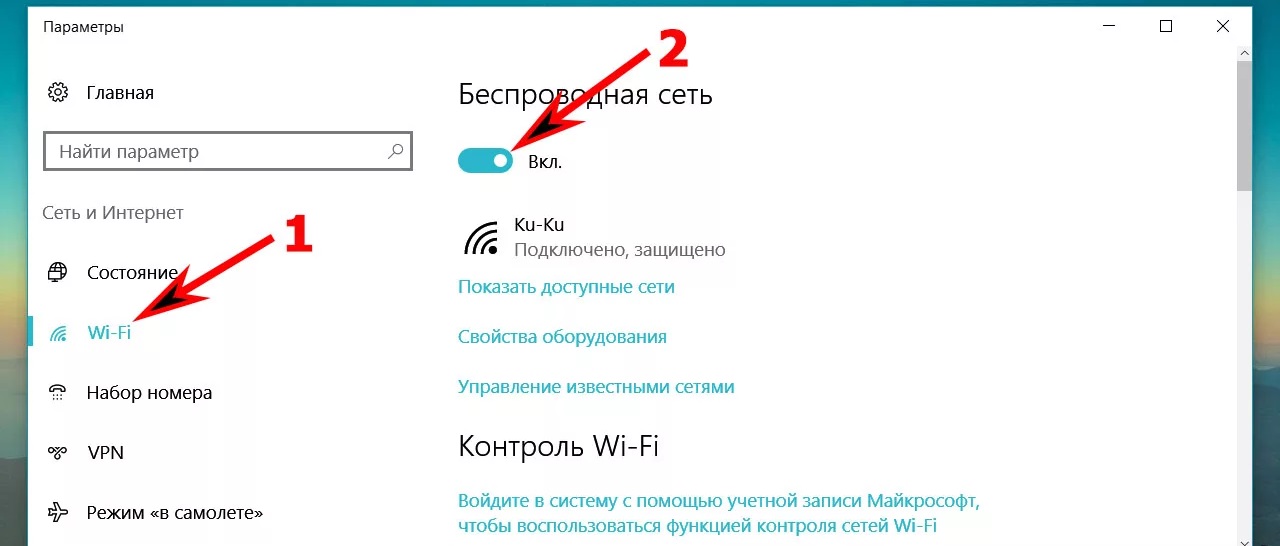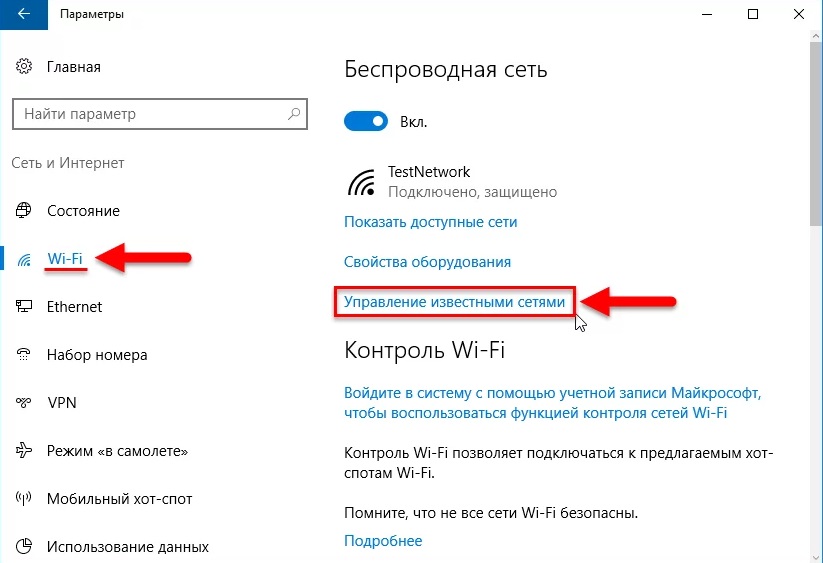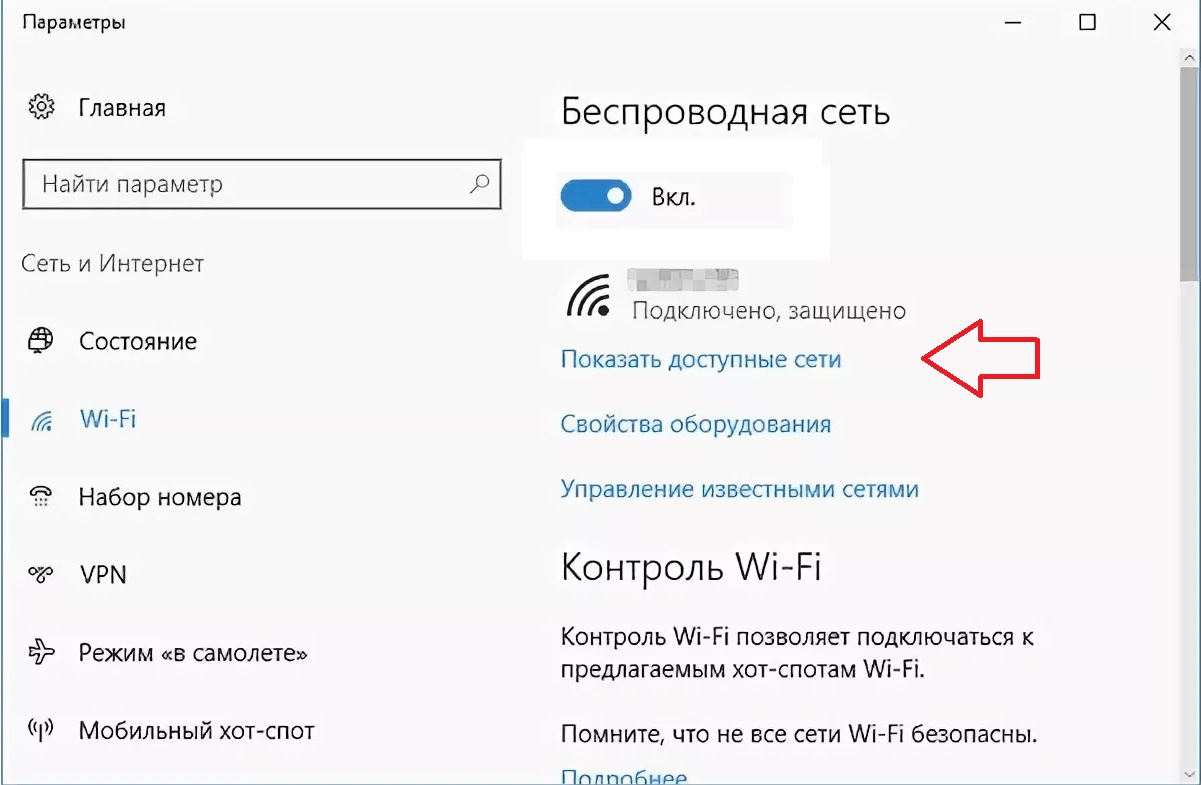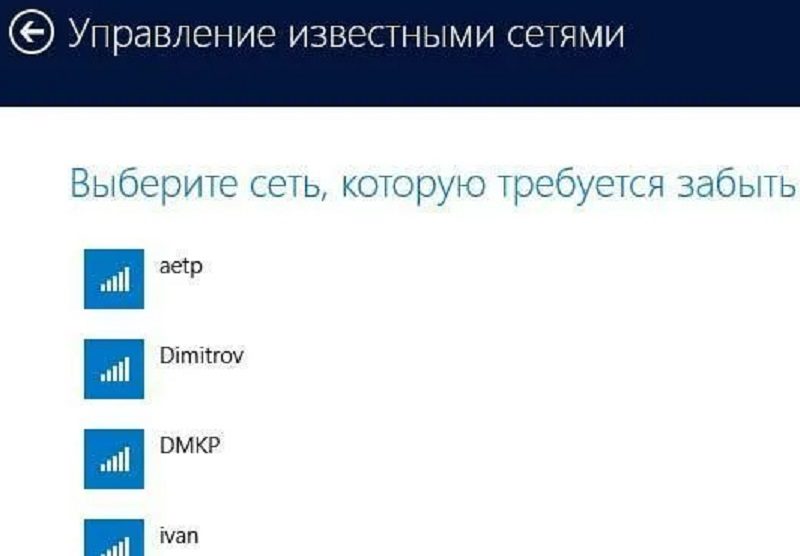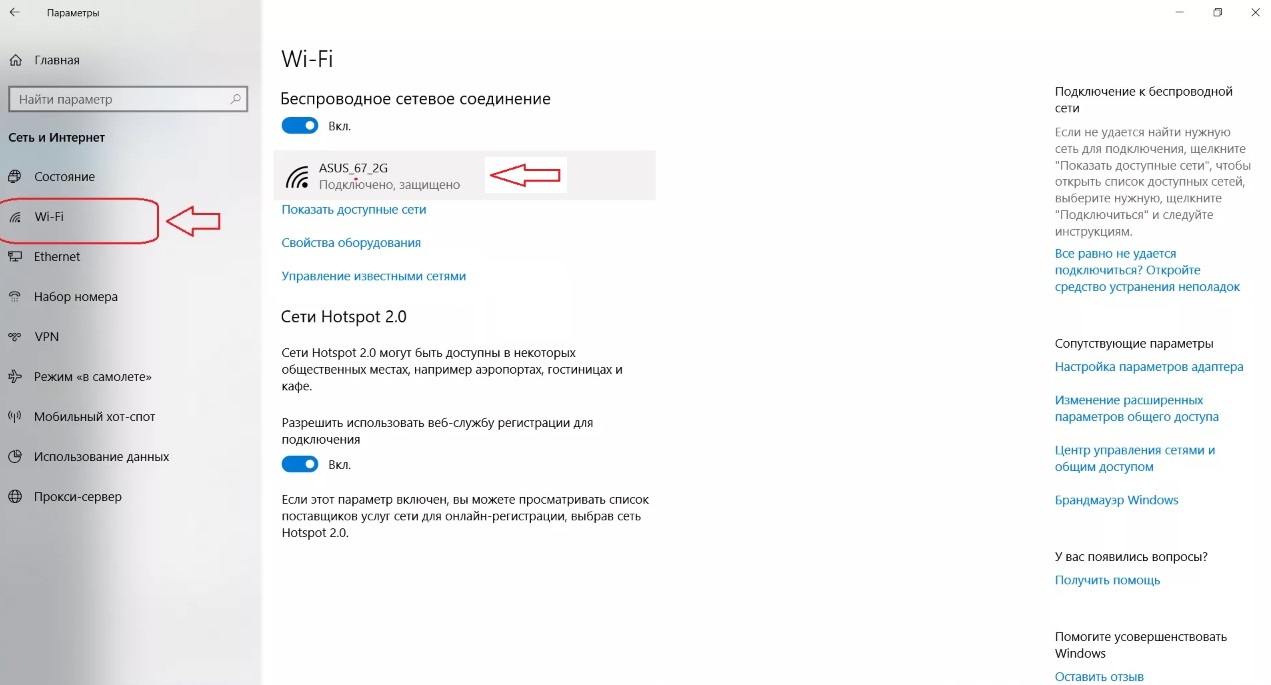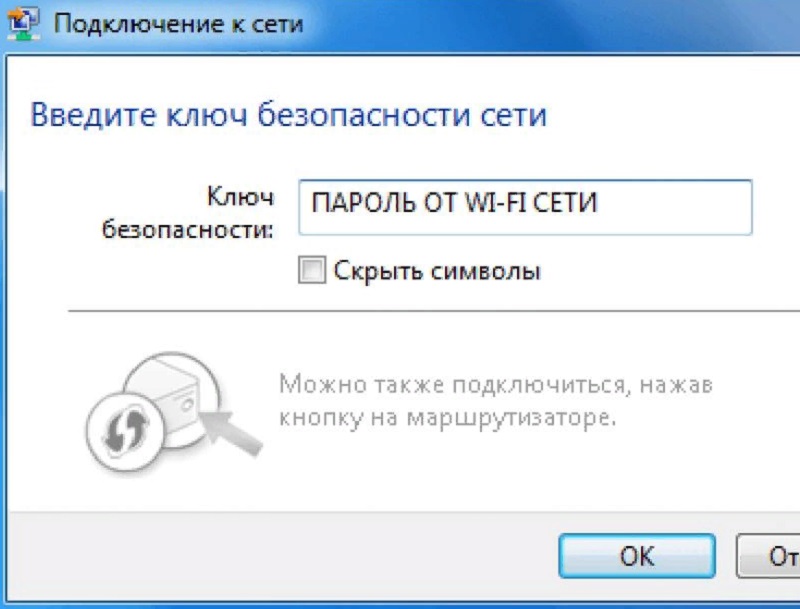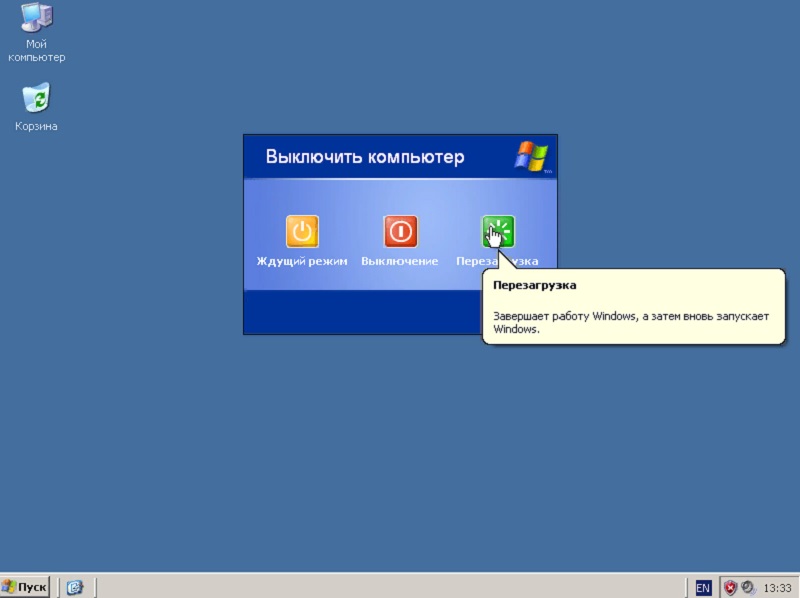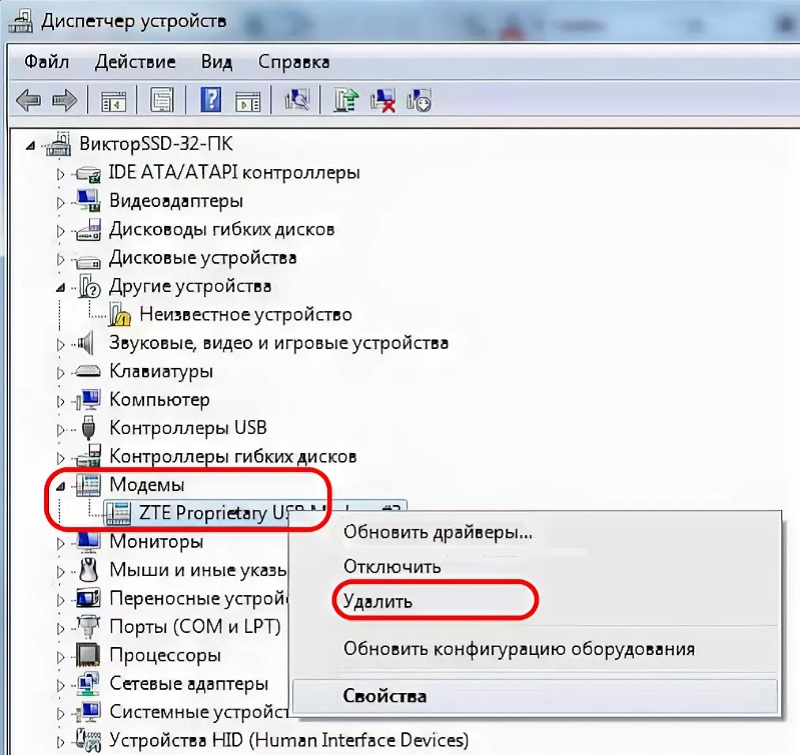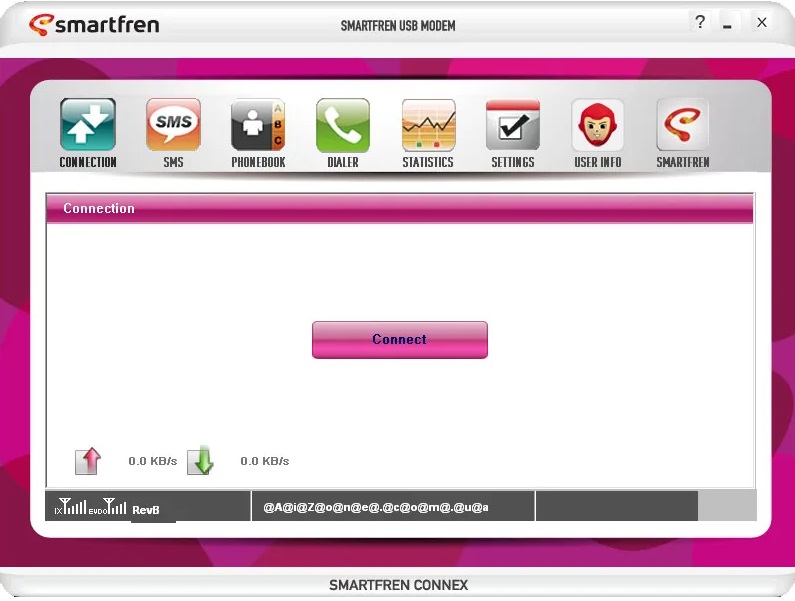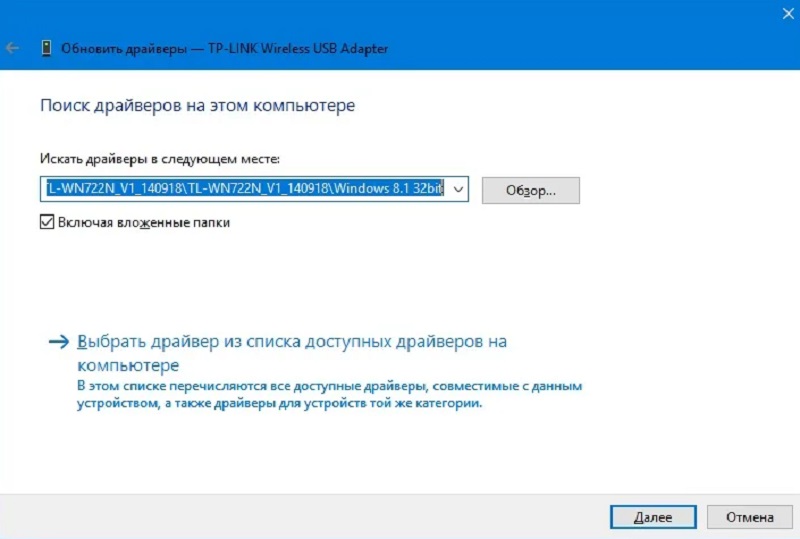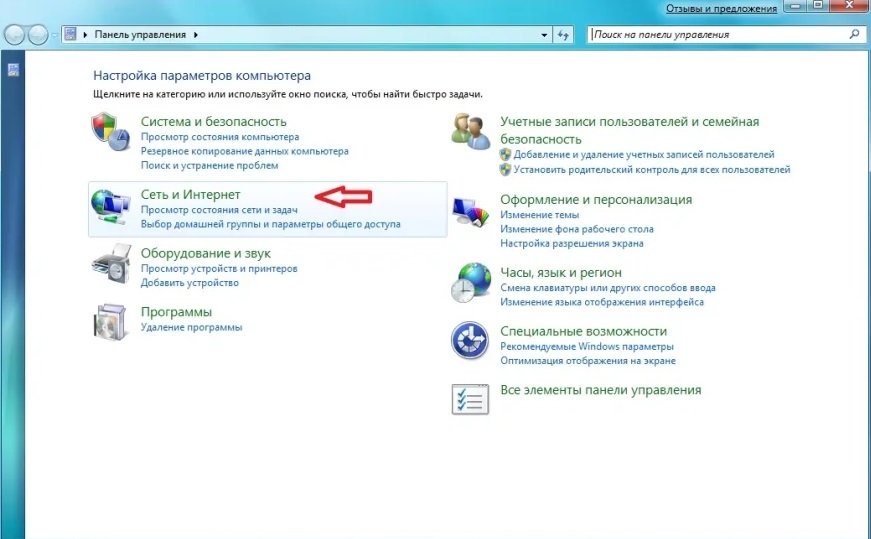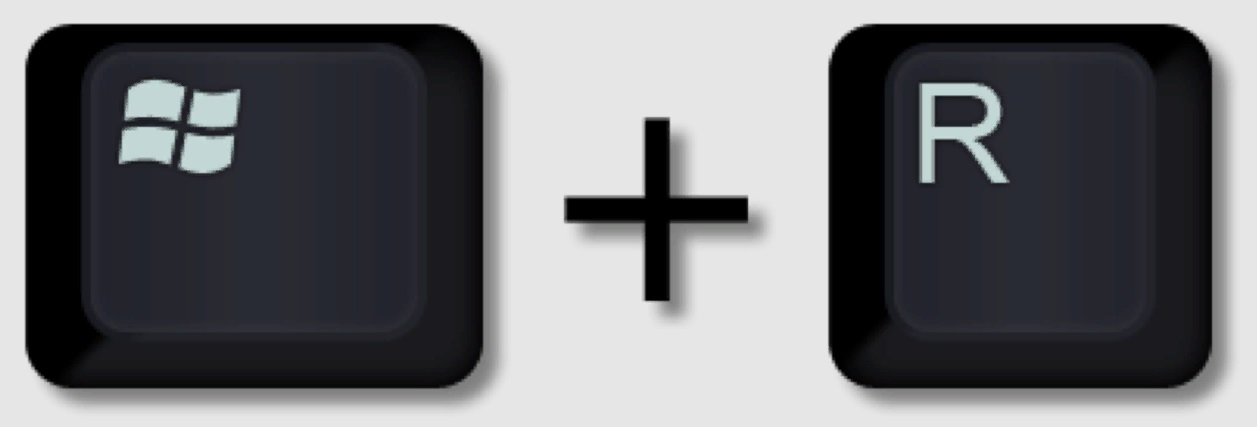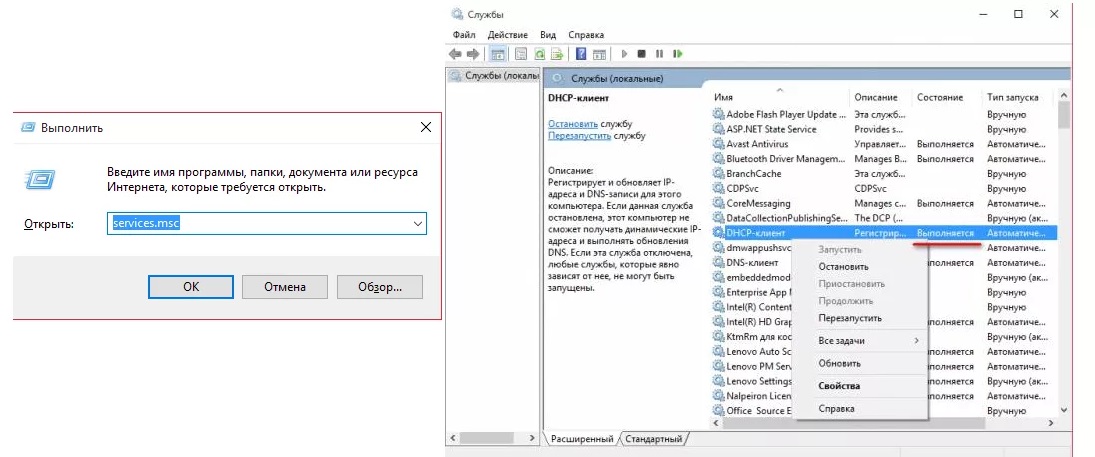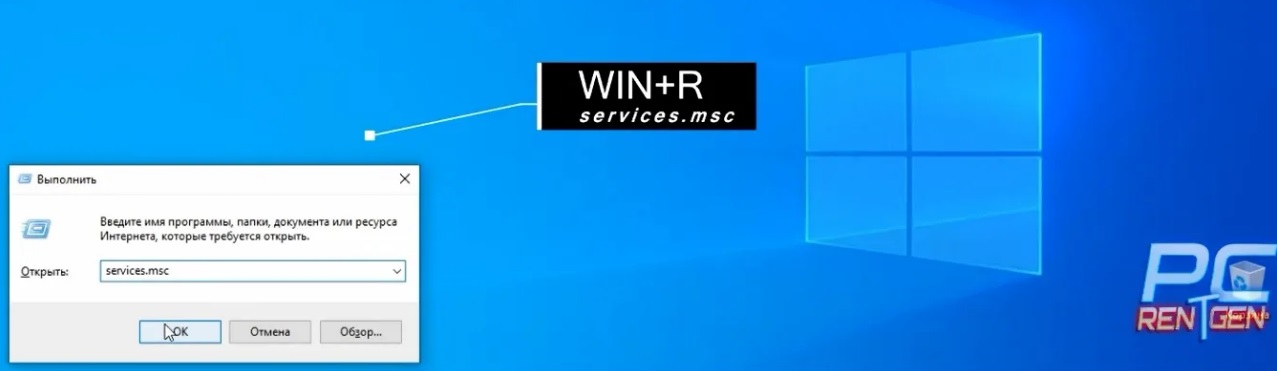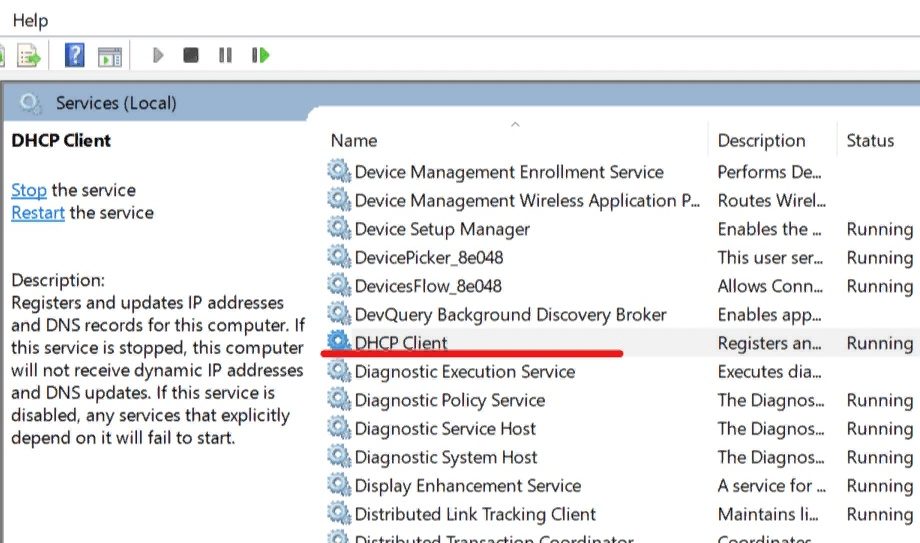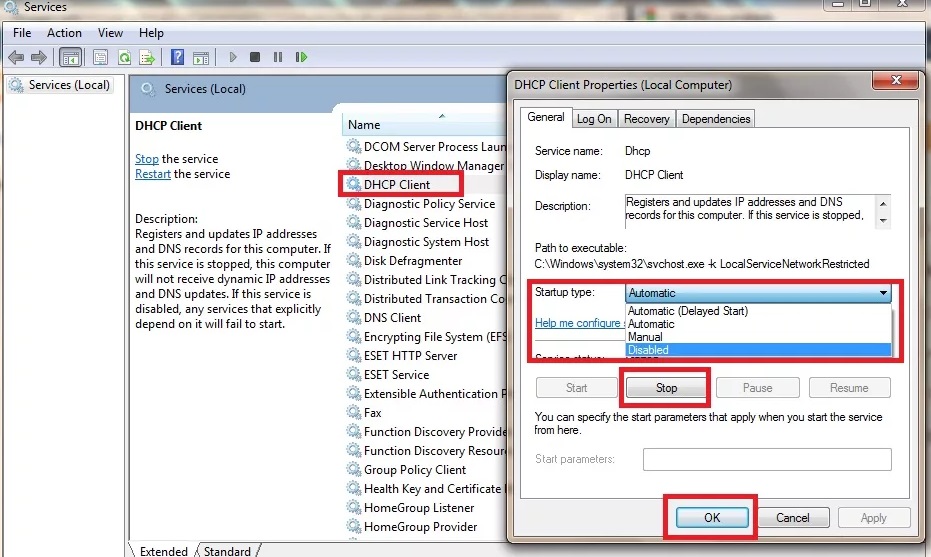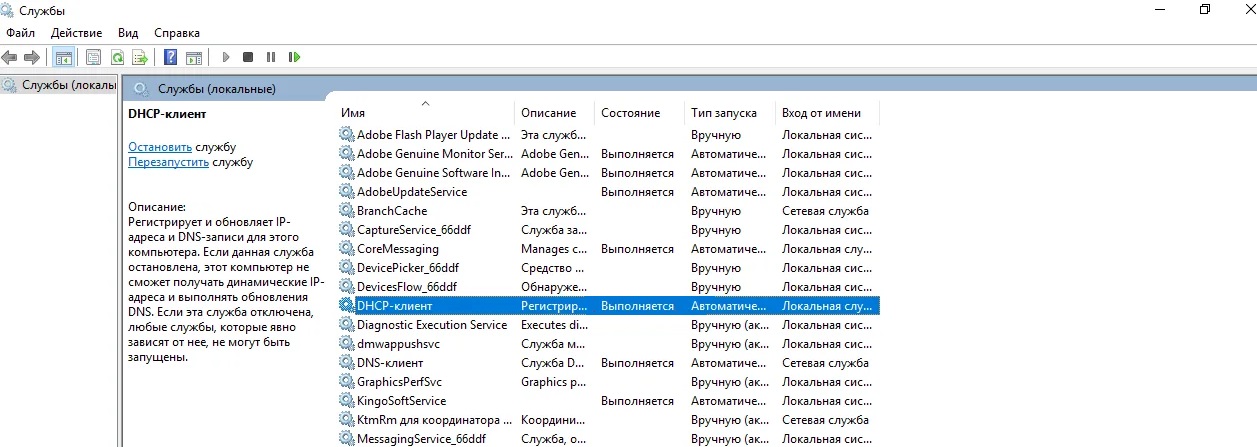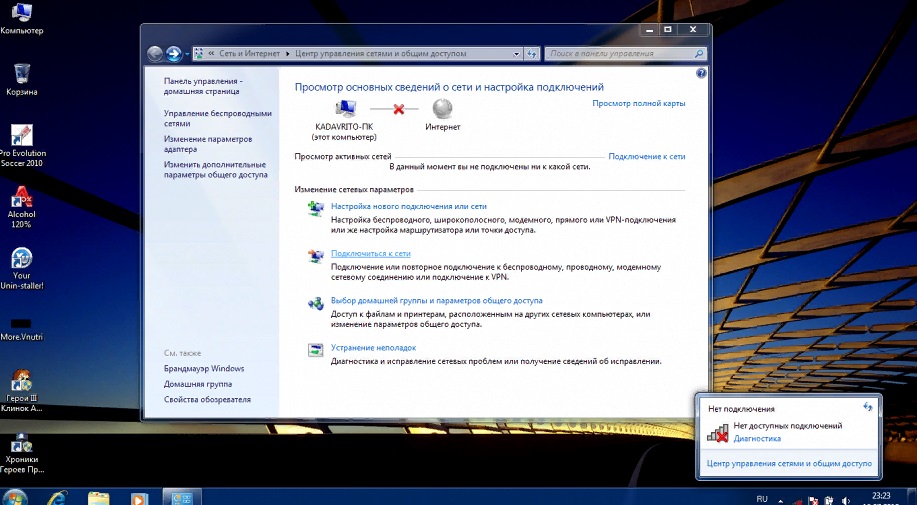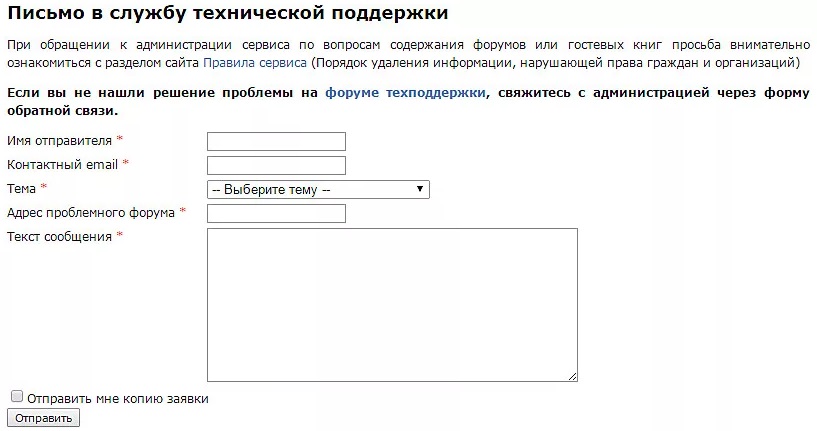Мы часто сталкиваемся с различными неполадками с ПК, ноутбуком или гаджетами, одна из которых – проблемы с сетевым адаптером или драйвером. Проблема адаптера беспроводной сети или точки доступа легко устраняется, для этого рассмотрим способы решения.
Источники возникновения неисправности
Ошибка адаптера беспроводных сетей или точки доступа возникает из-за некорректных настроек прибора, который необходим для распределения сигнала интернета от вай фай.
Существует раздел на ПК, который называется «Диагностика неполадок» устройств, в том числе и подключения к разным сетям.
Но и эта программа может работать с перебоями, поэтому возможна ситуация, в которой он будет выдавать «Проблема адаптера сети или точки доступа».
Выявление проблем с маршрутизатором или с доступной сетью не составит большого труда.
Один из способов исправления ошибки
Если возникла проблема сетевого адаптера беспроводной сети или точки доступа на ноутбуке, как же всё-таки исправить возникшую неприятность за короткие сроки?
Представлен четкий и понятный порядок действий для решения данного вопроса.
Удаление параметров Wi-Fi точки
Самый распространенный и простой вариант решения проблемы и подробный план действий, которому вам стоит следовать, чтобы совершить удаление параметров и сделать повторное подключение:
- кликните на кнопку «Win» и «I»;
- зайдите в раздел, который называется «Wi-Fi»;
- перейдите в «Управление известными сетями»;
- выберите ту, для которой нужно удалить все данные (если у вас предпочитаемых беспроводных сетей нет, то проделайте каждый последующий пункт для каждой);
- нажмите на «Забыть»;
- включите поиск доступных сетей;
- выберите нужную вам;
- подсоединитесь к выбранной точке посредством ввода пароля.
Если этот способ не дал результатов, то переходите к другому способу.
Необходимо переустановить адаптер
А если у вас обнаружена неполадка с адаптером беспроводной сети или точки доступа на ПК, необходимо следовать следующей инструкции.
Вы быстро справитесь, ведь она максимально короткая и ясная.
Суть этого действия заключается в том, что из системы компьютера стирается вся информация об устройстве, а система проходит процесс перезагрузки.
После неё ПК найдёт устройство-адаптер и увидит его как другое устройство, вы добавите драйверы, и у вас снова появится сеть. Чтобы переустановить, вам необходимо пройти этот алгоритм:
- во вкладке «Пуск» выберите раздел «Диспетчер устройств»;
- найдите свой прибор;
- удалите его, нажав на нужную кнопку;
- перезагрузите ваш ПК.
Сбой адаптера беспроводной сети должен быть устранен.
Обновление драйвера в ручном режиме
- переходим в «Диспетчер устройств»;
- находим свой прибор и запоминаем либо записываем, как он называется;
- заносим название в браузер с иного гаджета (с мобильного, например);
- находим нужные драйверы;
- скачиваем их;
- перекидываем драйверы с флешки или по блютуз на ПК;
- выбираем «свойства адаптера»;
- обновляем их, нажав на необходимую кнопку;
- во всплывшем окне задаём место, в котором система будет искать драйв.
Проблема с драйвером адаптера уже не имеет актуальности, главную проблему мы решили, ведь соединение восстановлено.
Сбрасываем параметры сети
Обычный способ отключения-подключения:
- откройте панель управления;
- во всплывшем окошке находим «Сеть и Интернет»;
- во вкладке «Состояние» нажмите параметр сброса;
- найдите ваш WІ-FІ;
- переподключитесь к нему путём ввода пароля.
Перезапуск службы Виндоуз
- нажимаем «Win» и «R»;
- у вас откроется строка, в которой вам необходимо прописать «services.msc.»;
- щёлкните правой кнопочкой мыши на службу, тем самым запустив процесс перезапуска;
- два раза подряд щёлкните мышью, откройте настройки и проверьте свойства запуска, он должен быть автоматическим;
- проверьте, есть ли у вас интернет, WiFi, работает ли точка раздачи интернета, если да, то вы только что самостоятельно устранили неполадку.
Проверка DHCP-клиент
- запускаем «Win» и «R»;
- откроется строка, в которой необходимо прописать «services.msc.»;
- ищем раздел «DHCP-клиент»;
- щёлкните по этому разделу 2 раза подряд;
- откроются свойства;
- просмотрите, чтобы тип запуска был «Автоматический»;
- кликаем на кнопку остановки;
- и затем перезапускаем;
- если будет запрещен доступ, то отключите свойства запуска, выбрав «Отключена»;
- кликните «Применить»;
- перезагрузите устройство;
- после чего заходим в «Диспетчер устройств»;
- нажимаем «Остановить»;
- выбираем «Автоматический» тип запуска;
- запускаем его.
Вывод
Если в работе адаптера (проводная сеть) возникли проблемы, то постарайтесь решить их лично или с помощью программ, которые автоматически устраняют ошибки.
Если это не устранило неполадки, то тогда необходимо перезагрузить или заново настроить адаптер сети, установить необходимые драйверы.
В основном на исправление неисправностей много времени не уходит, выделите на это максимум 20 мин.
Если проблема не решилась, то можно написать в службу поддержки.
Еще, сигнал может быть плохой и по той причине, что вы далеко находитесь от заданной точки доступа, и вам следует поискать место, которое будет ближе к раздаче, и где сигнал улучшится.