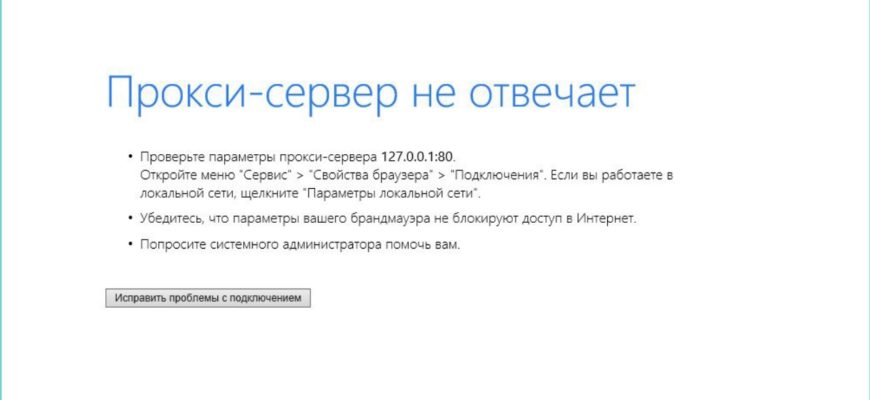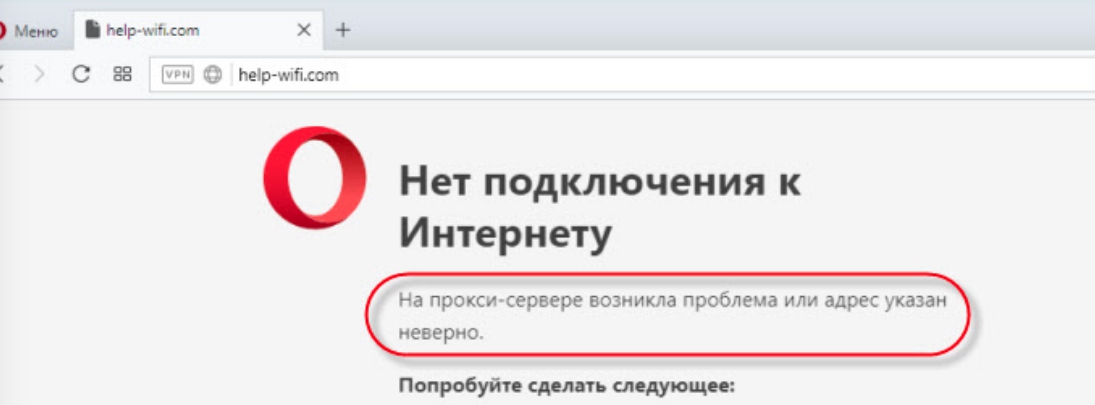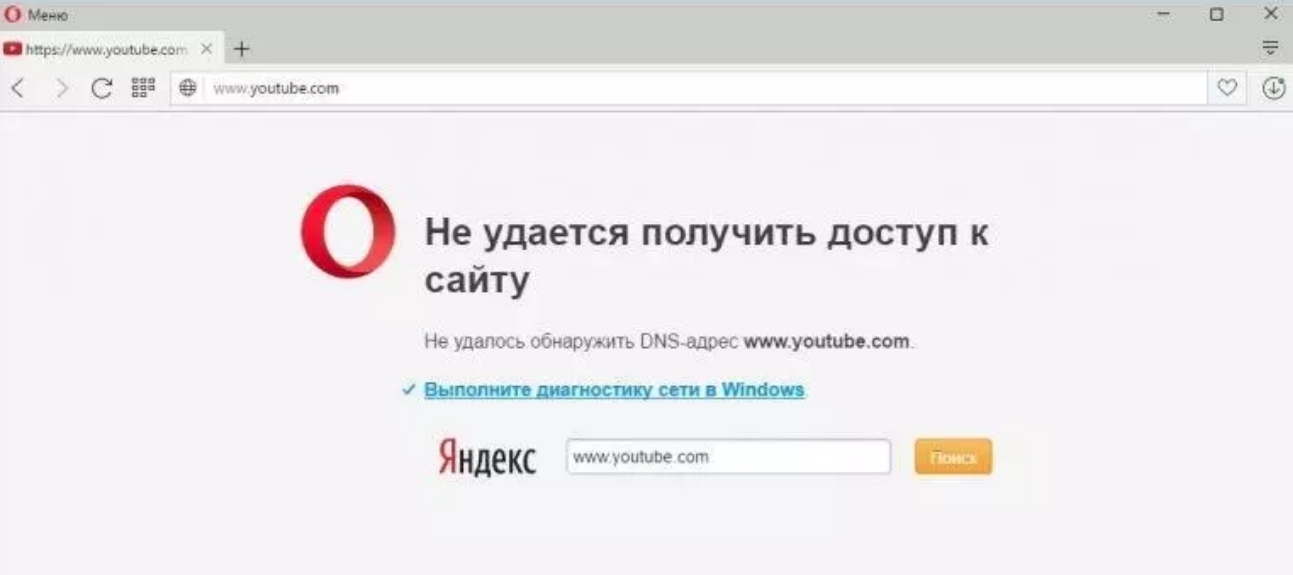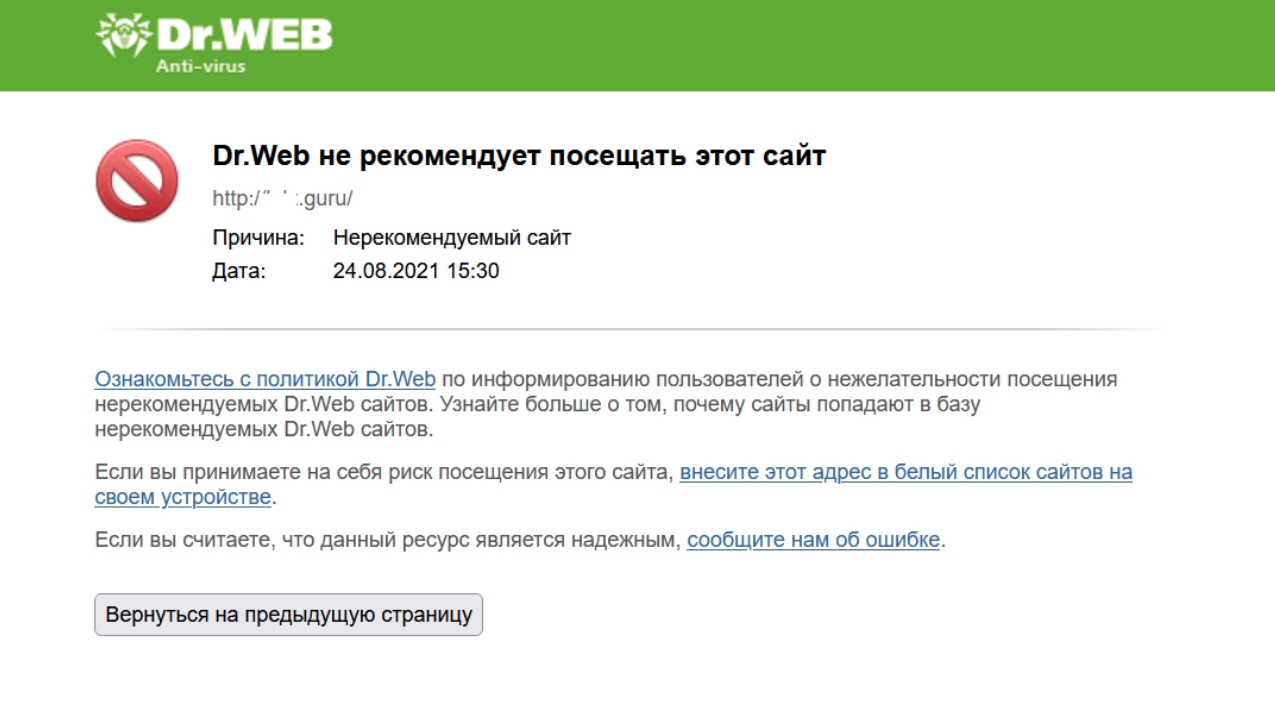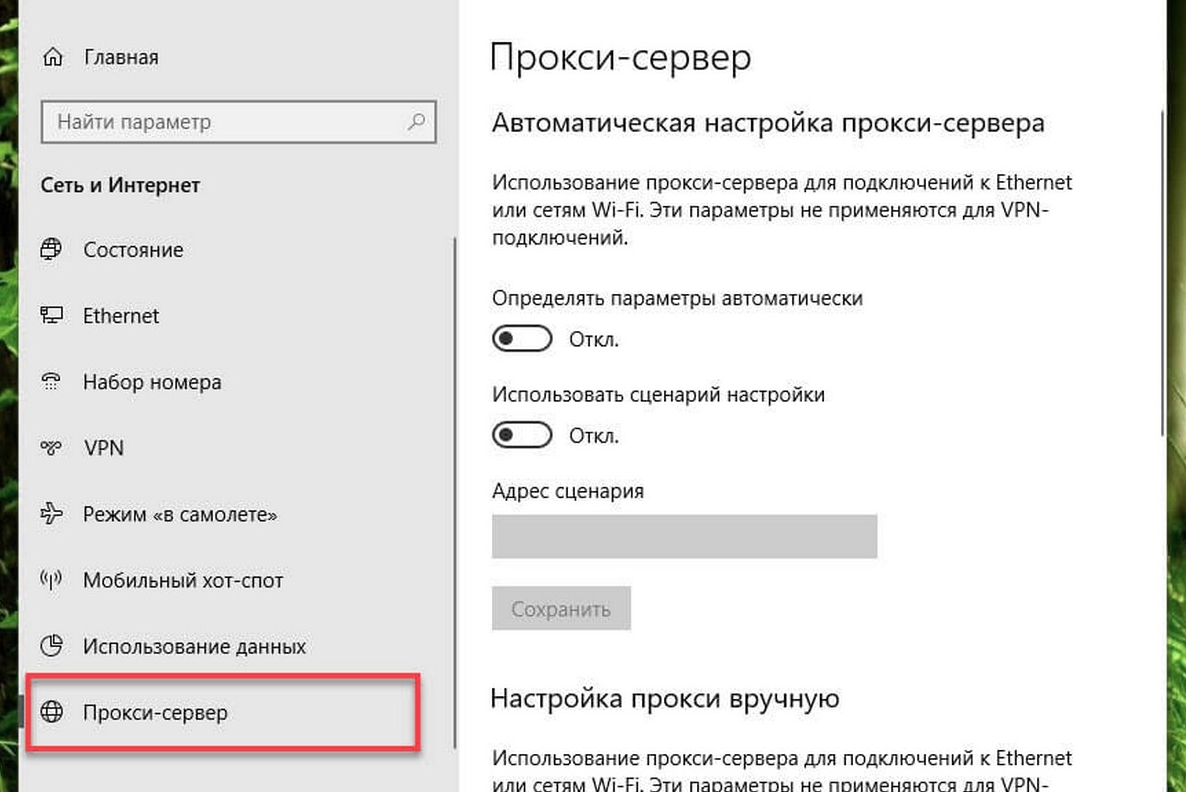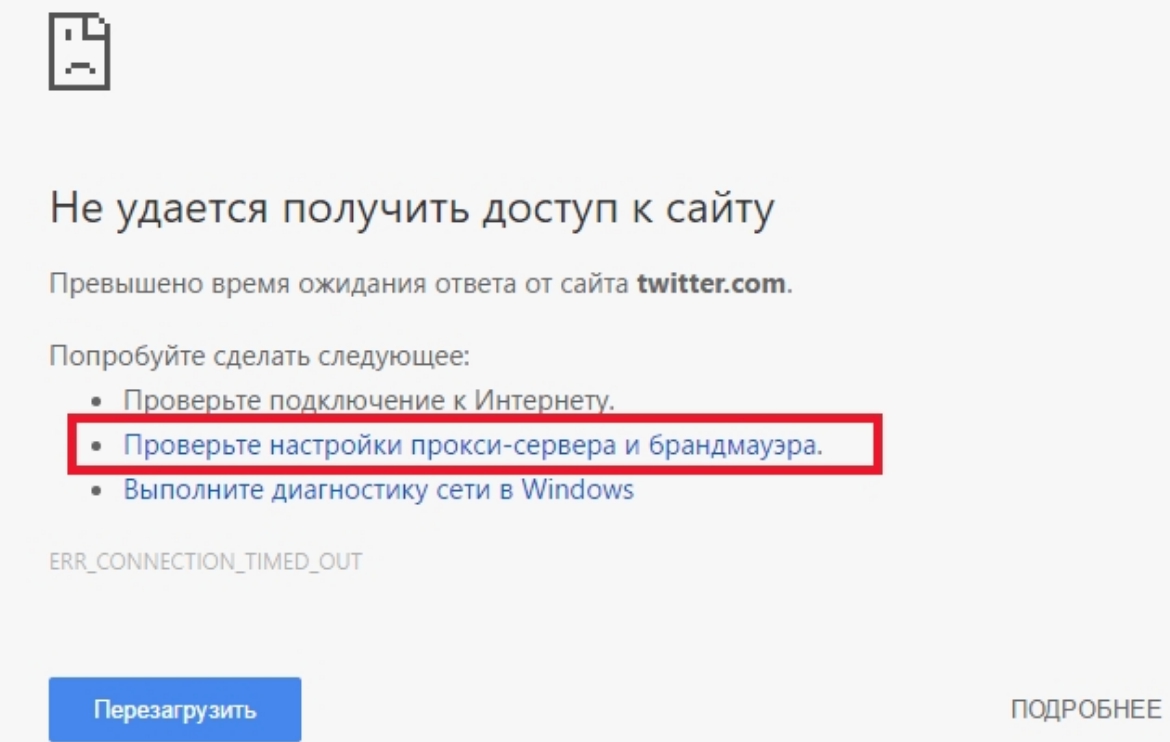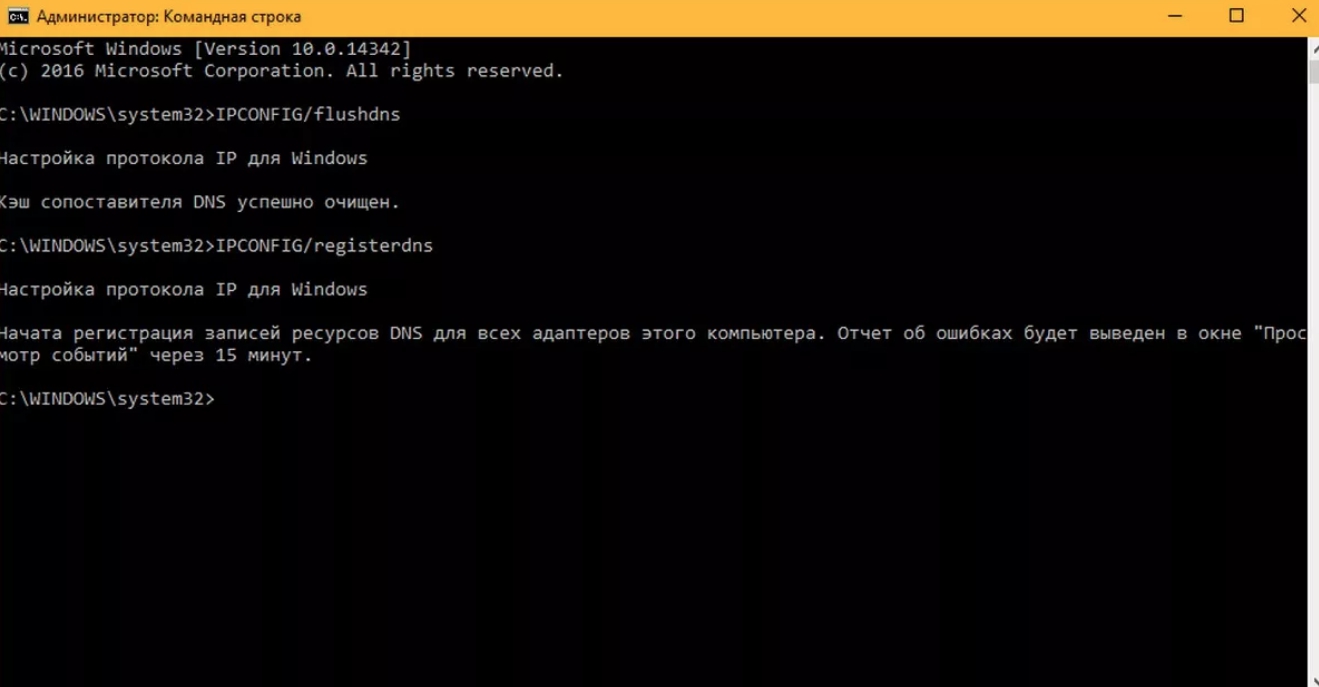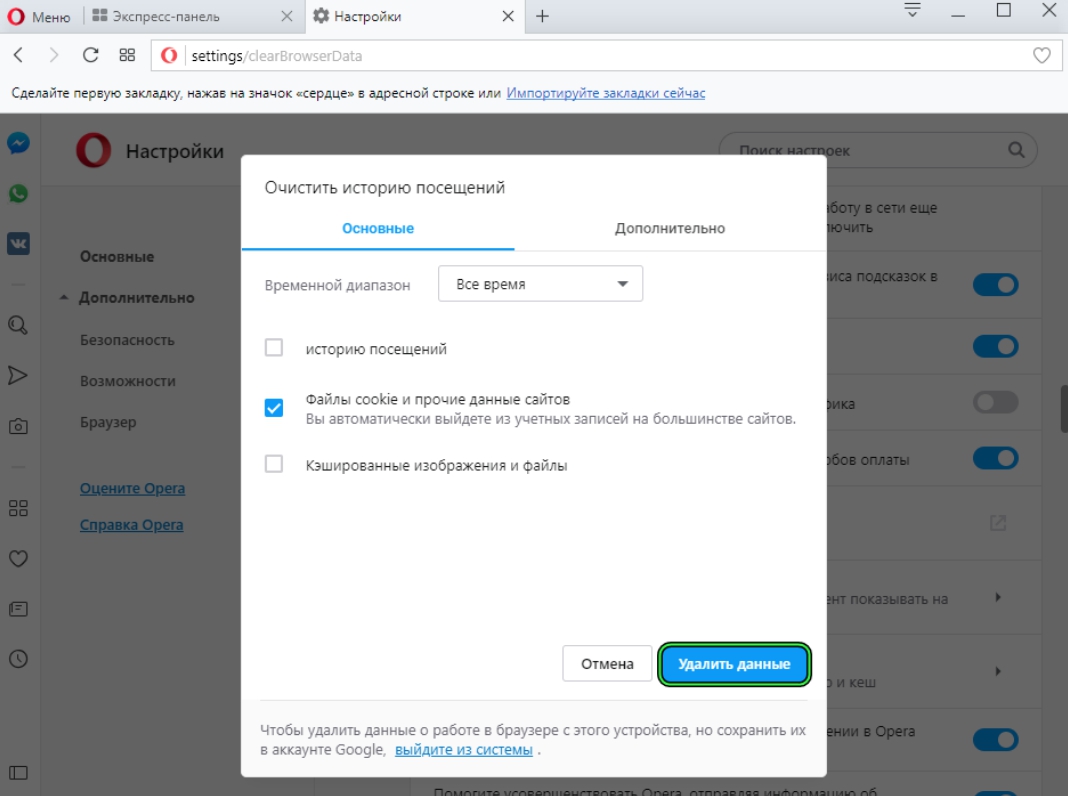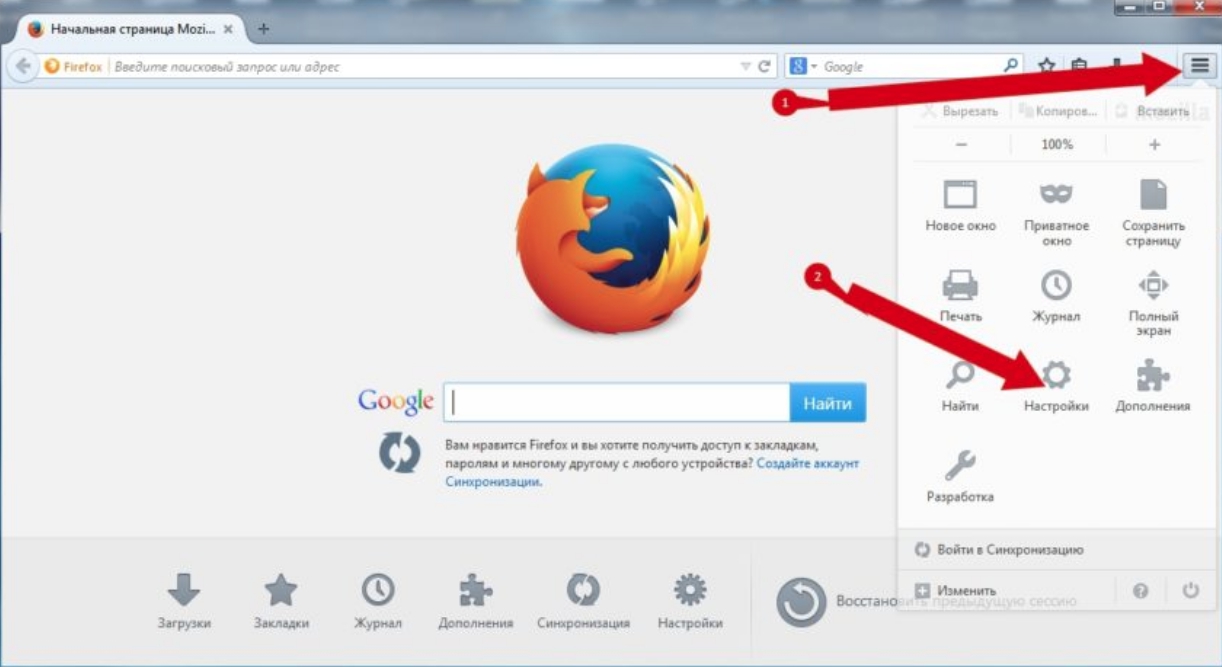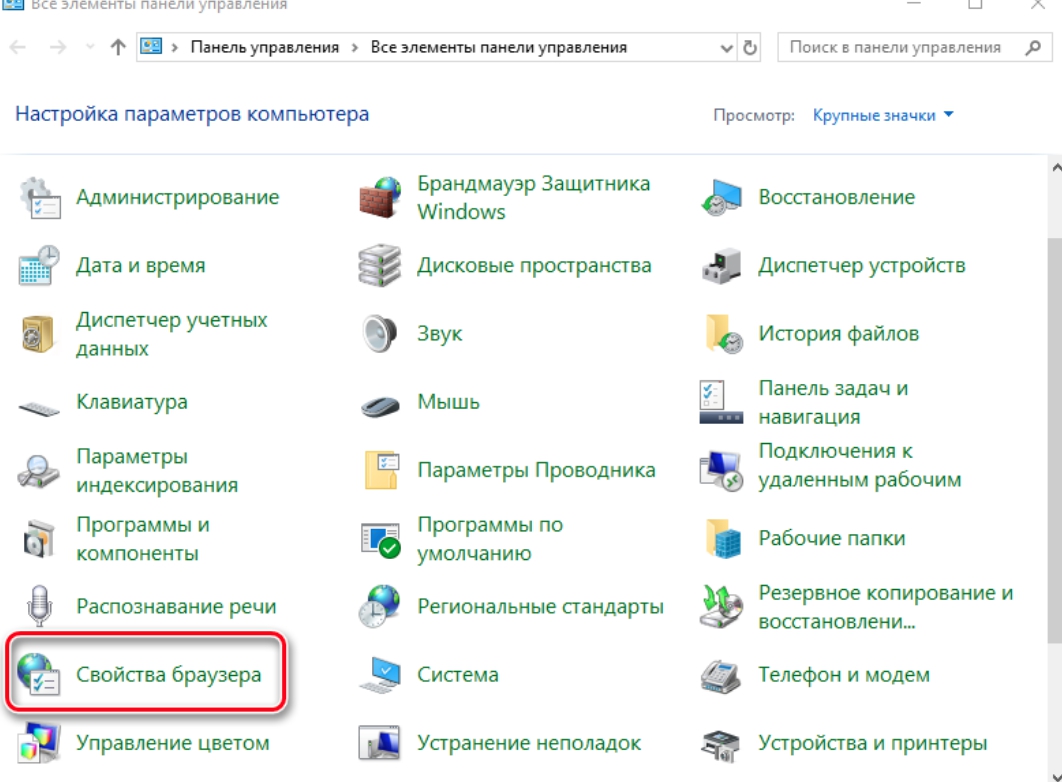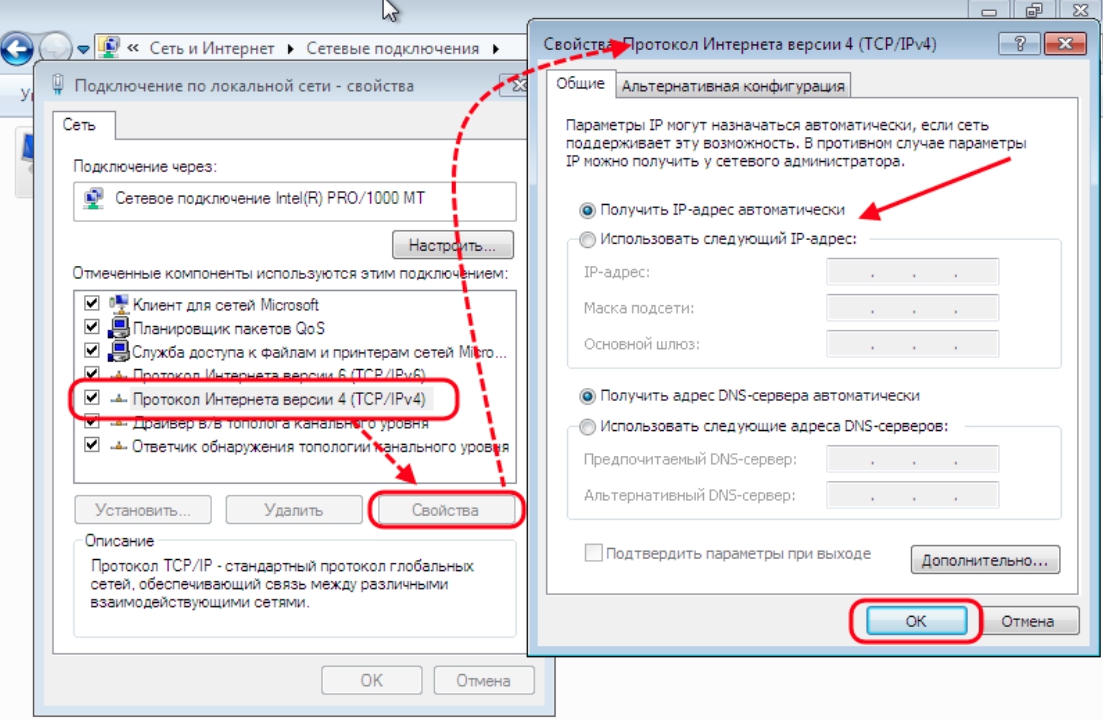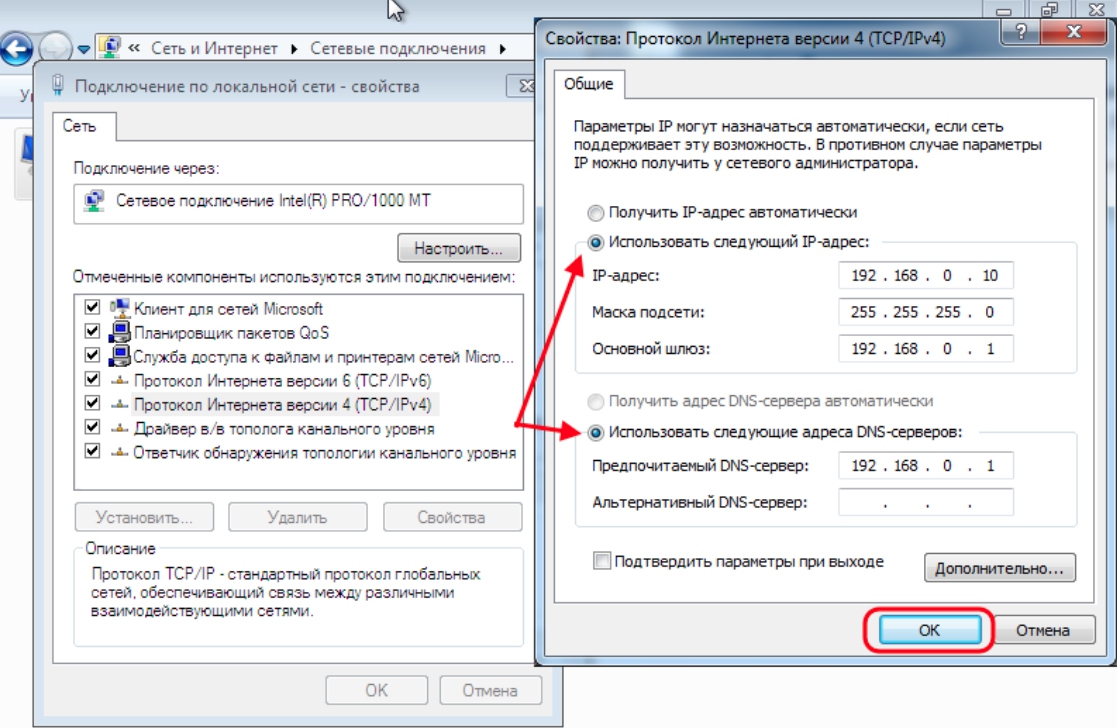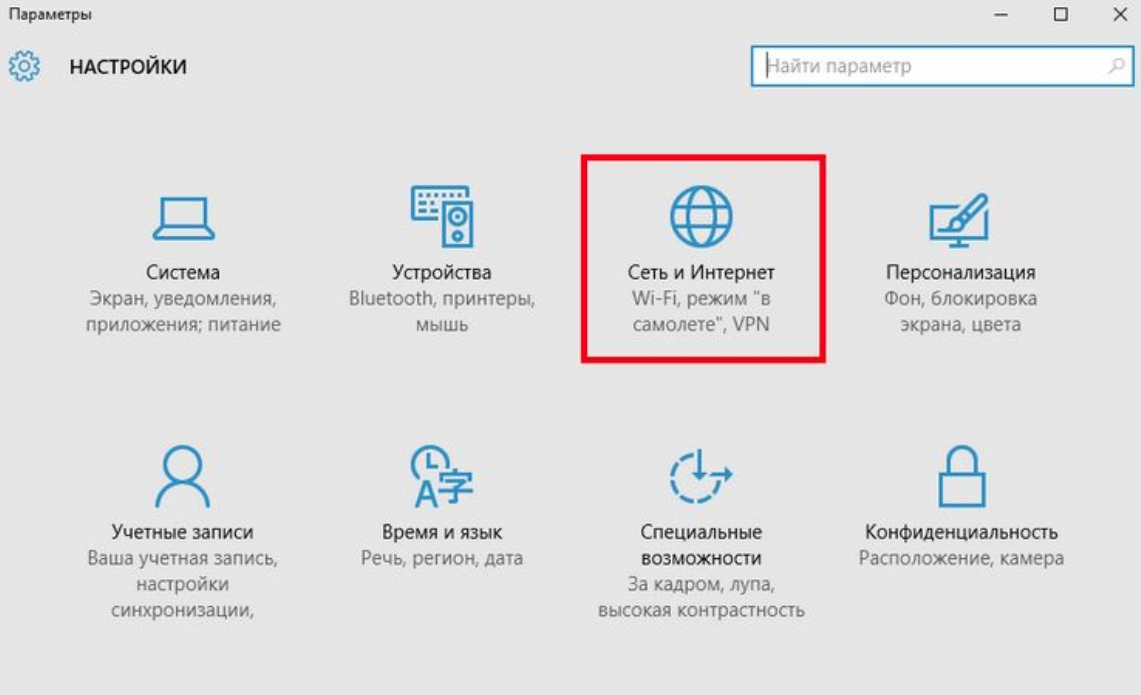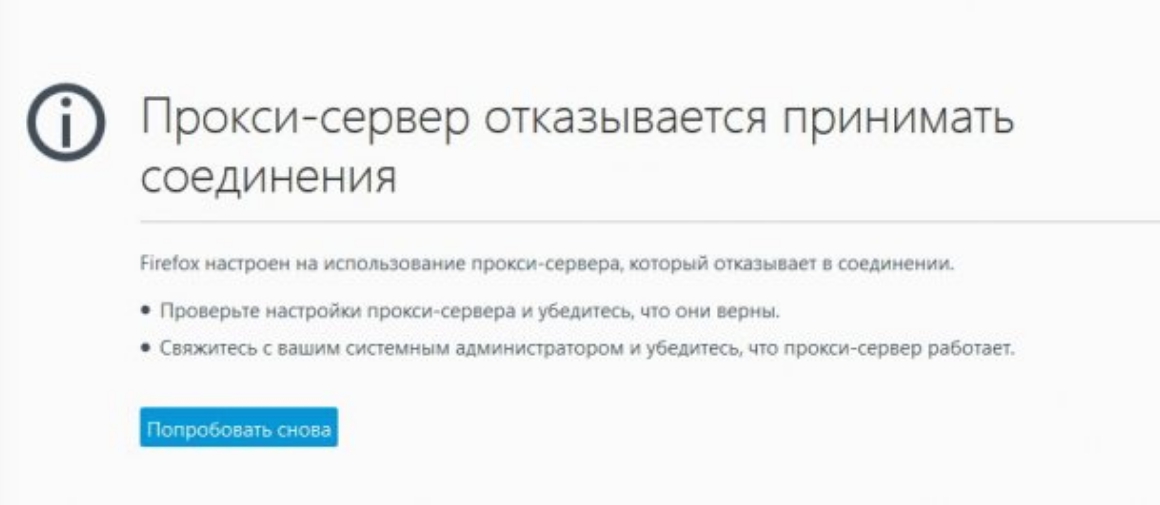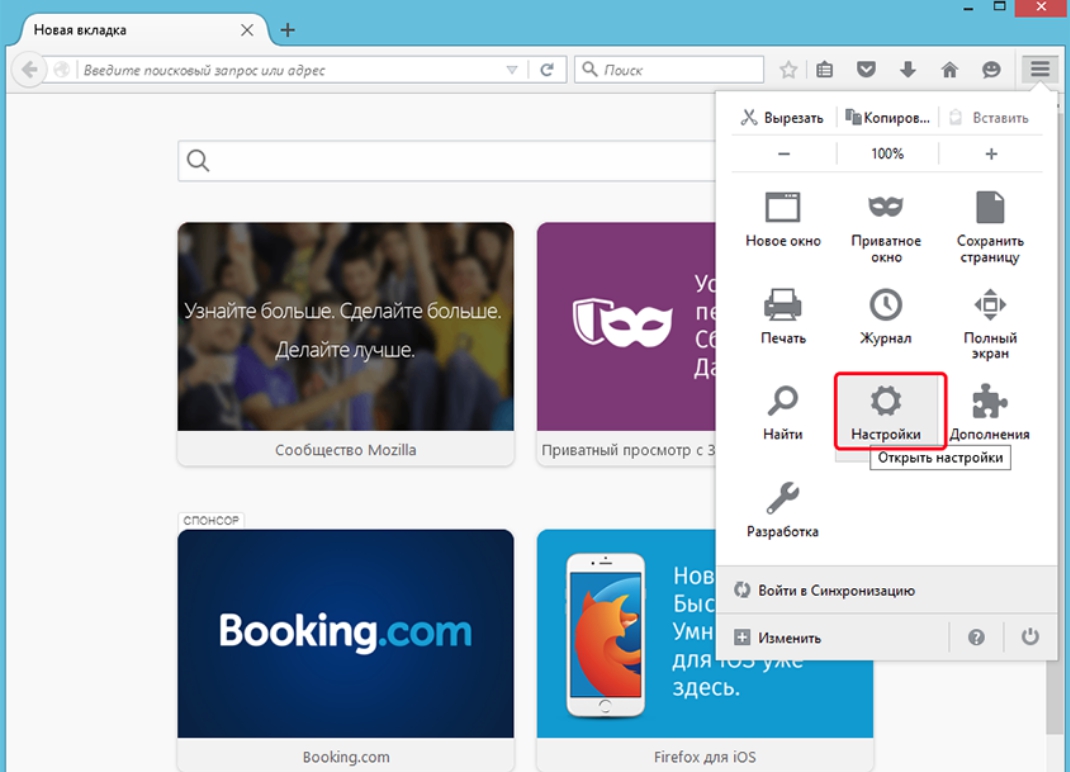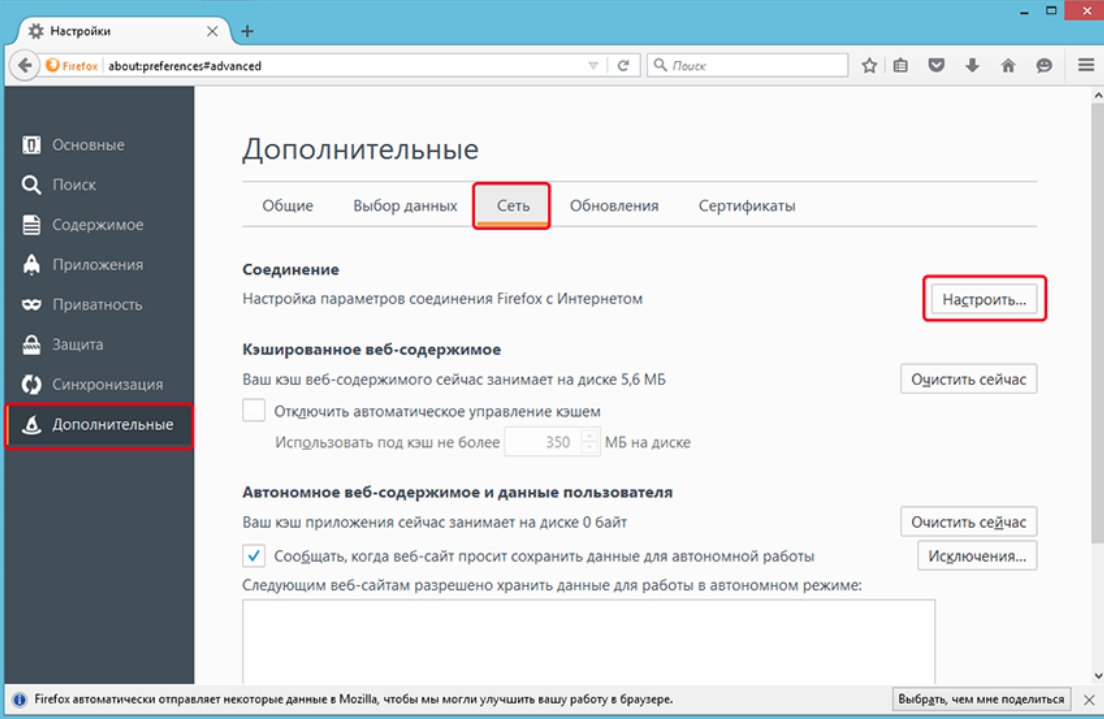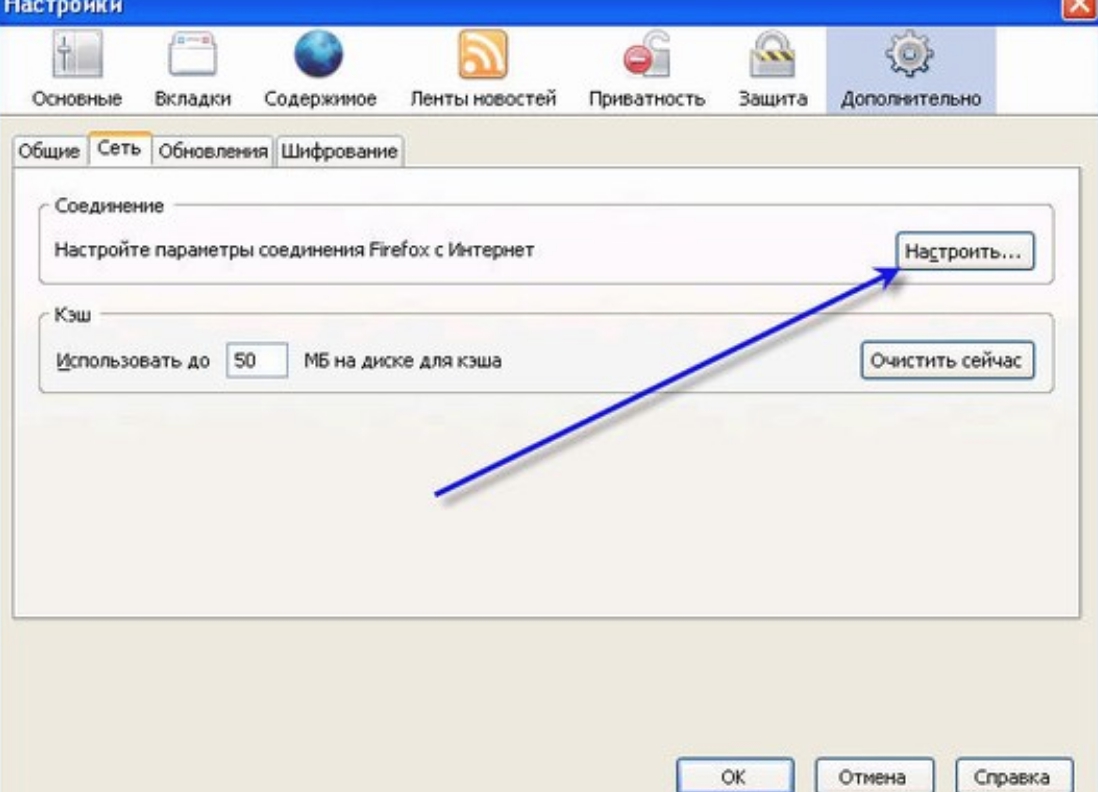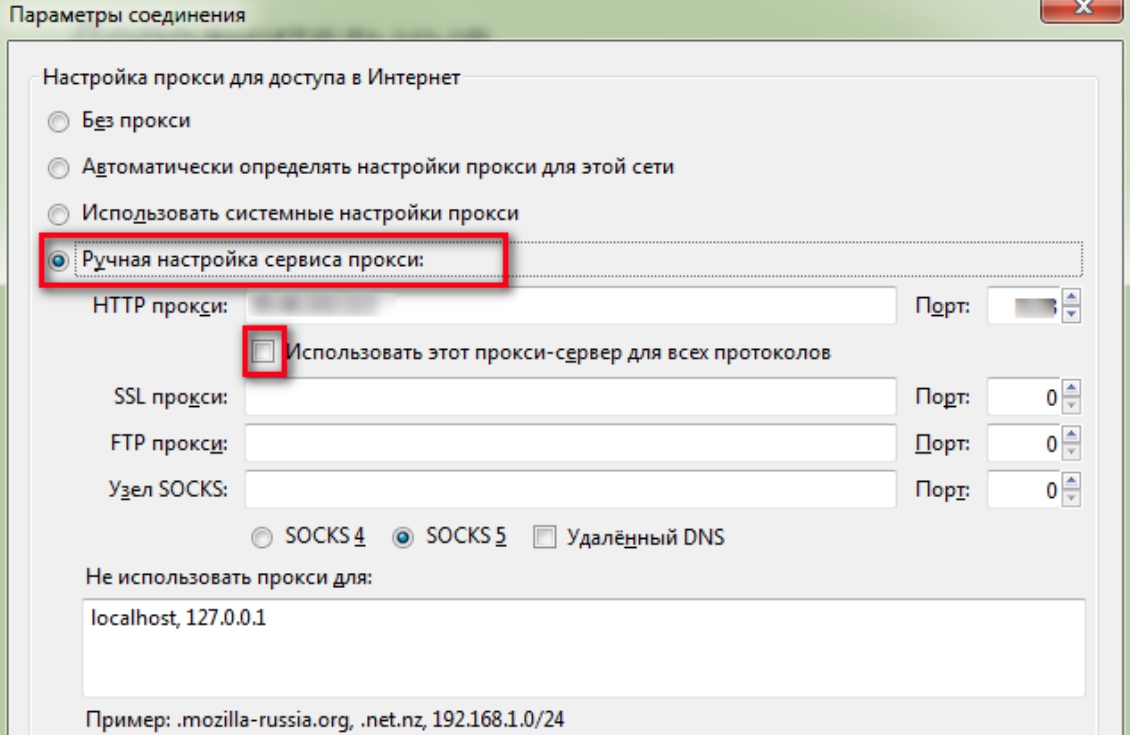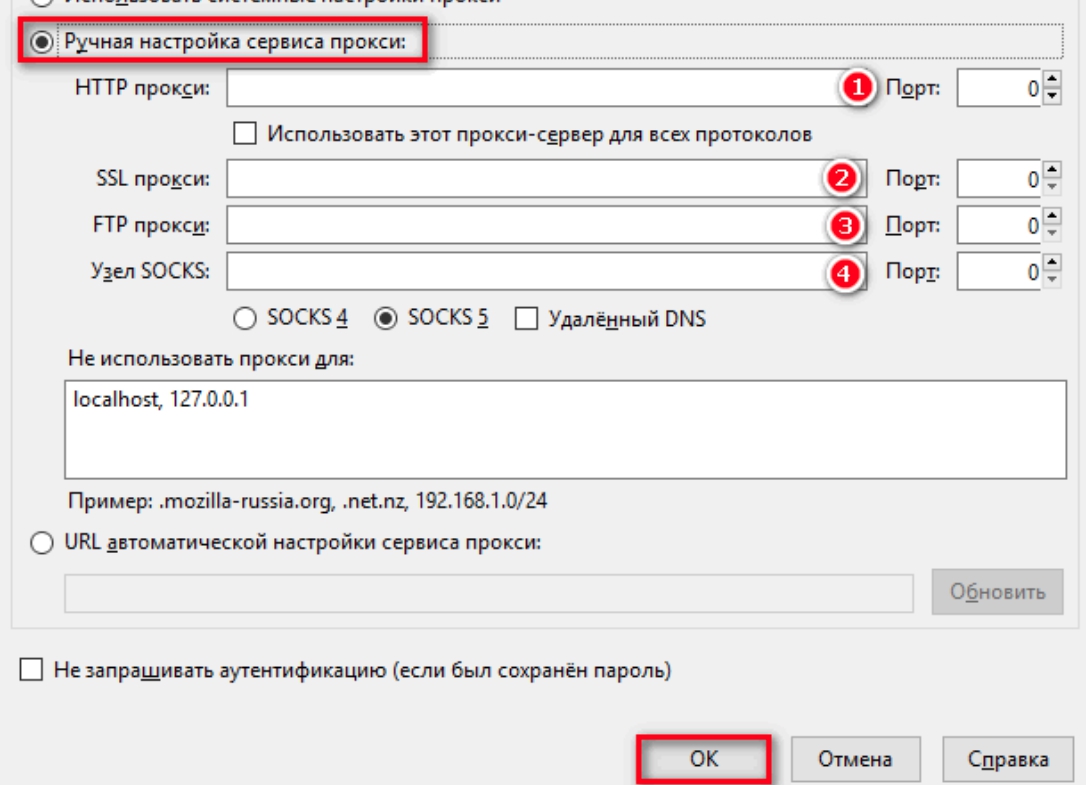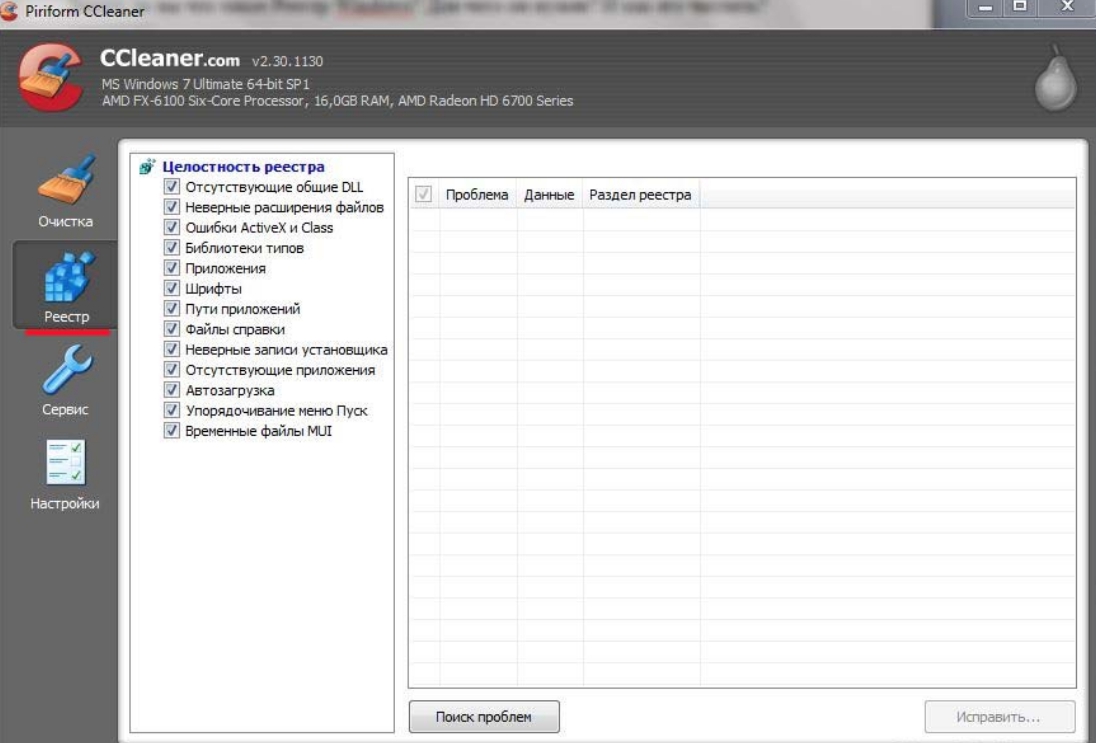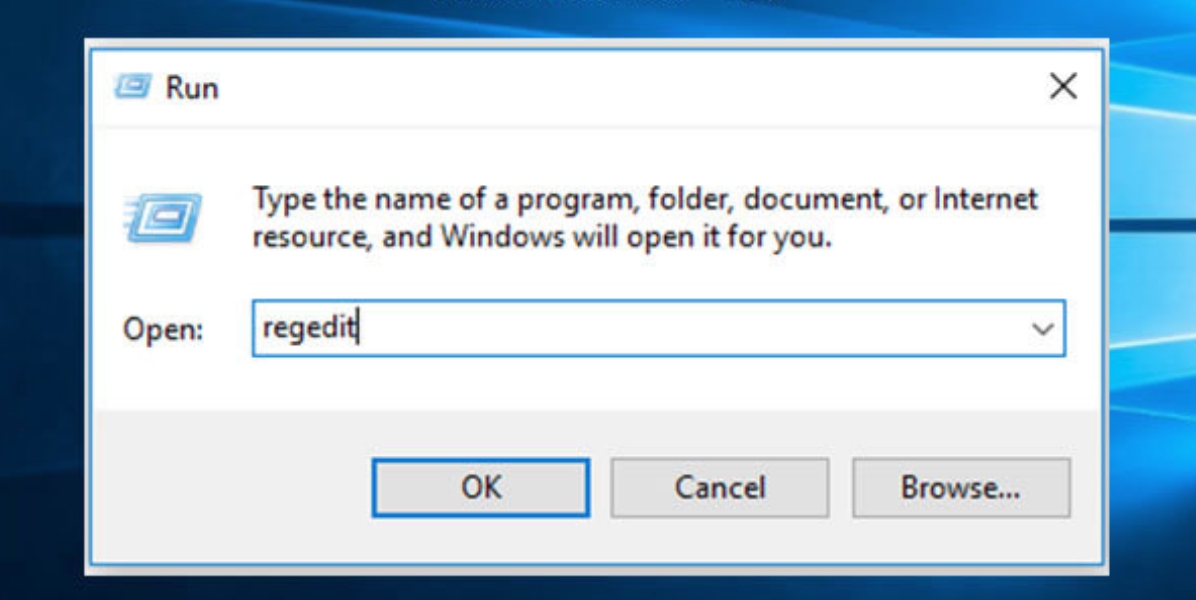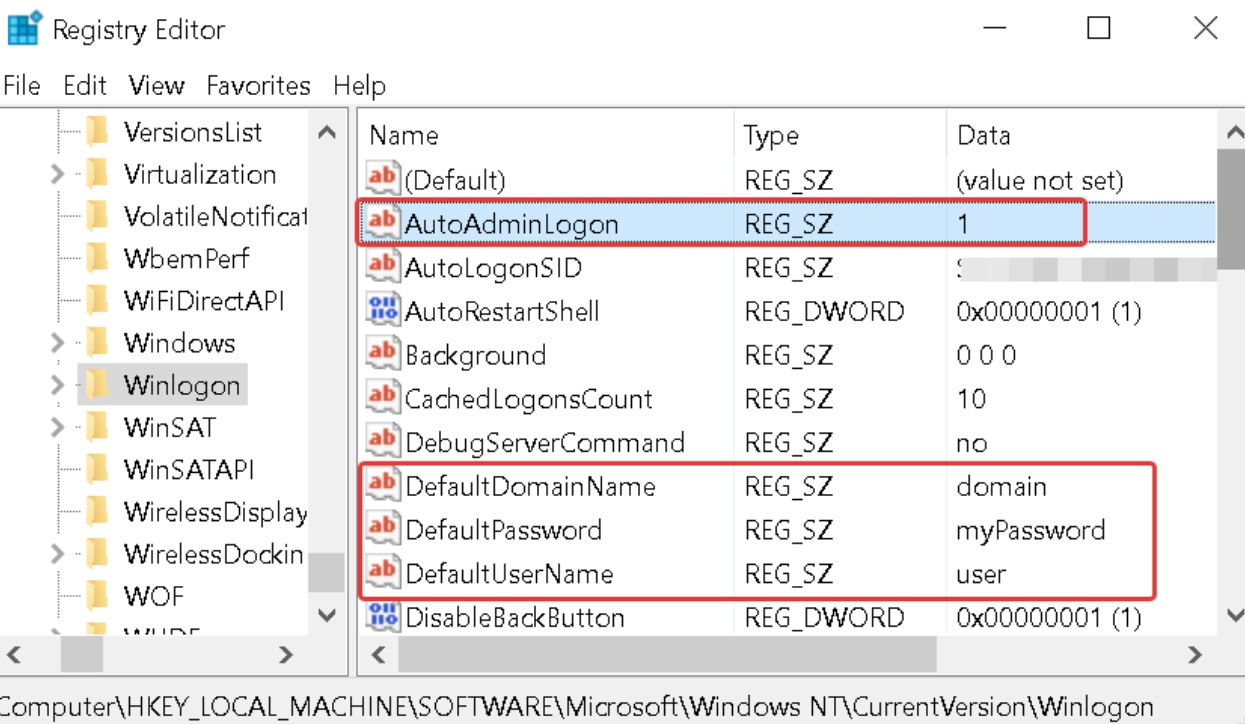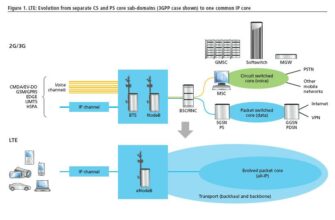Иногда случается такое, что ваш браузер показывает, что произошла ошибка при соединении: “Не удается подключиться к прокси-серверу”. Значит заданный заранее системой определенный адрес, куда попадают все интернет-запросы резко поменялся. Таким способом сбивается весь путь. Изменять ее могут разные ПО, без какого-либо запроса на это. Поменяться может и конфигурация ОС или браузер. Самое неприятное будет то, если прокси сети поменялось из-за влияния какого-либо вируса.
Причины неисправности
Пользователю необходимо только один раз настроить правильное подключение, чтобы дальше доступ к интернету предоставлялся постоянно и автоматически.
Но сейчас сами компьютеры занимаются подобным, поэтому теперь настраивать ничего не нужно.
По этой причине ошибка прокси сервера редко появляется.
Но когда на экране при загрузке какого-то веб-сайта выскакивает надпись “Соединение потеряно, не удалось найти сеть. Прокси сервер не отвечает”, то причины появление этого могут быть такими:
- указан неподходящий адрес (Доменный или IP);
- исходящий запрос блокируется установленным вами антивирусом;
- при уничтожении какого-то вредоносного старого кода остаются вирусы.
Несмотря на это, игровые клиенты, программы, использующие интернет, скачивание с торрента все равно будут работать. Сохранение данных производится все так же, как и раньше.
Только доступ в интернет через любой другой браузер, будь-то Google Chrome или всем знакомый Internet Explorer, остается закрытым, пока proxy error окончательно не исчезнет.
Исправление проблемы
Настройка прокси сервера осуществляется самыми разными способами. Не стоит сбрасывать всю вину на вашу ОС, она никак не влияет на выявление данной ошибки. Но вот браузер и установленные вами программы контактируют с сетью, а значит и с серверами, поэтому ошибка кроется именно в них.
Простой, но не точный способ как исправить — это перезагрузка компьютера.
Она часто помогает при столкновении с этим предупреждением. ПК начинает по новой обрабатывать запрос. Но это в том случае, когда сервер просто дал сбой при загрузке, а не имеет под собой какую-то более вескую причину.
Очистка кэша
В данном случае начать нужно с самой полезной для компьютера задачи — очистки кэша, который хранится в вашей ОЗУ. Освободив место, вы убираете старые файлы с неиспользуемых сайтов, тем самым улучшая работу оперативки, убирая лишнюю нагрузку.
Это также поможет исправить проблемы с прокси, потому что браузер начнет заново загружать данные.
В браузере Opera очистка кэша производится так:
- Зайдите в меню, найдите пункт “История” и выберите “Очистить историю посещений”. Это же можно найти во вкладке “Безопасность”.
- Поставьте галочку рядом с “Кэшированные изображения и файлы”.
- Очистите историю посещений.
Для Mozilla Firefox нужно следовать такому пути:
- Зайти в «Настройки». Они находятся в выпадающем меню.
- Выберите вкладку под названием “Приватность”. И в новом поле нажмите на “Очистить историю”.
- Появятся две кнопки, использовать их можно на ваш выбор: “Удалить недавние куки” или “Удалить вашу недавнюю историю”.
В Google Chrome кэш очищается таким способом:
- Можно использовать комбинацию клавиш “Ctrl + H”. Или найти “История” в выпадающем меню, которое находится с правой верхней стороны.
- Там же будет находиться такая вкладка — “Очистить историю”.
- Выбирайте “Кэшированные изображения и файлы”. Запустите удаление.
Через свойства браузера
Если у вас все равно возникла проблема или адрес указан неверно, то можно попробовать исправить прокси через сам компьютер. На определенной версии Windows есть свои методы настройки. Так на 7, 8 и 8.1 нужно проделать такие действия:
- В меню “Пуск” в строке ввода необходимо написать “Свойства браузера”. После чего вам требуется войти туда.
- Переходите на вкладку “Подключения”. В самом низу вы увидите кнопку “Настройка сети”, через которую мы будем исправлять локальную сеть.
- Галочка должна стоять только рядом с ”Автоматическое изменение параметров”, так компьютер самостоятельно будет устанавливать нужную ему сеть.
На Windows 10 изменение проводится по-другому, более облегченно и интуитивно понятно для пользователей, которые сталкиваются с разными ошибками впервые.
Делать нужно так:
- Через все то же меню “Пуск” переходим в “Параметры”. Или же через пункт уведомлений с противоположной стороны.
- Вам нужно зайти в “Сеть и интернет”. Что на прошлый версиях, что здесь, одинаковые настройки.
- Оставляем включенным только «Автоматическое изменение параметров». Выходим и проверяем.
Настройки обозревателя
После очистки кэшированных данных, почему-то прокси все равно неисправно.
Тогда можно заняться дополнительным следующим пунктом — исправление настроек обозревателя.
Примером станет Mozilla.
- Находим все то же выпадающее меню. Заходим в специальный раздел — “Дополнительные параметры”.
- Переходим на вкладку “Сеть”.
- Рядом с “Настройка параметров соединения Firefox с Интернетом” есть кнопка “Настроить”. Кликаем на нее.
- Выбираем “Ручная настройка сервиса прокси”. Вам понадобится указать все представленные ниже пункты самостоятельно.
- Далее вы должны основываться на том, что вы используете. Если вы работаете с SSL-сертификатами и HTTP, то вам нужно заполнить два верхних поля, остальные два не трогаем. Вводить туда надо имя своего хоста (IP-адрес). В маленькие текстовые поля пишите порт.
- Если используется протокол под именем Socks, то те же данные, что и в предыдущем заполняете только в одном месте.
- Проверьте, изменилось ли что-то. Если нет, то проверьте с помощью антивируса нет ли никаких вредных файлов на вашем ПК.
Удаление вирусов
В первую очередь вам нужно проверить, включен ли антивирус. Зайдите в него и включите полную проверку вашего компьютера. Если результата никакого, то попробуйте установить другой проверенный антивирус и запустить проверку уже в нем.
Вполне вероятно, что старый не может обнаружить тот вирус, который мешает загрузке страниц.
В случае нахождения вируса, немедленно удалите его с помощью ПО. Но может быть и такое, что никакие вредные файлы не воздействуют на компьютер, и обе защитные программы показывают, что ваше устройство “чистое”. А что делать дальше, если вирусов нет?
Попробуйте еще раз запустить анализ файлов и проверьте ее настройки.К тому же на Windows 10 есть встроенный антивирус от производителя ОС. Можете воспользоваться и ее проверкой.
Очистка реестра
Если и дальше прокси сервер отказывается принимать соединения, то с помощью реестра исправить проблему вполне реально.
Но стоит учесть, что занятие это требует внимательности, чтобы случаем не удалить нужную запись в нем.
- С помощью комбинации “Win + R” можно вызвать специальное окно, которое открывает разные программы и настройки системы. Называется “Выполнить”. Его можно найти, кликнув правой кнопкой мыши по меню “Пуск”.
- Введите в текстовое поле слово regedit. Появится запрос на запуск от имени администратора. Нужно согласиться, после чего запуститься программа.
- Следуйте такому пути: Компьютер/HKEY_LOCAL_MACHINE/SOFTWARE/Microsoft/WindowsNT/CurrentVersion/Windows.
- Для винды 7, 8 и 8.1 выберите файл Appinit_DLLs, а для 10 — AutoAdminLogon. С помощью ПКМ сотрите все данные в нем, оставляя запись пустой.
- Выходите из реестра и перезапустите ПК.