Компания-производитель Asus является одним из главных поставщиков электроники на пользовательский рынок — под этой маркой выходят гаджеты самого разного вида, в том числе и роутеры (маршрутизаторы).
- Как подключить роутер Asus самостоятельно
- Как настроить базовые параметры роутеров ASUS
- Быстрая настройка
- Ручная настройка подключения к интернету
- Ручная настройка беспроводной сети
- Другие дополнительные настройки
- Создание резервного подключения через USB-модем
- VPN-сервер
- Родительский контроль
- Как открыть настройки роутера Asus
- Роутер ASUS RT-N56U: пошаговые настройки и подробное описание модели
- Подключение и настройка роутера ASUS RT-N11P
- Настройка маршрутизатора Asus RT-N12
- Настройка фильтрации на примере роутера Asus RT-N66W
- Как сбросить роутер Asus RT до заводских настроек
- Как обновить прошивку роутера Asus
Как подключить роутер Asus самостоятельно
Так как Асус является европейским производителем, его устройства не включают в себя инструкции на совсем непривычных языках, потому разобраться с ними будет просто.

ВАЖНО! Если не настроен не только роутер, но и локальный интернет, то лучше вызвать мастера — так можно избежать неправильных первичных настроек.
Самостоятельное подключение asus a639 или другой модели при внимательном подходе не займёт больше 10 минут.

Как настроить базовые параметры роутеров ASUS
Для того, чтобы маршрутизатор заработал, не нужно делать ничего сложного — только обеспечить ему доступ к основному LAN-кабелю, через который интернет поступает в дом или офис, и заняться основными настройками. Производитель сделал всё возможное, чтобы автоматизировать эти процессы на максимум.
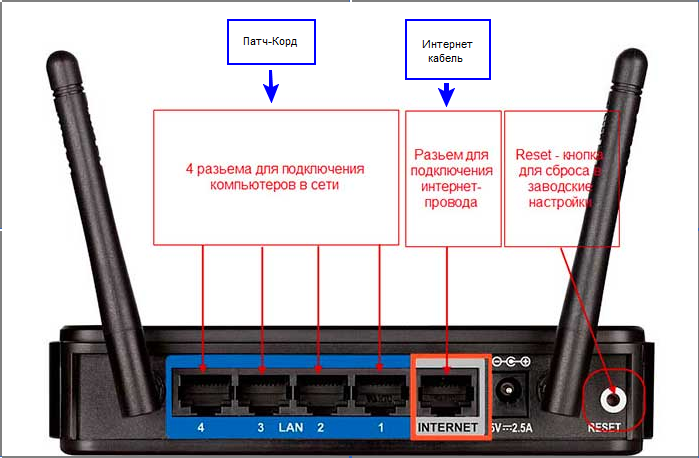
Что необходимо делать:
- Подключить роутер к питанию.
- Найти LAN-провод с интернетом и подсоединить его к устройству — разъёмы для этого всегда находятся сзади на корпусе, их несколько — в последних моделях до 4.

- Если интернет нужен для беспроводных устройств, то основные приготовления закончены. Если для трансляции сети на компьютер, то необходимо соединить роутер и ПК патчкордом (идёт в комплекте с роутером). Варианты можно совмещать.
Быстрая настройка
Быстрая настройка рекомендуется большинству пользователей, которые обычно не имеют дело с настройкой сетей и не имеют никаких особых требований к работе домашнего Wi-Fi.

ВАЖНО! Впоследствии можно будет заняться ручными настройками, если будет необходимость.
Пошаговая инструкция:
- Необходимо закончить с подключением роутера к сети, к интернету и к компьютеру (если нужно).
- Теперь нужно убедиться, что роутер подключён именно к устройству, которое будет использоваться для настройки.
- Следующий шаг — в адресную строку любого браузера нужно ввести router.asus.com и перейти на этот сайт.
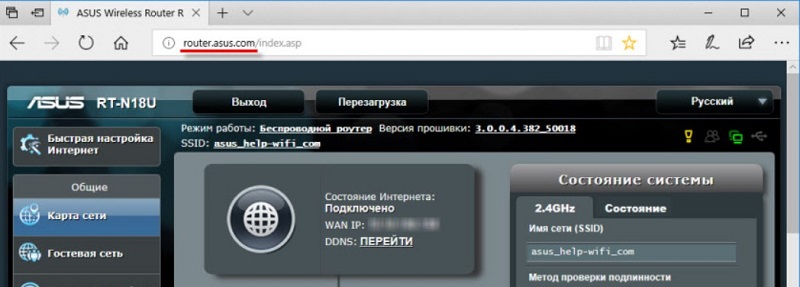
- Сразу же при входе появится страница с логином и паролем. Они одинаковые — admin (если на дне роутера есть другие данные, нужно ввести их).
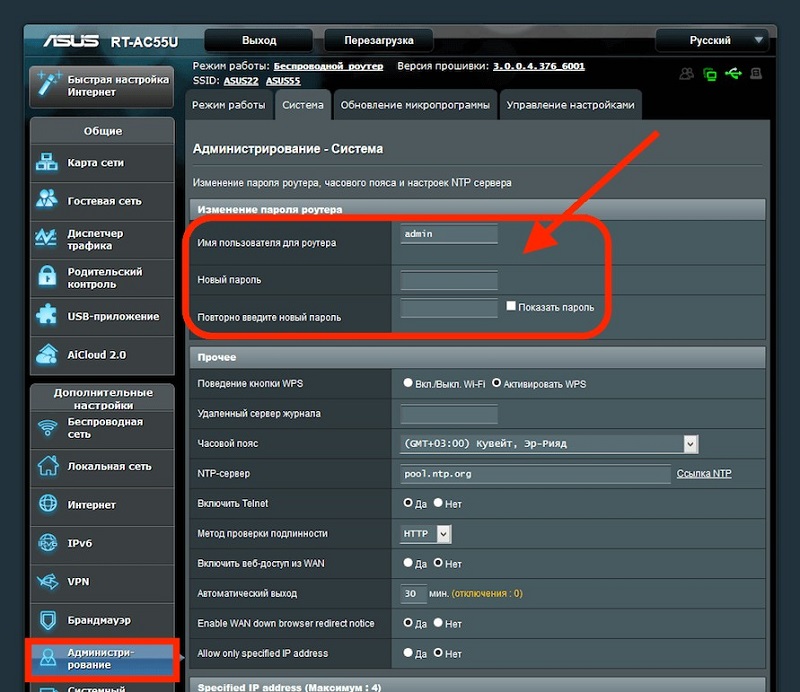
- После ввода страница обновится и появится окно со множественными настройками для роутера и информацией о вашем устройстве. Не обязательно вникать в них все, достаточно найти строчку «Quick Internet Setup».
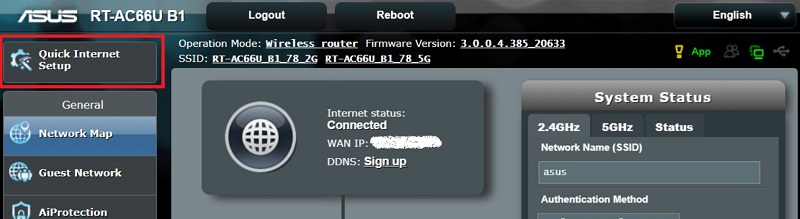
- Осталось активировать эту функцию, следовать инструкциям сайта (самая важная — установка пароля) и немного подождать — роутер настроится на уровне базовых установок автоматически.
Сразу после этого роутер должен заработать — его можно будет использовать для нескольких устройств одновременно. Положение всех настроек «по умолчанию» должно подходить большинству пользователей.
Ручная настройка подключения к интернету
Ручная настройка заключается в самостоятельной работе с настройками — это делается не только через router.asus.com, а и с помощью самого компьютера.
Что входит в ручную настройку:
- самостоятельная перебивка параметров сети из положения «по умолчанию»;
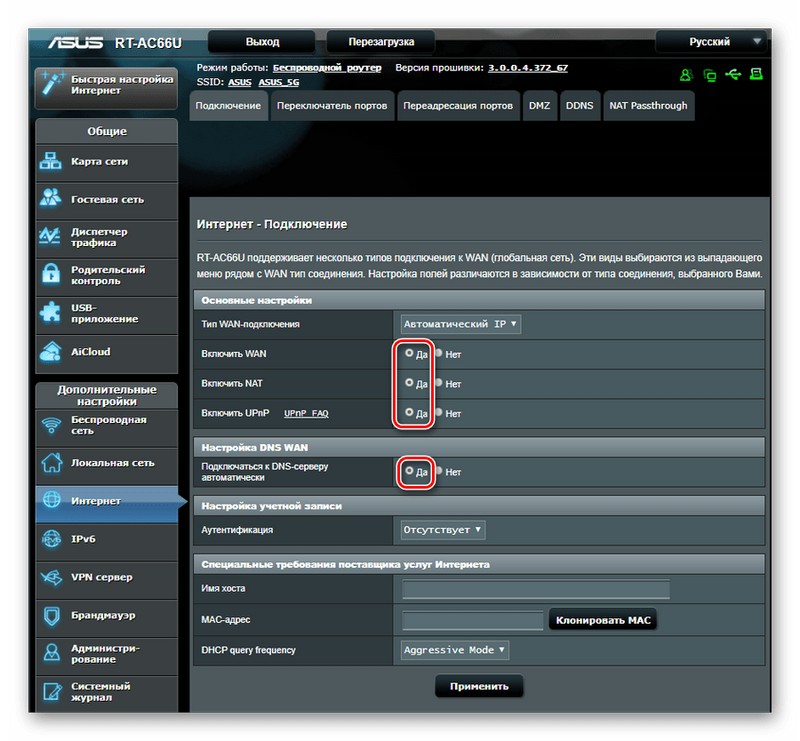
- установка ограничений на использование сети;
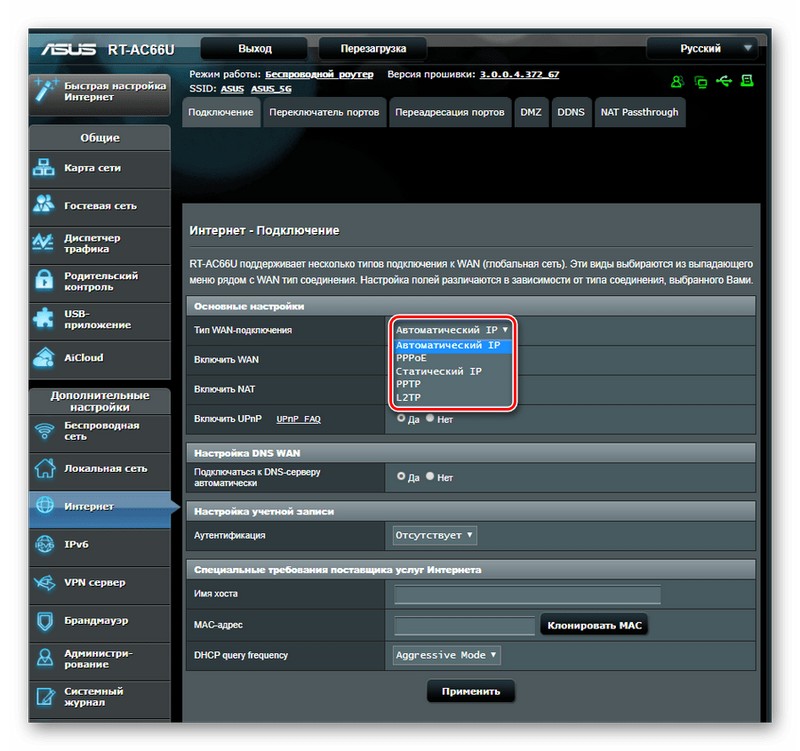
- настройка дополнительных защитных параметров.
ВАЖНО! Данные опции предназначены для продвинутых пользователей. Для первой настройки лучше выбрать более простой вариант, автоматический.
Для начальной ручной настройки можно использовать как «параметры сети» на устройстве, так и варианты, указанные на сайте роутера.

Ручная настройка беспроводной сети
Настраивать роутер проще всего с подключённым проводом, но одной из основных функций вай-фай является дистанционное использование.
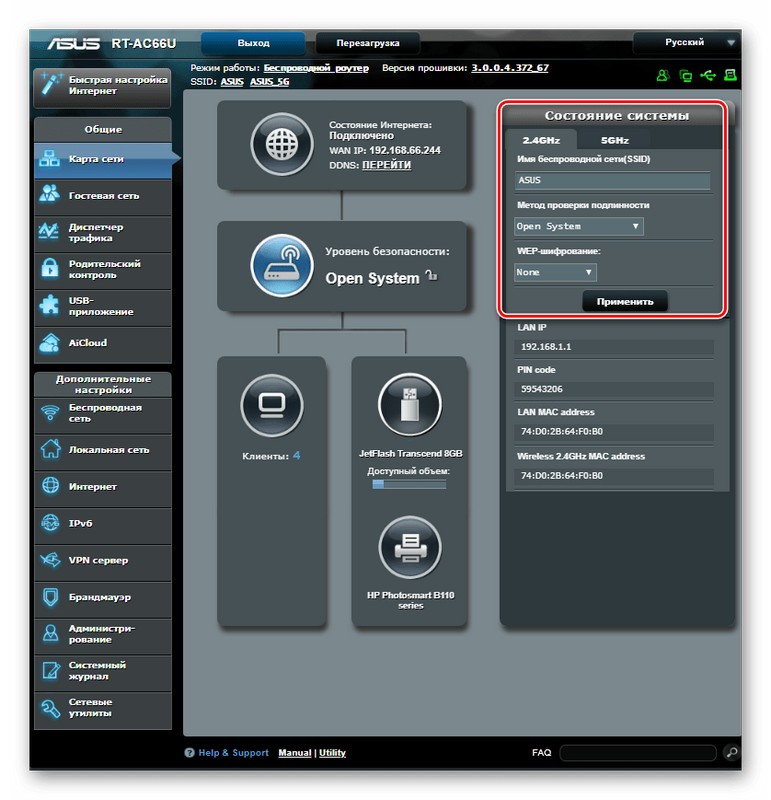
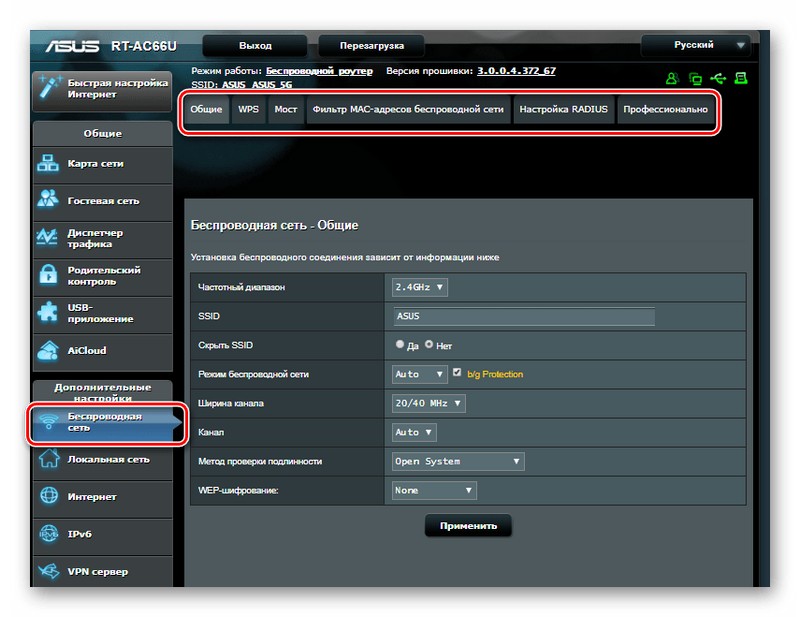
ВАЖНО! Чтобы настроить беспроводную сеть, для начала нужно разобраться с основным подключением быстрым или ручным способом — в противном случае роутер не будет активирован и ни одно устройство не будет его «видеть» полноценно.
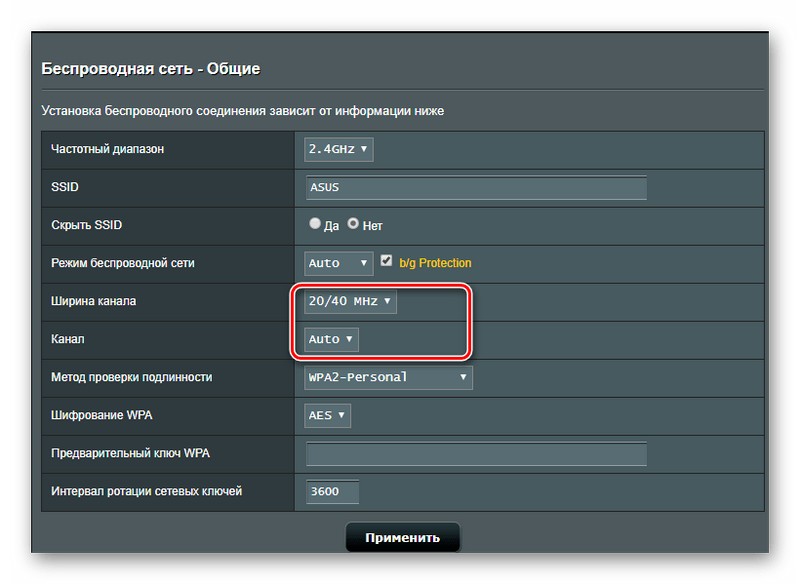
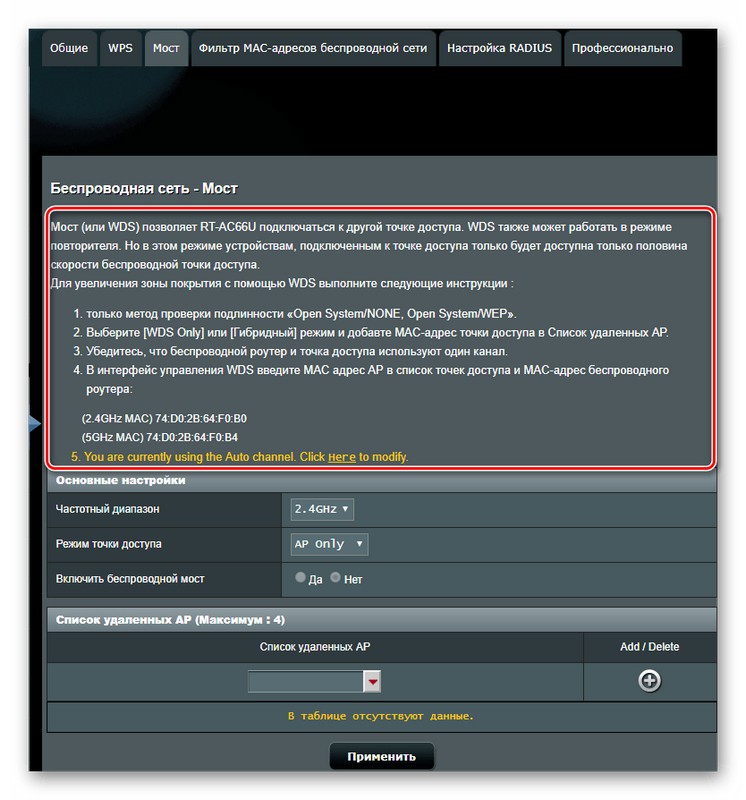
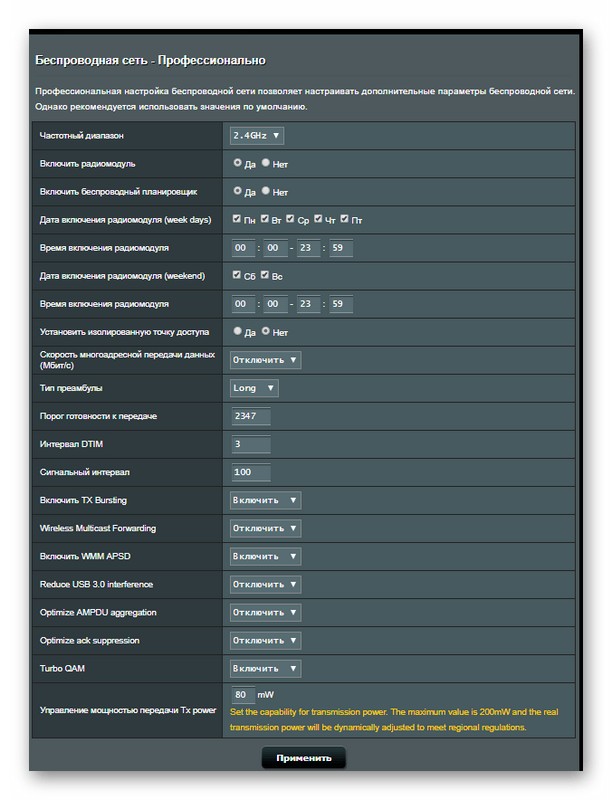
После того, как маршрутизатор авторизовался, к нему можно без проблем подключиться. Если попытка происходит в радиусе действия роутера, он обязательно появится в списке — нужно нажать на строку с его названием и подождать, пока устройство «запомнит» сеть и подключится к ней.
Другие дополнительные настройки
Если нужна более персонализированная настройка, то для таких потребностей у роутеров от Asus есть множество возможностей. С их помощью можно оптимизировать свою работу в сети, распределить между устройствами трафик, обеспечить безопасность.
Создание резервного подключения через USB-модем
Иногда возникает потребность в резервном подключении — это поможет, если основное оборудование будет неисправным или временно недоступным. Для этого понадобится USB-модем — его можно докупить отдельно, даже если в изначальной комплектации его нет.
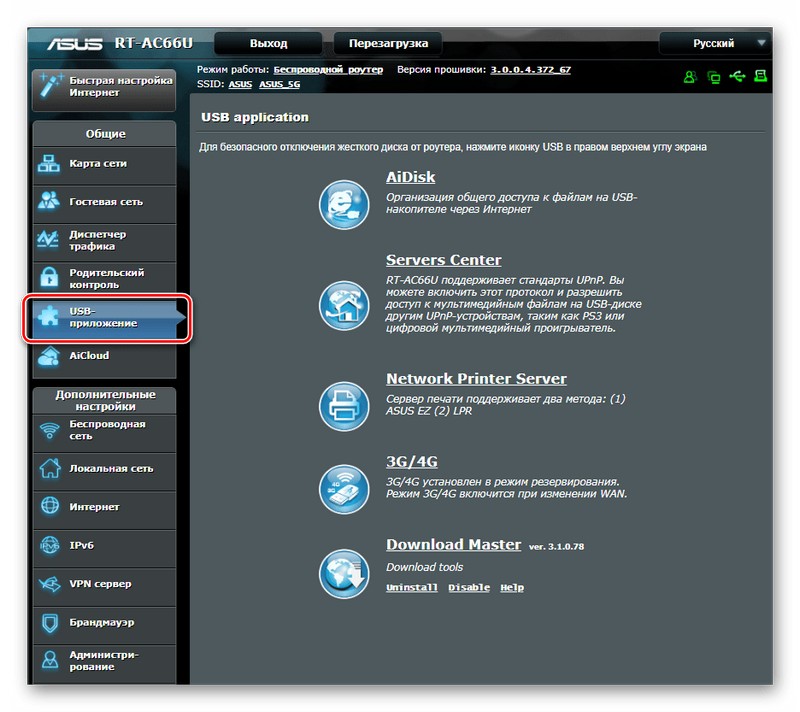
VPN-сервер
ВПН — это отличная возможность посещать любые сайты без региональных ограничений. Можно настроить такой сервер самостоятельно, чтобы замаскировать свою сетевую локализацию. Устройство с таким дополнительным сервером нельзя будет вычислить, этого не сможет сделать даже провайдер.
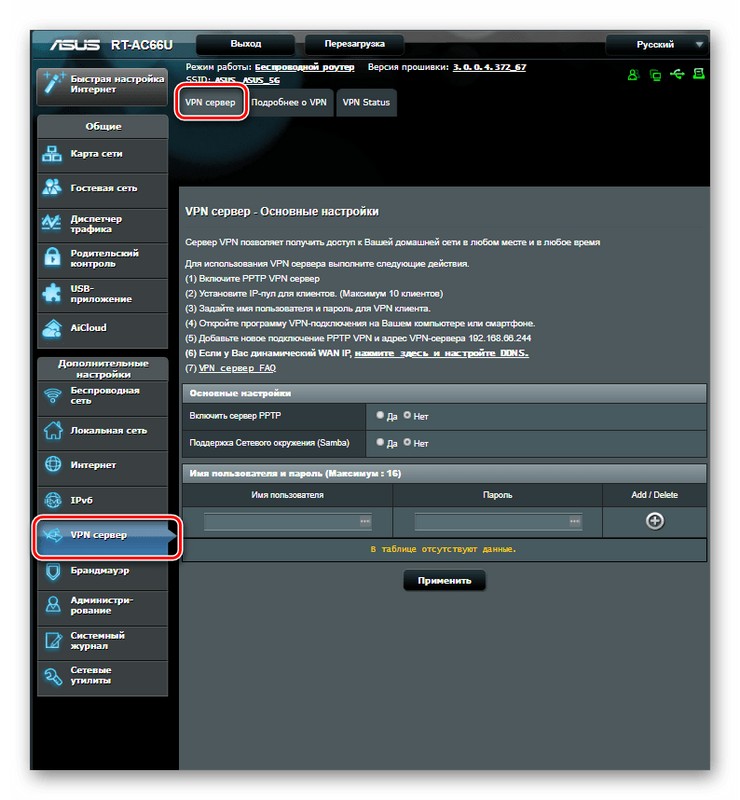
Родительский контроль
Иногда возникает необходимость поставить ограничения на использование роутера — легче всего сделать это через родительский контроль. Эта функция позволяет устанавливать ограничения по времени или по трафику. Иметь контроль над этой функцией может только пользователь с правами администратора.
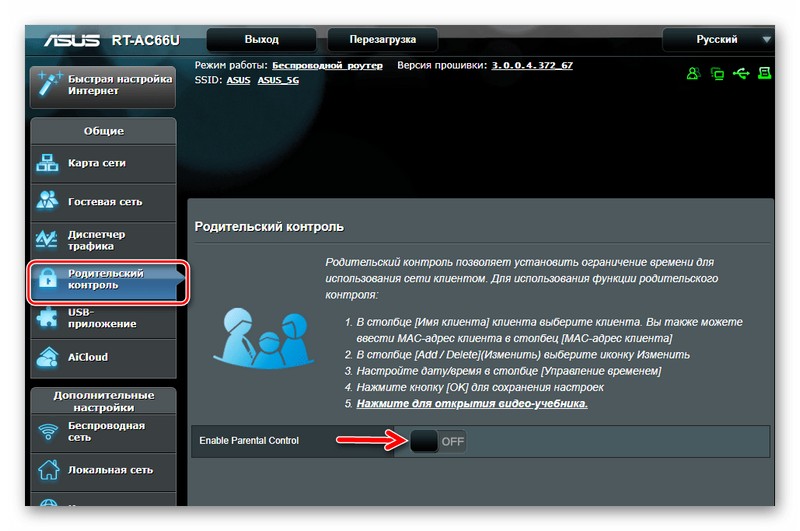
Как открыть настройки роутера Asus
После первой настройки пользователь может вернуться в меню настроек, доступное на сайте (router.asus.com) — это можно сделать таким же способом, как и в первый раз. Возможно, время сессии закончится и придётся вводить логин и пароль заново — на такой случай лучше сохранить его в электронном виде или на бумаге.
Роутер ASUS RT-N56U: пошаговые настройки и подробное описание модели
ASUS RT-N56U — одна из передовых моделей производителя. Устройство обладает всем параметрами для задач, которые требуют быстрой сети, и тем более для обычного нетсёрфинга.
Процесс настройки:
- Физическое подключение и автоматические настройки сети (для начала).
- Проверка работы — пользователь должен протестировать соединение и зайти на сайт настройки для Asus.
- Замена стандартных параметров своими — установка нового пароля, норм безопасности, имени для сети.
- Дополнительные настройки (опционально). Можно убедиться в том, что активирован автоматический IP (во вкладке «тип WAN-подключения) и проверить MAC-адрес.
Этого более, чем достаточно для комфортной и безопасной работы в интернете.
Подключение и настройка роутера ASUS RT-N11P
Процесс настройки этого роутера практически ничем не отличается от такового для предыдущей модели — разве что устройство является более старым и сильно нагружать его не рекомендуется. Чтобы исключить возможность медленной работы маршрутизатора из-за большой нагрузки, рекомендуется проверить в дополнительных настройках пункт «Enable VPN + DHCP Connection» — от этой функции следует отказаться.
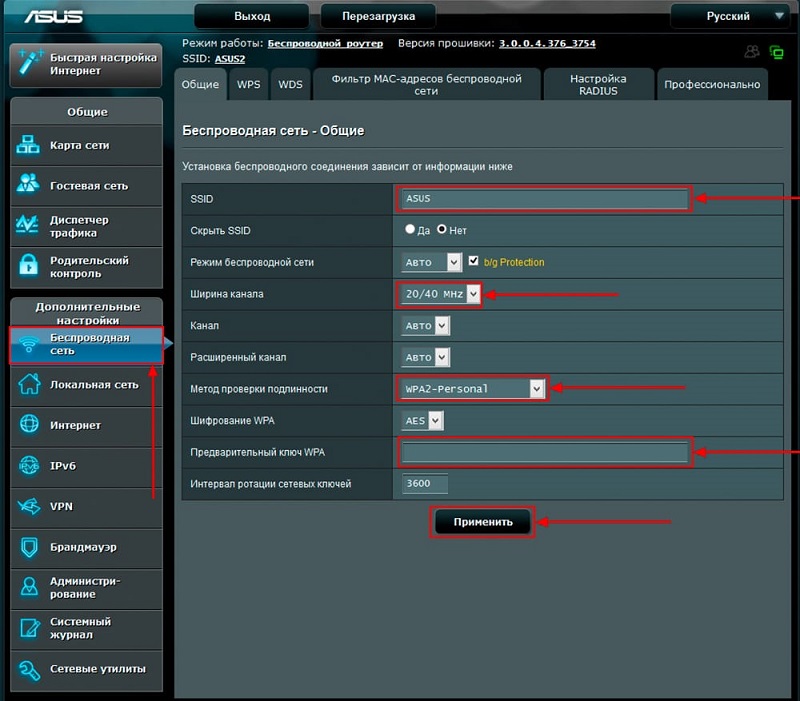
Настройка маршрутизатора Asus RT-N12
Ещё один роутер в семействе Asus, который пользуется большой популярностью — всё из-за его небольшой стоимости и оптимального для домашнего использования количества точек. Пользователи редко сталкиваются с проблемами, а процесс настройки аналогичен предыдущим — разве что в процессе установки особенно важно выяснить, каким типом подключения пользуется провайдер. Это может быть PPPoE (самый частый вариант), PPTP или L2TP.
Настройка фильтрации на примере роутера Asus RT-N66W
Фильтрация помогает пользователю-администратору контролировать процессы, за которые отвечает роутер. Все подобные настройки находятся в дополнительных, так как нужны они только продвинутым пользователям.
Хорошим примером для демонстрации будет Asus RT-N66W. Чтобы определить порядок фильтрации, достаточно выставить IP-адрес пользователя в качестве DNS-сервера для роутера.
Как сбросить роутер Asus RT до заводских настроек
Сброс до заводских настроек нужен, когда пользователь забыл данные для входа или испытывает во время текущей настройки другие серьёзные трудности. В такой ситуации проще начать всё заново и сделать это можно с помощью кнопки рестарта — она есть на моделях Asus RT и на других. Чтобы нажать её, потребуется игла или похожий предмет — она спрятана вглубь корпуса.

Как обновить прошивку роутера Asus
Если модель ещё поддерживается производителем, то обновление прошивки будет происходит автоматически. Если процесс по каким-то причинам не начинается, его можно инициировать самостоятельно — зайти на сайт настройки. После этого прошивка будет автоматически подогнана под актуальную версию.
Если вас интересует другие бренды роутеров — стоит посмотреть популярные модели роутеров Linksys, которые являются не менее известным брендом чем Asus.




