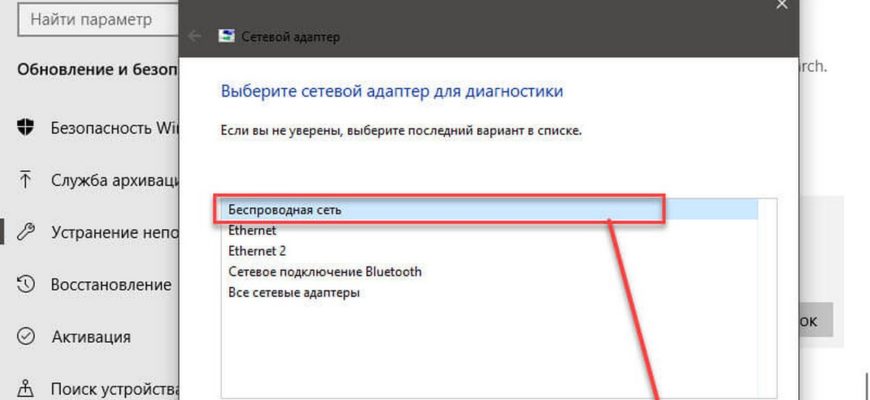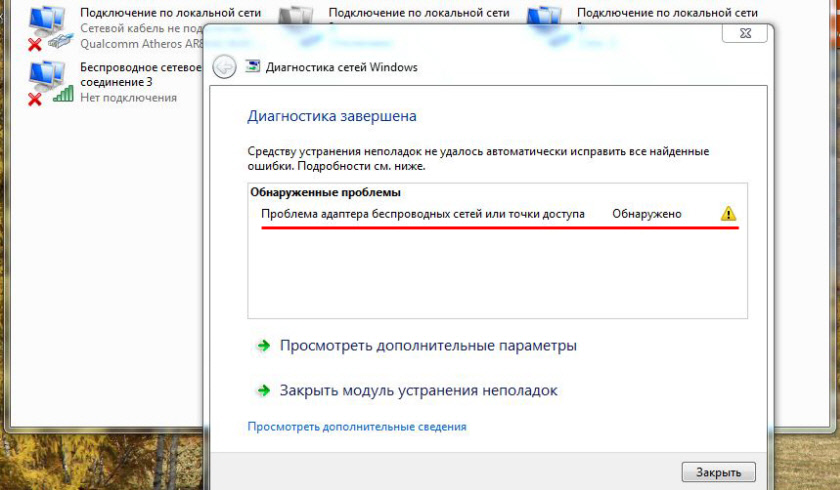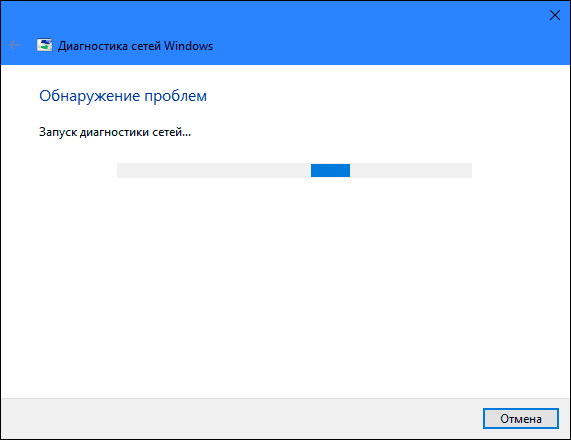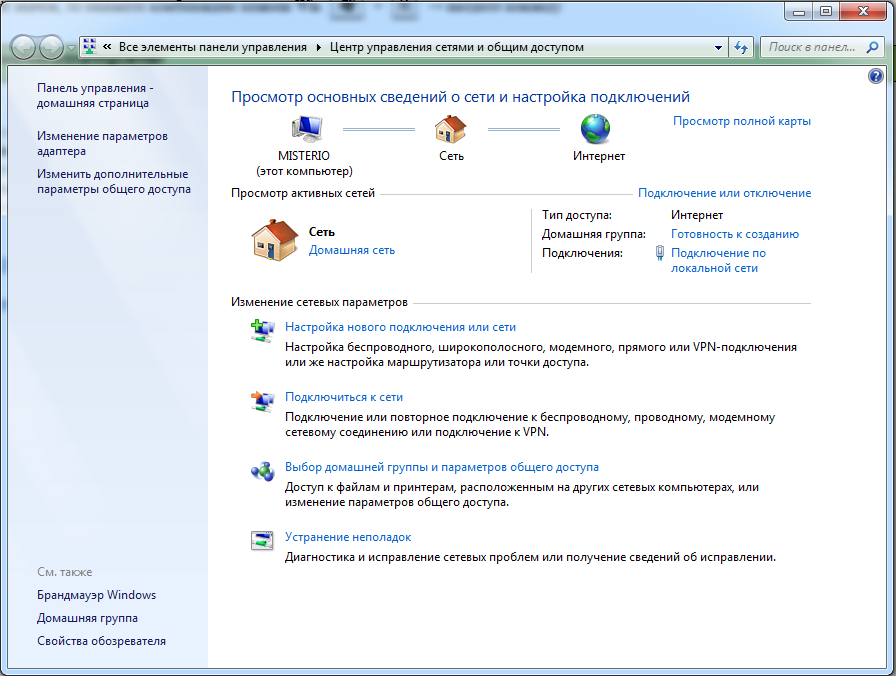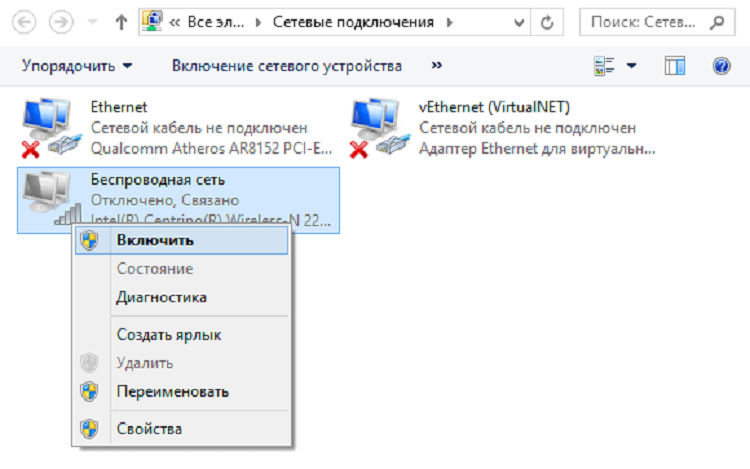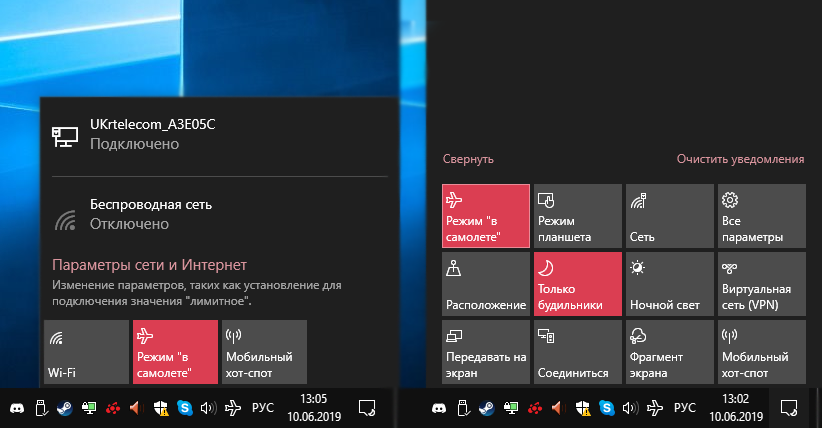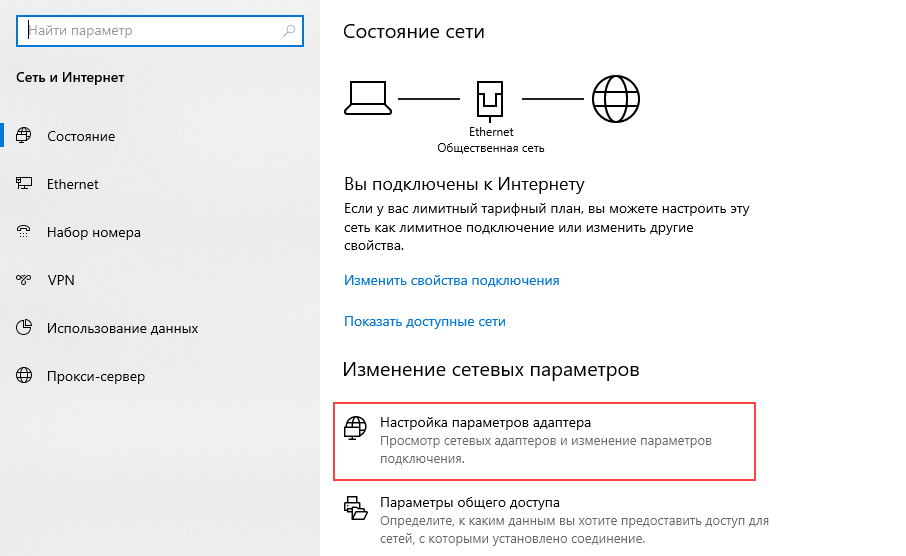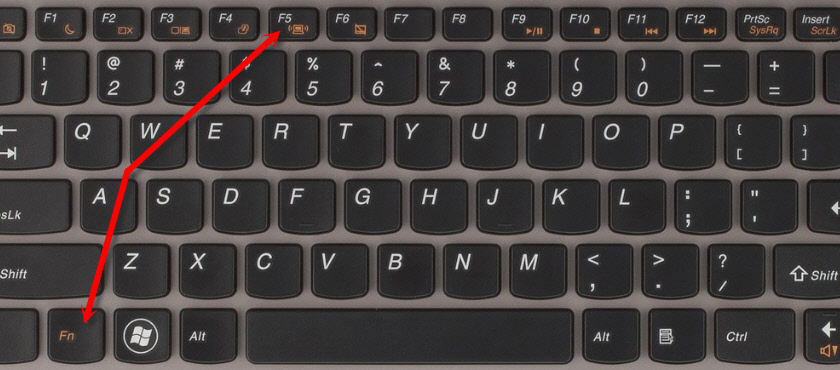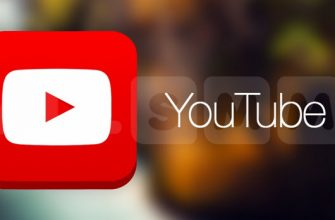Во всех современных ноутбуках устанавливается модуль Wi-Fi, который подключается к любой доступной сети и тем самым предоставляет доступ в интернет с данного устройства. Однако иногда, даже на новых устройствах, можно столкнуться с ситуацией, когда беспроводная сеть отключается без видимых на то причин, а чтобы включить Wi-Fi заново, требуется перейти в параметры и разобраться с настройками адаптера. Расскажем, почему возникает ошибка подключения и как справиться с данной проблемой своими силами на ноутах разных марок.
- Почему не работает и отключается сеть на ноутбуке с Windows 10 и 7
- Что значит сообщение «Беспроводная связь отключена»
- Причины появления ошибки
- Что делать, если на ноутбуке отключена беспроводная сеть – как включить
- Через «Диагностику неполадок»
- Через центр управления
- Переустановка драйверов
- Как исправить проблему программно на Виндовс 7 и 10
- Для Виндовс 7
- Для Виндовс 10
- Как подключить беспроводную связь через клавиатуру
- Где находится переключатель
- Как подключить на клавиатуре на Леново, HP, Асер, Asus, Sony, MSI, Samsung
- Как еще настроить беспроводной интернет
Почему не работает и отключается сеть на ноутбуке с Windows 10 и 7
Если перестает работать Wi-Fi на ноутбуке под управление Windows 7 или 10, зачастую после выполнения диагностики выскакивает уведомление, что «Беспроводная связь отключена», а сама ошибка имеет статус «не исправлено».
Что значит сообщение «Беспроводная связь отключена»
Появление такой ошибки свидетельствует о том, что сетевой адаптер, используемый в ноутбуке для работы беспроводной связи, отключен. В подобной ситуации на панели уведомлений рядом с иконкой подключения появляется красный крестик, а при нажатии на иконку, будет показан текущий статус «Нет подключения».
Если такое происходит, значит сама Windows не может исправить проблему автоматически и придется делать это вручную.
Причины появления ошибки
На новых моделях внезапное отключение доступа к беспроводной сети может происходить:
- в целях экономии энергопотребления;
- из-за устаревших драйверов;
- либо в результате использования неподходящих настроек адаптера сети.
Способов исправить ошибку и включить Wi-Fi на Windows разных версий может быть несколько.
Что делать, если на ноутбуке отключена беспроводная сеть – как включить
После отключения беспроводного модуля система сама предложит запустить «Диагностику неполадок», однако устранить проблему таким образом получается не всегда. Но не нужно переживать, ведь сделать это можно самостоятельно.
Через «Диагностику неполадок»
Первым делом все же рекомендуется воспользоваться именно этим способом, ведь вполне вероятно, что проблема разрешится и Wi-Fi снова заработает. Для запуска «Диагностики неполадок» нажмите правой кнопкой мыши на иконку подключения к сети и выберите соответствующие действие.
Если Виндовс удастся найти неисправность, система предложит ее исправить, поэтому – согласитесь. Однако в случае неудачи, не нужно отчаиваться, ведь существуют и другие решения.
Через центр управления
Проверить активацию беспроводного соединения можно через «Центр управления сетями и общим доступом», переход к которому осуществляется через панель управления на Windows 7 или нажатием правой кнопкой мыши по иконке сетевого подключения и открытием «Параметров сети и интернет» на Windows 10.
Далее переходим в раздел «Параметры адаптера» и проверяем, в каком состоянии находится беспроводное соединение, если оно «Отключено», кликаем по нему правой кнопкой мыши и выбираем «Включить».
Переустановка драйверов
Если предыдущие способы не исправили ситуацию с отсутствием подключения к сети, может потребоваться переустановка драйвера для Wi-Fi-адаптера, который необходимо загрузить с официального сайта производителя вашего ноута. Для этого можно подсоединить само устройство к роутеру по проводу через LAN-порт, либо найти альтернативное решение для доступа в интернет.
После этого зайдите на сайт компании-производителя ноутбука и найдите раздел с драйверами, укажите модель своего устройства, а также версию операционной системы и скачайте драйвер для сетевого адаптера. Установив драйвер на ноутбук, обязательно его перезагрузите.
Как исправить проблему программно на Виндовс 7 и 10
Мы уже коснулись основных способов исправления ошибки с беспроводным соединением, но давайте рассмотрим их по отдельности для разных версий операционной системы.
Для Виндовс 7
На Windows 7 потребуется нажать на значок Wi-Fi и перейти в центр управления сетями, где потребуется:
- Открыть раздел «Изменение параметров адаптера», расположенный с левой стороны в окне центра управления.
- Найти беспроводное соединение, с подключением к которому наблюдаются сложности, и в случае если оно отключено, включить его.
- Далее на панели уведомлений должен появится значок Wi-Fi, после нажатия на который появится список доступных точек подключения, выберите нужную сеть и нажмите «Подключить».
Для Виндовс 10
Особых отличий при подключении к Wi-Fi на Windows 10 нет. Первым делом вам также нужно убедиться, что беспроводная сеть включена, для этого откройте сетевые параметры и перейдите в раздел «Сеть и интернет», где также удостоверьтесь, что режим «В самолете» отключен, ведь пока он активирован, включить беспроводную связь невозможно.
Далее подключение к точке доступа осуществляется стандартным методом, путем выбора нужной сети и ввода пароля.
Как подключить беспроводную связь через клавиатуру
Для того, чтобы беспроводная сеть работала, на некоторых ноутбуках ее нужно просто включить физически через кнопки клавиатуры. В зависимости от производителя и модели данная процедура может несколько отличаться, однако суть от этого не меняется. Активировать Wi-Fi-адаптер можно, отыскав специальный переключатель либо воспользовавшись функциональными клавишами.
Где находится переключатель
Физический переключатель используется не во всех моделях, однако встречается довольно часто. Первым делом осмотрите вспомогательные кнопки возле клавиатуры, на переключателе должно быть изображено нечто наподобие антенны или компьютера, с исходящими от него волнами.
Обратите внимание на боковые части корпуса, иногда кнопка включения Wi-Fi модуля располагается именно там, но если вы так и не нашли ее, значит придется воспользоваться нажатием специального сочетания клавиш на клавиатуре.
Как подключить на клавиатуре на Леново, HP, Асер, Asus, Sony, MSI, Samsung
На клавиатуре ноутбуков есть вспомогательная клавиша «Fn», а активация Wi-Fi для устройств разных брендов происходит нажатием комбинации Fn+:
- Lenovo – F5;
- HP – F12;
- Acer – F3;
- Asus и Sony– F2;
- MSI – F10;
- Samsung – F9 или А12.
Учитывайте, что такой метод сработает только в том случае, если у вас установлены соответствующие вашей модели драйверы.
Как еще настроить беспроводной интернет
Помимо уже упомянутых решений, исправить проблемы с подключением к сети могут помочь следующие советы:
- перезагрузка устройства;
- проверка службы автонастройки WLAN;
- корректировка настроек в специальной программе от производителя ноутбука, которая отвечает за управление функциональными клавишами, питанием и беспроводными сетями (если подобная утилита установлена);
- удаление Wi-Fi-адаптера из диспетчера устройств с последующей перезагрузкой компьютера.
Не всегда сбои при подключении к сети и доступу в интернет происходят именно на стороне ноутбука, поэтому прежде чем прибегать к крайним мерам или вовсе разбирать устройство с целью замены Wi-Fi-модуля, попробуйте перезапустить роутер, возможно после этого проблема с подключением исчезнет.