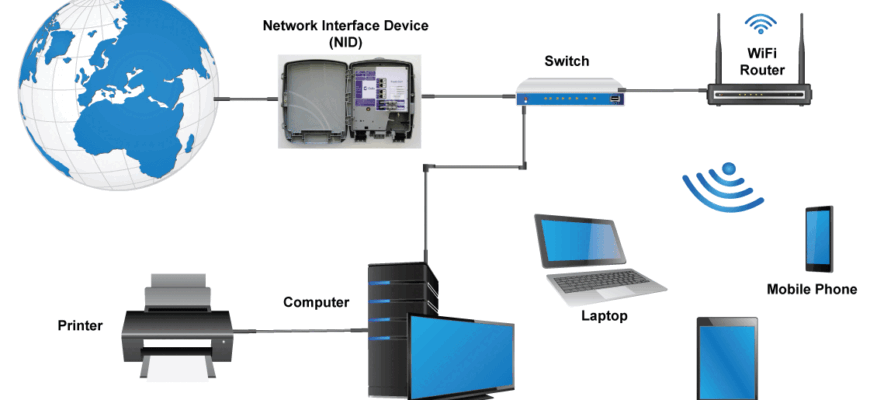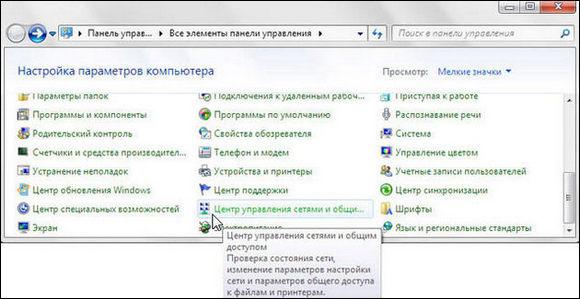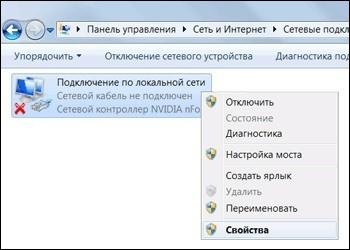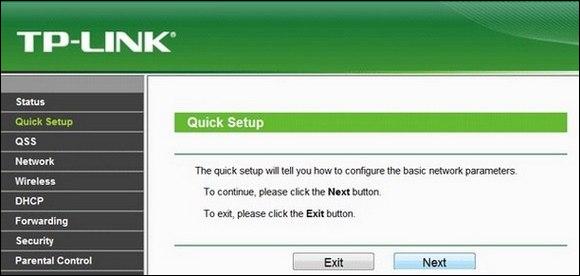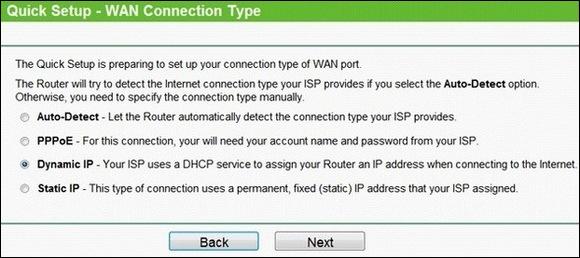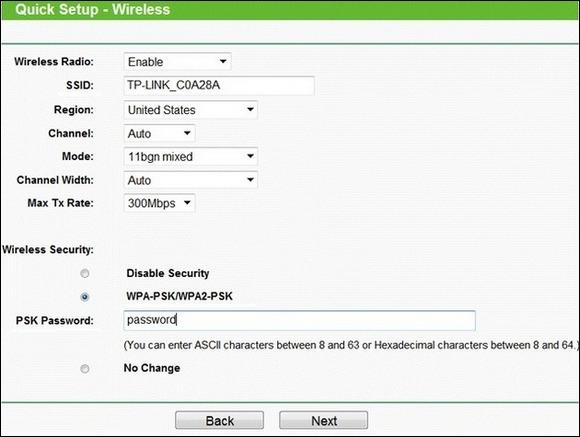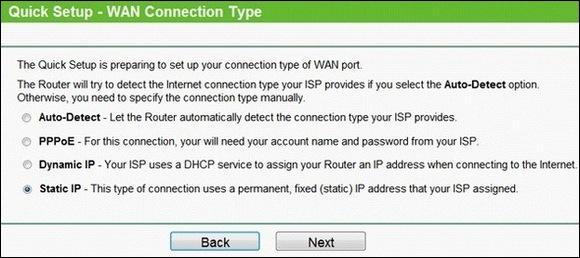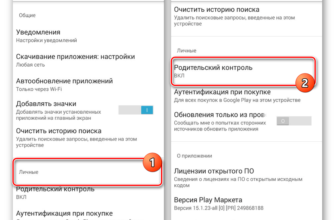- Как устроена локальная сеть?
- Теория на пальцах про LAN и разъем LAN
- Что такое LAN и зачем это нужно?
- Как переводится WAN и LAN — расшифровка термина
- Сравниваем LAN и WAN
- Отличие WAN от LAN
- Задачи LAN
- Топология
- PAN
- WLAN
- MAN
- Индикация
- Как подключить ноутбук к роутеру по кабелю, если в нем нет разъема LAN (WAN)?
- Не хватает LAN портов на роутере или Wi-Fi Mesh системе. Что делать?
- Как настроить
- Распиновка
- Заключение
Как устроена локальная сеть?
LAN , если сказать простыми словами – локальная сеть. Отличается она от внешней сети тем, что она локализована в определённом месте, например, офис или ваша квартира, к внешней же сети относится – Интернет.
С помощью LAN создаётся локальная сеть. Сеть – объединяет несколько устройств по средствам кабеля или Wi-Fi. Что такое Wi-Fi, читайте тут.
Как вы уже, наверное, понимаете сеть LAN, предназначена для создания рабочей группы устройств в определенном месте, что отличает её от сети WAN, которая является глобальной внешней сетью – Интернет. Смотрите пример локальной сети на рисунке ниже.
 Со временем мы даже не замечаем, что у нас подключено больше количество устройств в квартире или офисе и рекомендуется использовать различные ретрансляторы, чтобы разгрузить роутер, что такое роутер читайте тут. Если вы используете ESET NOD32 Internet Security, то сможете с помощью мониторинга сети, увидеть все подключенные к роутеру устройства. Так можно обнаружить и то, что к вашему Wi-Fi подключается сосед.
Со временем мы даже не замечаем, что у нас подключено больше количество устройств в квартире или офисе и рекомендуется использовать различные ретрансляторы, чтобы разгрузить роутер, что такое роутер читайте тут. Если вы используете ESET NOD32 Internet Security, то сможете с помощью мониторинга сети, увидеть все подключенные к роутеру устройства. Так можно обнаружить и то, что к вашему Wi-Fi подключается сосед.
Хотелось бы отметить, что LAN порты на модеме предназначены для подключения к локальной сети, но их всегда можно сделать WAN, в настройках модема, при необходимости.
Как видим на картинке выше, связующим звеном является роутер (маршрутизатор), к которому подключены компьютеры по средствам проводного соединения, ноутбуки, традиционно по Wi-FI, а также коммутатор или в простонародье hap.
Hap нужен для того, чтобы подключить большее количество устройств и снизить на роутер нагрузку, как уже говорилось выше. К сети можно также подключить различные ТВ – приставки, умные устройства, телефоны и т.д. Все устройства, которые будут подключены к этому роутеру и коммутатору, будут составлять одну локальную сеть.
Теория на пальцах про LAN и разъем LAN
Итак, давайте все сначала, и будем постепенно углубляться в понятие:
LAN – Local Area Network – Локальная вычислительная сеть – в простонародье «Локальная сеть»
Ключевое слово здесь – «Локальная». Т.е. отделенное от внешнего мира. Давайте на простом: вот сидите вы в своей квартире – это локальное пространство. А улица – это общее пространство. Так и с сетями – есть локальная сеть, а есть внешняя глобальная (Интернет).
Для справки – сеть – объединение устройств через сетевой кабель или Wi-Fi для передачи данных. Мало ли кто не знал.
Чтобы еще больше упростить – любое устройство в сети дома или в офисе – локальная сеть, Интернет – глобальная. Больше обычному человеку знать и не нужно. Вот пример типичной домашней сети:
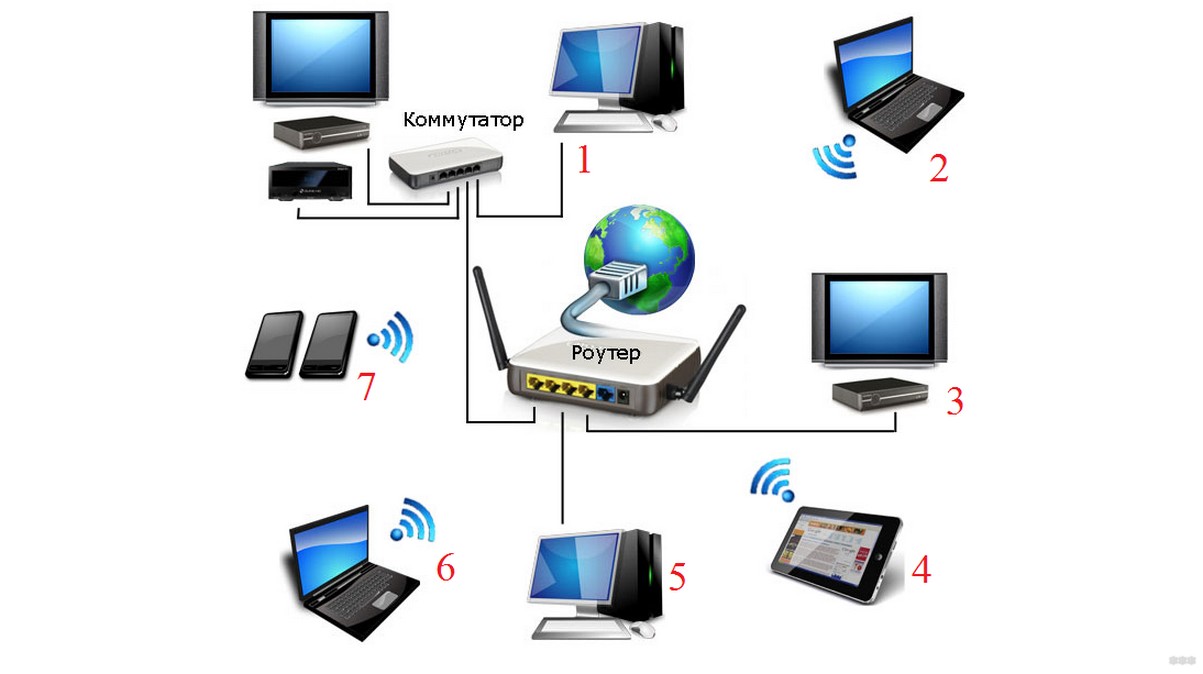
Да! Мы не всегда замечаем, что у нас дома подключено так много устройств, но на практике обычно так – у каждого члена семьи по телефону, планшету и ноутбуку… А еще подключается к вашей локальной сети через Wi-Fi злой соседский пацан из 5 «Г» местной школы – он тоже находится в вашей сети, а не во внешней.
LAN порты – порты на роутере для выхода в локальную сеть.
Что такое LAN и зачем это нужно?
LAN – Local Area Network – это Локальная вычислительная сеть, можно просто «локалка».
Предназначением локальной сети является соединение нескольких устройств для обмена информацией внутри сети.
Сеть – это интеграция оборудования посредством сетевого кабеля или WiFi с целью передачи данных.
Обычно LAN покрывают небольшую площадь, например, комнату, квартиру или здание. Однако бывают свои исключения, когда отдельные узлы локальной сети могут быть удалены друг от друга на тысячи километров.
Преимуществом локальной сети является то, что через нее можно быстро передавать информацию между узлами, а также управлять отдельными устройствами и транслировать изображение, не выходя в Интернет.
Как переводится WAN и LAN — расшифровка термина
- WAN (ВАН) в расшифровке звучит как «Wide Area Network» — в переводе на русский это глобальная компьютерная сеть. Мы ее называем просто интернет. Вот почему один из разъемов на wifi роутере помечен значком «WAN» — именно в него подключается кабель для выхода в интернет, который провел в квартиру провайдер.
- LAN (ЛАН) — это по аналогии «Local Area Network», то есть по-нашему локальная сеть. То есть это соединение между различными устройствами в рамках подключения к одному роутеру. По такой сети можно передавать файлы или транслировать видео, музыку с одного носителя на другой.
Сравниваем LAN и WAN
Начнем с того, что вообще такое WAN. Опять же, если сказать просто, это интернет. То есть это та же сеть, но не локальная, как LAN, а глобальная.
В нее входят все устройства и миллионы локальных сетей. WAN расшифровывается как Wide Area Network.
По этой самой сети каждый пользователь может получать доступ к ресурсам другого компьютера или иного устройства, которое можно подключить к сети.
Кстати: Информация эта хранится на серверах. Если сказать просто, это огромное количество дисков большой вместимости, собранные в один большой аппарат, который может выдавать эту информацию.

Отличие WAN от LAN
Если судить только по названию, то можно увидеть, что у WAN и LAN есть общие слова “Area Networks”, что означает то, что обе эти технологии подразумевают вычислительную сеть, объединяющую множество устройств. Разница лишь в размерах этой сети, она может быть глобальной (Wide) или локальной (Local).

Но для пользователя гораздо важнее знать то, чем отличаются LAN и WAN на роутере. В WAN разъём подключается кабель от провайдера, по которому приходит интернет в устройство. Иногда в целях резервации канала приобретают роутер, в котором имеется двойной WAN. Таким образом можно обеспечить непрерывный доступ в сеть. Если у провайдера, чей канал выбран как основной, возникнут какие-либо проблемы связи или же она вовсе пропадёт, маршрутизатор переключится на резервную линию и проблем с интернетом не будет.
Обычно WAN порт на роутере выделен синим цветом и имеет аналогичную надпись. Также там может быть написано слово “Internet”. Располагается он в левой или правой стороне. Нужно не только подключить провод в WAN, но и произвести его настройку, введя предоставленные провайдером данные.
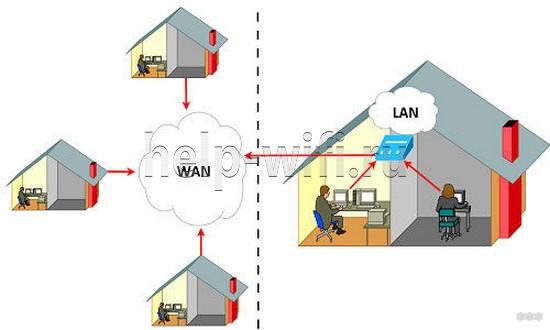
LAN порты могут быть выделены жёлтым цветом или же не выделены вовсе. Также на них имеются подписи, обычно это их порядковые номера — 1,2,3 и т.д. Эти разъёмы нужны для подключения устройств к роутеру, и их доступу к интернету. Для подключения используется Ethernet кабель.
Сейчас такие порты в роутерах, используемых в частных жилых помещениях, обычно не задействованы, потому что всё больше и больше устройств в доме имеют беспроводной интерфейс и необходимость в сетевых проводах отпала. А вот в офисах и на предприятиях эти порты применяются, и даже их количества на роутере не хватает. Поэтому в LAN порты подключаются свитчи и хабы и уже в эти устройства подключают компьютеры и прочую сетевую технику. Поэтому количество портов для локальной сети может быть увеличено при помощи этих устройств.
Если без LAN интерфейса можно легко обойтись дома, поскольку вся маршрутизация может происходить по беспроводному интерфейсу, то WAN разъём на роутере должен быть обязательно, без него о доступе в сеть можно забыть.
Также порты различаются скоростью передачи данных. Скорость передачи данных в локальной сети зачастую выше, чем скорость загрузки данных из сети интернет. Это может быть как из-за ограничения в тарифном плане от провайдера, так и из-за ограничений самого разъёма. Например, LAN порты могут иметь скорость до 1000 мбит/с, а WAN — до 100 мбит/с. Поэтому устройства могут обмениваться друг с другом данными на большой скорости при условии, что и сетевые карты устройств поддерживают такую скорость. А вот скорость обмена с “внешним миром” будет ограничена WAN.
Стандартная схема подключения роутера для настройки и использования интернета:

Задачи LAN
Теперь поговорим о том, зачем же люди вообще создают эти самые локальные сети и почему в некоторых случаях нельзя пользовать глобальной.
Итак, цели создания LAN могут быть следующими:
- Предоставление доступа к файлам только определенным устройствам. В глобальных сетях полноценной такой возможности нет, но есть некоторые обходные пути. Если вы хотите дать возможность использовать и изменять файлы определенным людям, к примеру, сотрудникам своей компании, самый простой и надежный способ – создание локальной сети.
- Совместное использование принтеров, сканнеров и других подобных устройств. Эти самые устройства можно просто внести в локальную сеть и подключить к ней все компьютеры в том же здании. Если не использовать LAN, нужно было бы подключать тот же принтер к каждому компьютеру по отдельности, а это весьма непрактично и дорого.
- Таким же образом используются и ресурсы всех компьютеров, в частности, память. Все просто – если на компьютере одного сотрудника не хватает места для хранения какой-то информации, он может оставить ее на компьютере своего коллеги, который также подключен к локальной сети.
Собственно, это все цели, которые преследуют люди, когда объединяют устройства в локальные сети. Как видим, все оказалось достаточно просто и незамысловато.
Осталось рассмотреть один вопрос – как же выглядит использование LAN?
Очень просто – пользователь, который подключен к сети, переходит на своем компьютере в папку «Сеть» и видит там папку «Users».
Он заходит в нее, затем выбирает желаемого пользователя (открывает его, как обычную папку) и видит все его ярлыки, папки и другую информацию, будто она находится на его компьютере.
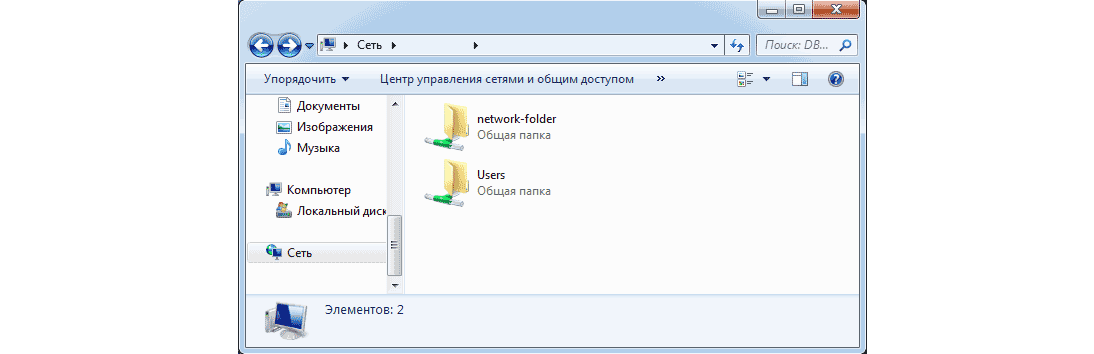
Папка «Сеть» на подключенном к локальной сети компьютере.
Разумеется, перед этим необходимо выполнить ряд манипуляций по настройке LAN, а также убедиться в том, что все устройства подходят для использования в локальной сети.
Топология
Топология сети – это различные конфигурации локальной сети, в зависимости от площади охвата, они делятся на 4 подтипа.
PAN
Беспроводные персональные сети используют беспроводные каналы для соединения двух различных устройств.
WLAN
Беспроводные локальные сети объединяют несколько различных устройств на относительно небольшой территории посредством беспроводных технологий, таких как Wi-Fi и прочих радиоволн.
MAN
Городская вычислительная сеть является объединением нескольких LAN-сетей, которое обычно покрывает площадь города. Район покрытия гораздо больше обычной локальной сети, однако он куда меньше, чем область распространения WAN-сети.
Индикация
Для того чтобы узнать, какие соединения активны, в маршрутизаторах применяются индикаторы. Это лампочки на передней или верхней части устройства.
Индикатор для сети WAN обозначен как буква “I” или же на нём может быть изображён земной шар. Если в соответствующий разъём ничего не подключено, светодиод не активен. Также он может быть неактивен, если повреждён провод или есть проблема на коммутаторе провайдера. В общем, если индикатор интерфейса WAN не активен, это означает, что сигнал до роутера не доходит.
Если индикатор мигает жёлтым цветом, это означает то, что сигнал доходит, но интернета на устройстве нет. Либо введены неправильные настройки на роутере, либо это проблемы с оборудованием провайдера. Неисправность кабеля в таком случае исключается.
Если светодиод горит или мигает зелёным цветом, значит соединение WAN активно и можно пользоваться интернетом.
У LAN портов тоже есть индикация. Обычно это цифры, соответствующие порядковым номерам разъёмов, или значки мониторов. Каждому разъёму соответствует свой светодиод, который показывает, какие порты сейчас подключены. Однако появляются модели без индикации LAN портов или с одним светодиодом на все порты.

Если индикатор не активен, это означает, что в порт ничего не подключено или подключенное устройство выключено из сети. Также это может означать неполадки с кабелем.
Если произвести подключение в WAN порт кабеля от любого устройства, например, ноутбука, то ничего не сломается, как и если подключить в LAN кабель от интернета. Индикатор подключённого порта будет так же светиться, сигнализируя о подключённом устройстве, но работать сеть не будет.
Как подключить ноутбук к роутеру по кабелю, если в нем нет разъема LAN (WAN)?
Сегодня в беспроводную эпоху уже редко можно встретить, когда компьютеры и ноутбуки подключаются к маршрутизатору через порты LAN кабелями. Чаще это делается по WiFi, то есть через «Wireless LAN». Для этого используется адаптер стандарта 802.11n или ac, который вставляется в PCI разъем на материнской плате или внешний USB порт. После установки драйверов в Windows обычный кабельный сигнал превращается в беспроводной.
Однако, любители онлайн игр или просмотра видео в высоком разрешении могут со мной поспорить. Ведь для максимальной отзывчивости во время игры даже минимальные потери в скорости могут существенно сказаться на конечном результате ее прохождения. Поэтому замена подключения по шнуру беспроводным кажется сомнительной альтернативой. Все так — но что делать, если у ноутбука отсутствует порт WAN-LAN? А у большинства современных моделей его как раз и нет.
На этот случай существует переходник с USB разъема на LAN, который так и называется, «USB-LAN Ethernet адаптер». Это не что иное как небольшая внешняя сетевая карта, которая присоединяется к ноутбуку или компьютеру через USB порт. Есть много модификаций подобных устройств , но основное отличие — это поддерживаемая скорость передачи данных.
- Fast Ethernet – недорогие модели, скорость подключения которых составляет до 100 Мбит/с
- Gigabit Ethernet – более продвинутые со скоростью работы до 1 Гбит/с
Какой вариант выбрать будет зависеть от того, какие порты LAN у вашего роетар — обычные или гигабитные. Также существуют разновидности интерфейса подключения к ноутбуку. Для современных моделей предпочтительнее использовать USB-C. Хотя, если разъем данного стандарта у вас один единственный, то целесообразно задействовать под кабельный интернет старый добрый USB-A
Также встречаются модели USB-LAN адаптеров, в корпусе которых имеется дополнительный USB порт, компенсирующий для ноутбука занятый интернетом интерфейс.
Ethernet адаптеры с USB на LAN (WAN) поддерживают ноутбуки на любых операционных системах (Windows 7, 8, 10, 11; MacOS, Linux), а также универсально подходят для любого производителя — ASUS, DELL, Huawei, Honor, Xiaomi, Acer, Lenovo, HP, Samsung и другие. Для подключения достаточно вставить адаптер в порт USB — драйверы на него подхватятся системой автоматически без дополнительной настройки.
Не хватает LAN портов на роутере или Wi-Fi Mesh системе. Что делать?
В этой статье я расскажу и покажу, что делать в ситуации, когда на роутере, модеме, или Wi-Fi Mesh системе не хватает портов LAN для подключения других устройств. Я уже очень давно хотел написать эту статью, но чтобы показать все на реальном примере, мне нужно было одно устройство, которое я наконец-то купил и теперь могу подготовить эту небольшую инструкцию.
Большинство маршрутизаторов и модемов оборудованы четырьмя LAN портами. Но есть модели, где всего три, или даже два LAN-порта. Когда нужно подключить к роутеру по кабелю компьютер, несколько телевизоров, игровую или Smart приставку то даже этих четырех портов будет недостаточно. И тут появляется необходимость увеличить количество портов LAN на роутере.
С Wi-Fi Mesh системами ситуация еще хуже. Я уже не раз получал вопросы типа: «что мне делать, не хватает портов на Mesh системе?». Дело в том, что модули Mesh систем как правило оборудованы всего двумя Ethernet-портами. А на главном модуле (к которому подключен интернет) , остается свободный всего один порт. А если вы решите соединить модули между собой по кабелю, то на главном модуле вообще не останется свободных портов, а на других модулях останется один порт для подключения к интернету каких-то устройств с помощью кабеля.
Увеличить количество LAN портов можно как на роутере или модеме, так и на Wi-Fi Mesh системе. Для этого нам понадобится отдельное недорогое устройство, которое называется коммутатор. Он же свитч (это одно и то же) . Так же в качестве коммутатора можно использовать другой роутер (может у вас завалялся старый роутер) . Эта инструкция подойдет для любого роутера, модема, Mesh системы. Мы рассмотрим два основных решения:
- С помощью коммутатора (свитча) . Расскажу в двух словах что это за устройство, какое его выбрать, как все подключить и решить проблему с нехваткой LAN портов.
- С помощью обычного роутера. Изменив некоторые настройки роутера его можно использовать в качестве коммутатора. Это позволит нам подключить к сети больше устройств с помощью сетевого кабеля.
Как настроить
Рассмотрим порядок настройки WAN на примере роутеров TP-Link. Для начала отметим, что провайдеры требуют различных сетевых настроек. Какие вообще есть:
- Dynamic IP — динамические (выдаются автоматически);
- Static IP — пользователь вводит данные вручную;
- PPPoE — каждый раз, чтобы получить доступ в сеть, необходимо вводить логин/пароль.
Инструкция, как настроить на Windows 7:
- Жмите «Пуск».
- Выберите «Панель управления».
- Зайдите в «Центр управления сетями и общим доступом».

- Жмите «Изменение параметров адаптера».

- Увидите иконку компьютеров с красным крестиком — жмите по ней правой кнопкой мышки и выберите «Свойства».

- Кликните на пункт, подсвеченный на картинке синим и жмите «Свойства».

- Если галочка установлена напротив: «Использовать следующий IP-адрес», значит используются статические настройки. Перепишите все цифры.
- Выберите «Получить IP-адрес автоматически» и жмите «ОК».
Итак, все провода подключены — переходим к настройке роутера:
- Для начала откройте браузер и введите в адресную строку «192.168.1.1» (адрес сетевого оборудования).
- В окне укажите логин/пароль (обычно это слово admin).

- Жмите в меню слева «Quick Setup».

- Прочитав информацию, жмите «Next».
- Если настройки от провайдера приходят автоматически, то выберите «Dynamic IP» и жмите «Next».

- Далее укажите все, как на картинке. Измените поля «SSID» — это название точки доступа, и «PSK Password» — пароль от сети. Жмите «Next» и «Finish».

- Если сетевые установки необходимо вписывать вручную, то выберите «Static IP».

- В следующем окне введите настройки, которые ранее переписали в свойствах подключения. Остальные поля заполняются по аналогии с динамическим соединением.
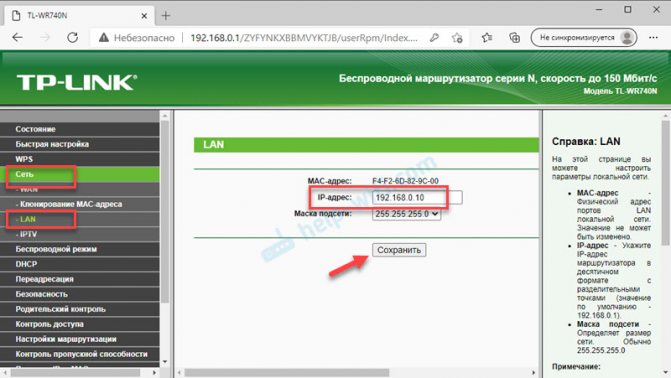
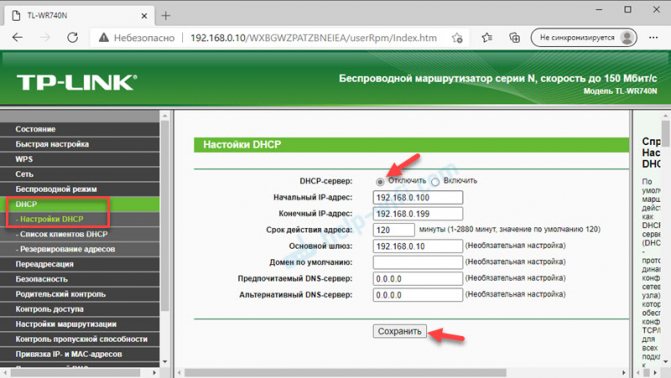
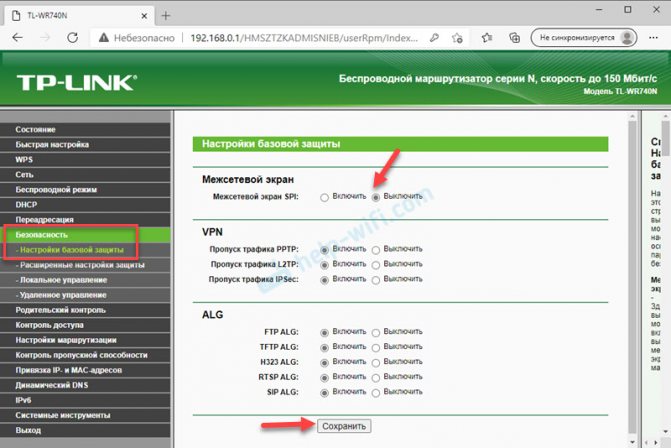
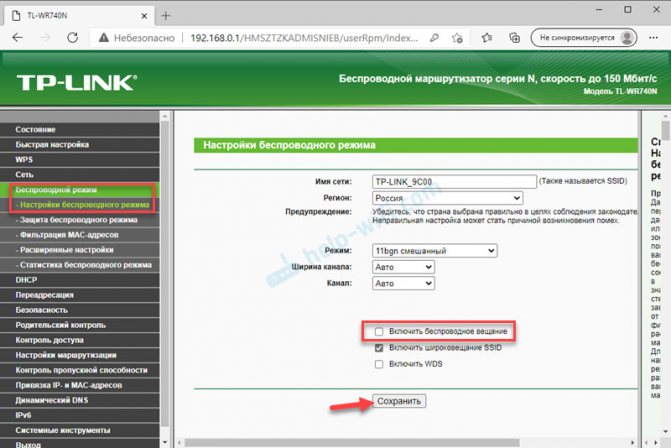
Распиновка
Сетевые шнуры, как и прочие аксессуары, со временем выходят из строя. Если есть навыки обжима, лишний коннектор и подходящий инструмент, то решить ситуацию можно быстро — распиновкой.
Витую пару (интернет-шнур) обжимают придерживаясь следующей схемы.

Инструкция:
- Снимите оплетку.

- Расположите проводки ориентируясь на схему.

- Обрежьте провода таким образом, чтобы они были на одном уровне.

- Вставьте проводки в коннектор — каждый в свою жилу. Они должны доставать до металлических частей. Рекомендуется, чтобы оплетка тоже была «внутри» как можно глубже.
- Теперь остается сделать обжимку специальными щипцами.

- Аналогичные действия проделайте с другим концом провода.
Заключение
ВАН и ЛАН — 2 разных порта, и у каждого своя функция. При помощи первого пользователь подключается к внешней сети, в этот разъем вставляется кабель от поставщика услуг. Интернет сегодня — наиболее известная WAN-сеть. Если создается локальная сеть, к которой будут подключаться несколько компьютеров, то используют LAN-разъемы.
- https://seohotmix.ru/chto-takoe-lan-i-chem-otlichaetsya-ot-wan/
- https://WiFiGid.ru/besprovodnye-tehnologii/lan
- https://WifigoNet.ru/router/lan
- https://wifika.ru/port-wan-router-kabel.html
- https://activation-keys.ru/stati/zhelezo/set/chto-takoe-lokalnaia-set-lan-chem-otlichaetsia-wan-ot-lan-v-chem-raznica/
- https://Help-WiFi.ru/tekh-podderzhka/wan-i-lan/
- https://TwNews.ru/devajsy/lan-port.html
- https://UstanovkaOS.ru/routery/chto-takoe-wan-na-routere.html