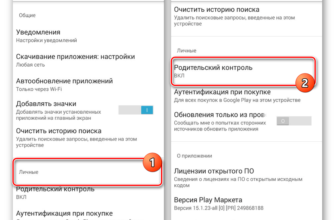- Что нужно знать о принтере?
- Где можно купить МФУ?
- Особенности сканирования документа на компьютер
- Подготовительный этап
- Настройка для работы через Wi-Fi
- Настройка через утилиту
- Настройка для офиса
- Стандартные средства Windows
- Программа Paint
- ABBYY FineReader
- OCR CuneiForm
- «Скан Корректор А4»
- RiDoc
- VueScan
- Scanitto Pro
- Что значит DPI при печати или копировании документа
- Сканируем паспорт
- Как сканировать фото на принтере
- Как сканировать с принтера на компьютер тексты
- Как отсканировать документ с помощью Мастера работы со сканером
- Сканирование документов на компьютер с помощью специального ПО
- Как сохранять отсканированные документы
- Что делать, если сканер не работает
- Утилита устранения неисправностей
- Ручная установка оборудования
- Конфликты
- Как сделать ксерокопию без ксерокса
- Техника эксплуатации МФУ
- Устранение проблем
- Заключение
Что нужно знать о принтере?
Принтером является устройством вывода, которое способно передавать цифровую информацию на твёрдые поверхности, преимущественно на картонную бумагу. Классический принтер ничего, кроме печати текста из компьютера на бумагу, не умеет. В современном мире принтером также называют МФУ, что в переводе значит многофункциональные устройства. В них как раз и встроено оборудование, называемое сканером. МФУ содержит и другие функции, например, телефакс.
 Классический принтер
Классический принтер
Именно сканер, встроенный в принтер позволяет преобразовывать информацию в обратном порядке: из печатной, нанесённой на бумаге — в цифровую.
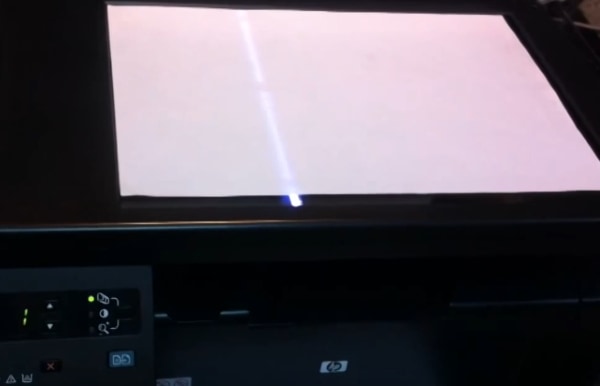 Сканирование документа на принтере
Сканирование документа на принтере
Все это было сказано к тому, что и сегодня существуют старые рабочие модели устройств, в которых не предусмотрено функции сканирования документов. Поэтому прежде, чем искать способы сканирования через принтер на ПК, нужно посмотреть инструкции, которые шли в комплекте с устройством. Если их нет, можно найти сайт модели и посмотреть нужную информацию.
Где можно купить МФУ?
МФУ можно приобрести в специальных магазинах, специализирующихся на технике, такие как «Эльдорадо», «М.Видео» и тд. Или в интернет – магазинах, например Ozon.
Список моделей принтеров – сканеров:
- Sharp
- Samsung
- Ricoh
- Panasonic
- Kyocera
- Xerox
- HP
- Epson
- Canon
- Brother
Из представленных производителей МФУ производит модели разной ценовой категории. Продукты среднего и высокого класса обладают достаточным перечнем возможностей.
Для того чтобы определить тип принтера, нужно взглянуть на корпус устройства. Если верхняя крышка оснащена специальным стеклом, то данный прибор – МФУ. Если же он оснащен только лотком-приемником для бумаги, это, как правило – принтер.
Особенности сканирования документа на компьютер
Даже если ваше устройство является МФУ и в нём есть сканер, этого ещё недостаточно для того, чтобы сразу начать печатать. Каждое оборудование в компьютере имеет своё программное обеспечение. Оно должно показать ПК, как работать с данным оборудованием. Если вы владелец принтера, значит в комплекте должен быть гибкий диск с драйвером. Его нужно установить в дисковод компьютера и установить программу.
 Диск с драйвером для принтера
Диск с драйвером для принтера
Когда необходимое ПО установлено, и принтер готов к использованию. Теперь вы сможете легко сканировать нужные вам документы.
 Нажмите на кнопку Power или On/Off
Нажмите на кнопку Power или On/Off
Вставьте шнур питания принтера в розетку и нажмите на кнопку «Power».
Дальнейший порядок действий:
- Нужно открыть крышку, которая скрывает сканирующее полотно;
 Откройте крышку сканера, чтобы поместить документ
Откройте крышку сканера, чтобы поместить документ - Далее положите картинкой или текстом внизу бумагу, из которой хотите сканировать информацию;
 Поместите документ на полотно сканера
Поместите документ на полотно сканера - Закройте крышку принтера, чтобы придавить и, таким образом, расправить бумагу перед сканирующим лучом;
 Закройте крышку принтера
Закройте крышку принтера - Теперь необходимо перейти к компьютеру, чтобы настроить процесс. Чтобы открыть панель управления на любой Windows, нажмите вместе WIN+PAUSE и вверху выберите «Панель управления»;
- Далее найдите пункт с названием «Устройство и принтеры». Если его нет, можно ввести это в поисковой строке выше;
- Попадая в раздел с принтерами, необходимы выбрать тот, с которым нужно работать курсором мыши;
 Выберите нужный принтер из предложенных
Выберите нужный принтер из предложенных - Нажмите вверху на панели кнопку «Начать сканировать». Если кнопки нет, нажмите ПКМ по иконке с принтером и выберите этот вариант из контекстного меню;
 Нажмите на кнопку «Начать сканирование»
Нажмите на кнопку «Начать сканирование» - В новом окне можно настроить некоторые параметры сканирования. Когда настройка будет выполнена, нажмите на кнопку «Сканировать» внизу.
 Настройка параметров сканирования
Настройка параметров сканирования
Прогресс процесса будет виден на вашем экране компьютера. Когда он завершится, вам нужно будет дать имя новому файлу, а также указать путь, где он должен быть сохранён. Таким образом проходит сканирование важных бумаг на экран ПК.
Это может быть полезно: как обновить драйвер онлайн.
Подготовительный этап

Прежде чем приступить непосредственно к процедуре сканирования, следует провести подготовительные мероприятия. Такой подход позволит предотвратить дальнейшие трудности и ошибки технического характера.
- Необходимо удостовериться в том, что аппарат имеет соответствующую опцию. Современный рынок офисных приспособлений обладает массой многофункциональных устройств. Тем не менее, нередко можно встретить модели, не позволяющие сделать скан. Нужно ознакомиться с инструкцией к применению устройства, которая должна присутствовать в его паспорте.
- Далее следует позаботиться о том, чтобы прибор был подключен правильно. Современная техника предоставляет пользователям массу возможностей, поэтому «соединившись» с компьютером, можно производить любые манипуляции. Несмотря на это, не все ПК и МФУ способны поддерживать такой формат. Как правило, при приобретении сканера или принтера в коробке уже есть шнур USB, которым и нужно воспользоваться для активации взаимодействия с ПК.
- После этого надо удостовериться в том, что аппарат подключен правильно, нажав кнопку девайса. Если индикаторы никак себя не проявляют, стоит перепроверить правильность функционирования техники. Некоторые устройства требуют установки драйверов, поэтому вполне возможно, что придется заняться еще и этим вопросом.
- С того момента как бумага оказалась в сканере, нужно плотно закрыть крышку и запустить кнопку для начала процесса.
Важно! Следует обратить внимание на индивидуальные характеристики сканера. Около поверхности из стекла должен присутствовать символ, который и укажет на способ размещения документа.
Настройка для работы через Wi-Fi
С помощью беспроводной сети можно отсканировать документы на принтере даже со смартфона, находясь на другом конце города. Это очень удобная функция, включающая в себя фирменные программы от производителей, является оптимальным вариантом для тех, кто работает на дому.
Для настройки МФУ через Wi-Fi нужно разместить устройство так, чтобы оно беспрепятственно могло поймать сигнал. Далее настройте роутер и подключите МФУ к питанию. После этого настройка должна начаться автоматически, но если этого не произошло, то сделайте это вручную. Далее можно подключить сеть:
- включите Wi-Fi;
- выберите режим подключения «Автоматическая/быстрая настройка»;
- введите имя точки доступа;
- введите и подтвердите пароль.
Теперь можно установить драйвера и подключить облачное хранилище данных.
Настройка через утилиту
Каждый бренд МФУ имеет собственные утилиты, которые можно найти на официальном сайте производителя. Убедитесь в том, что выбранная программа подходит под установленное ПО, и скачайте нужный вариант. Далее просто следуйте инструкции на экране. После завершения ярлык утилиты отобразится на панели задач.
Настройка для офиса
Обычно в офисе используется один аппарат сразу для нескольких компьютеров. Есть два способа настройки МФУ в этом случае.
- Подключить принтер к одному компьютеру и открыть общий доступ. Но в этом случае устройство будет делать скан только тогда, когда работает главный компьютер.
- Настроить принт-сервер, чтобы устройство отображалось как отдельный узел в сети, а компьютеры не зависели друг от друга.
Что касается устройств нового типа, в которые встроен сервер печати, то им дополнительная настройка не требуется.
Ниже подробно рассматривается несколько вариантов того, как снять скан с принтера.
Стандартные средства Windows
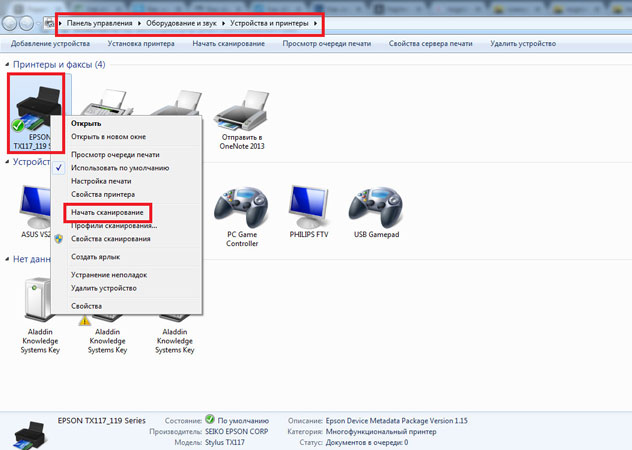
Этот способ является наиболее удобным и проверенным. Задействуя возможности данной системы, можно решить задачу, затратив на нее минимум времени. Порядок действий выглядит следующим образом.
- Посещение меню «Пуск», поиск пункта «Устройства и принтеры».
- Поиск названия конкретного принтера, который в настоящий момент времени подключен к компьютерному устройству.
- Нажатие на значок и последующий клик на кнопку «Начать сканирование».
- Указание таких данных, как профиль, формат цвета, подача, разновидность файла, разрешение, параметр контрастности и яркости.
- Использование опции «Просмотр» в целях предварительной проверки.
- Нажатие «Сканировать», ожидание самого процесса и последующего появления окна импорта изображений и видеороликов.
- Импортирование с предварительным открытием параметров.
- Отправка готового файла в папку, в которой он будет размещаться.
В процессе работы с фото необходимо отслеживать чистоту и прозрачность стекла устройства. Ведь даже если оно незначительно загрязнено, снимки будут иметь низкое качество. Во время самого начала скана не следует открывать крышку, чтобы фото не было засвечено. Пользоваться графическими инструментами целесообразно после того как они пройдут прогон в сканере.
Программа Paint
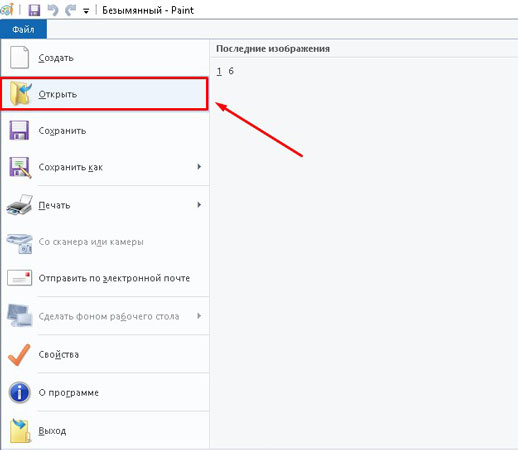
Данная программа является стандартной и простой для понимания. Чтобы воспользоваться ею, необходимо выполнить ряд простых действий:
- запустить приложение, используя специальную кнопку «Пуск»;
- нажать по вкладке «Файл»;
- выбрать способ сканирования – в рассматриваемом случае – с камеры, но есть также вариант – со сканера;
- дождаться запуска процесса подготовки сканирования;
- выбрать вид файла;
- скорректировать разрешение, а также определиться с оптимальным параметром яркости изображения.
После запуска сканирования на экране пользователь увидит картинку, которая ему нужна, или скан документа. Все, что останется сделать впоследствии – сохранить документ в необходимом графическом формате. Основной плюс данной программы заключается в отсутствии необходимости загрузки и инсталляции вспомогательных продуктов. То есть для начала работы достаточно будет активировать «родную» опцию и произвести простейшие действия.
ABBYY FineReader
Программное обеспечение для оцифровки материалов, извлечения текста и графических элементов. Оно также позволяет редактировать медиафайлы, устанавливать защиту и открывать доступ для совместного использования. Вы можете применить софт для изменения существующих PDF или создания их из сканов страниц. Последняя версия ABBYY FineReader также включает функцию распознавания слов на базе искусственного интеллекта. Вы можете скачать ПО бесплатно и использовать его в течение пробного периода. Затем необходимо приобрести бессрочную лицензию или подписку на 1 год.
Плюсы:
- Технология опознания текста на базе искусственного интеллекта.
- Размещение водяных знаков, закладок, верхних и нижних колонтитулов и нумерации.
- Изменение существующих файлов и оформление ПДФ с нуля.
- Поиск по ключевым словам, фильтрация, сортировка и присвоение статусов комментариям.
- Разные режимы просмотра и добавление комментариев.
- Объединение нескольких документов в один.
- Конвертируйте ПДФ в TXT, XLS, DOC и другие расширения.
Из минусов можно отметить высокую стоимость: базовый пакет, позволяющий просматривать, сканировать и корректировать данные, стоит 8990 рублей. Корпоративный пакет обойдется организации в 48 990 рублей.
OCR CuneiForm
OCR CuneiForm — это программное обеспечение для опознания слов на отсканированных или сфотографированных материалах. Оно позволит преобразовать сканы в редактируемые текстовые файлы и сохранять их в форматах Word, Excel и другие. Система умеет распознавать данные на английском, русском, немецком, украинском и других языках.
Плюсы:
- Сохранение структуры исходной документации.
- Одиночная и пакетная обработка.
- Поддержка более 20 языков при работе с OCR.
- Встроенный словарь для поиска и исправления ошибок.
- Открытый исходный код.
Недостатком является отсутствие поддержки от разработчика. Последнее обновление вышло в 2011 году. Сейчас установить ПО на Виндовс можно только со сторонних сайтов. Открытую версию для Linux можно использовать в качестве библиотеки.
«Скан Корректор А4»
Эта утилита идеально подойдет начинающим пользователям, которые хотят максимально просто и быстро сделать скан и корректировку документа без дополнительного использования графических редакторов.
RiDoc
RiDoc подходит для оцифровки медиаданных, а также определения символов. RiDoc работает с большинством TWAIN или WIA принтеров и сканеров. У вас будет возможность сохранить сканы в различных медиаформатах: BMP, JPG, PNG, Word. Затем можно отправить их по электронной почте или загрузить в облачное хранилище.
Плюсы:
- Уменьшение размеров медиафайла без потери качества.
- Опция OCR для создания редактируемого текстового слоя.
- Добавление водяных знаков на итог.
- Оформление архива сканов.
- Отправка результата по электронной почте.
- Конвертация изображений.
Из минусов отметим короткий пробный период: ПО можно использовать бесплатно в течение 30 дней. Затем на результате будет размещен водяной знак. Для снятия ограничений потребуется приобрести лицензию за 450 рублей.
VueScan
VueScan — это простая программа для сканирования документов на компьютер и расширения функционала планшетных и пленочных сканеров. Она позволяет получить четкие изображения с точными и сбалансированными цветами, а также содержит опции для коррекции картинок. Программное обеспечение сканирует данные и превращает их в многостраничные ПДФ или создает отдельные файлы JPEG и TIFF. Также оно предлагает функцию для оптического распознавания слов. Софт содержит инструменты для пакетной обработки и совместим с большим количеством устройств.
Плюсы:
- Совместимость с более чем 1850 аппаратами разных фирм: Canon, Samsung, Epson, Dell, HP, Kodak, Nikon, Panasonic, Fujitsu и многими другими.
- Установка на операционные системы Windows, Mac и Linux.
- Экспорт документации, фотографий и негативов во всех популярных расширениях.
- Цветокоррекция и регулировка экспозиции картинок перед сохранением.
- Встроенная информация о цветовых характеристиках более 150 типов плёнок.
- Автоматическое удаление дефектов: уменьшение зерна, нерезкое маскирование и т.д.
Из недостатков можно отметить возможность использовать ПО бесплатно только в течение пробного периода. Лицензионный пакет стоит 2 тысячи рублей.
Scanitto Pro
Scanitto Pro предназначен для перевода бумажных носителей в различные цифровые форматы. С его помощью можно создать многостраничные файлы или сохранить отдельные листы. Также он содержит инструменты для распознавания слов, которые позволяют редактировать текст со сканов.
Плюсы:
- Поддержка TWAIN сканеров.
- Определение текстового слоя для создания медиафайлов DOCX, RTF, TXT.
- Большое количество выходных медиаформатов: BMP, JPG, TIFF, JP2 или PNG.
- Совместимость со всеми версиями операционной системы Windows.
- Низкие системные требования.
Из минусов можно отметить ограниченный пробный период, который действует 30 дней. Затем нужно купить ПО за 598,80 руб.
Что значит DPI при печати или копировании документа
Вы, наверное, заметили при настройке параметров печати пункт DPI, значение которого можно менять. Это аббревиатура, которая расшифровывается, как «точек на дюйм» (dots per inch). Если вы видите значение: 200 на 400 DPI, то можно представить прямоугольник, с площадью 200 на 400 точек. При этом точки в принтере могут наноситься разным способом на поверхность бумаги во время копирования или печати. Так как существуют лазерные, струйные, матричные. Этот показатель также поможет сделать сканирование более качественным.
Сканируем паспорт
- Снимите крышку и удалите излишки материала из паспорта.
- Поместите документ на стекло и плотно прижмите крышку. Убедитесь, что края документа не помяты.
- В настройках сканирования выберите формат, обеспечивающий наилучшее качество (bmp или tiff). Установите максимальное доступное разрешение.
Как сканировать фото на принтере
Сейчас чаще люди распечатывают с компьютера цифровые фотографии, но иногда складывается ситуация, когда нужно их отсканировать. Важно правильно настроить МФУ, чтобы изображение получилось качественным. Процедура, как отсканировать документ на компьютер с принтера следующая:
- Подключите МФУ к компьютеру, включите его. Для оцифровки фотографий нужно проверить, чтобы на них не было пятен, пуха и прочей грязи.
- Фото нужно положить лицевой частью на стекло сканера.
- Отсканировать фото лучше, пользуясь программой на компьютере. Такой вариант предоставит возможность внести корректировки при предварительном просмотре.
- В приложении укажите вид сканирования (черно-белое, цветное) и задайте формат «Фотография».
- Выставите максимальное значение разрешения. Так удастся отсканировать фото в лучшем качестве.
- Если вы хотите хорошо скопировать файл, то не стоит вносить изменения в настройки во время процесса или приподнимать крышку.
- После процедуры сохраните файл в любом удобном для вас месте на компьютере.
- Используйте для корректировки изображения графический редактор. Он даст больше возможностей, чем программа сканера.

Как сканировать с принтера на компьютер тексты
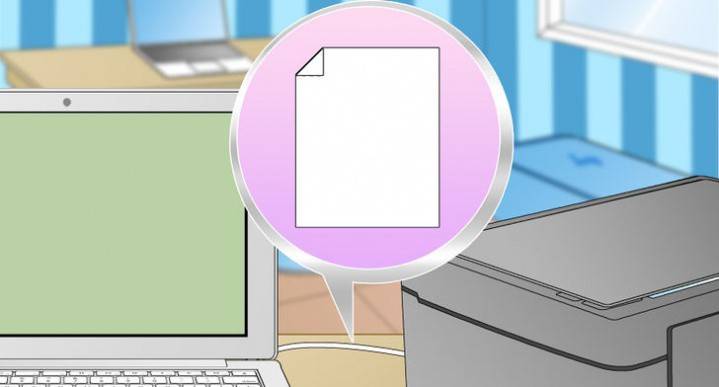
Существует два основных варианта, как сканировать документ на компьютер – в качестве изображения или текста. По умолчанию сканер работает так: создает фотографию, если вы клали в копир лист с текстом, то редактировать в дальнейшем его невозможно. Чтобы такая функция появилась, необходимо использовать распознаватель (специальное ПО), который превратит картинку в редактируемый формат.
Как отсканировать документ с помощью Мастера работы со сканером
Поле того, как вы подключили универсальный принтер к компьютеру, установили драйвера, провели первичную настройку для сканирования можно использовать встроенный функционал Виндовс. Для этого подходит «Мастер работы со сканером», алгоритм выполнения следующий:
- Включите сканер, поднимите крышку. Проверьте, чтобы стекло было чистое, при наличии пыли протрите поверхность.
- Положите текст или фото поверхностью, которую нужно отсканировать, вниз на стекло.
- Закройте крышку.
- Перейдите в «Панель управления», кликните на «Оборудование и звук».
- Найдите пункт «Устройства и принтеры», зайдите в него.
- Кликните правой кнопкой по иконке с вашим МФУ, выберите пункт «Начать сканирование».
- Задайте нужные параметры для скана и щелкните «Предварительный просмотр».
- Появится окно с картинкой как будет выглядеть ваш отсканированной текст, если он получился слишком тусклый, или наоборот, вы можете поменять настройки и вновь нажать «Предварительный просмотр». Если вас все устраивает, жмите «Сканировать».
- Полученный результат сохраните на компьютере или отправьте файл на печать.
Сканирование документов на компьютер с помощью специального ПО
Вместе с любым МФУ должен идти диск с драйверами и родным софтом для данной модели принтера. Как правило, использование таких программ предоставляет возможность добиться максимально эффективного взаимодействия с устройством, получить лучшее качество. К примеру, как делать скан на принтере canon с помощью такого ПО:
- После установки устройства и софта откройте список программ.
- Найдите приложение для вашей модели принтера, запустите его.
- Кликните «Сканировать».
- Программа предложит вам выбрать тип, формат, цветной или черно-белый скан и разрешение. Если выставить все параметры правильно, то результат будет более качественным.
- Через проводник укажите путь для сохранения конечного файла. Задайте сразу же имя документу, чтобы его проще было потом найти. При желании местом хранения может быть съемный носитель.
- Выполните предпросмотр документа, чтобы скорректировать возникшие недочеты или сразу же нажмите кнопку «Сканировать». Далее МФУ будет распознавать данные, после чего нужно щелкнуть «Сохранить».
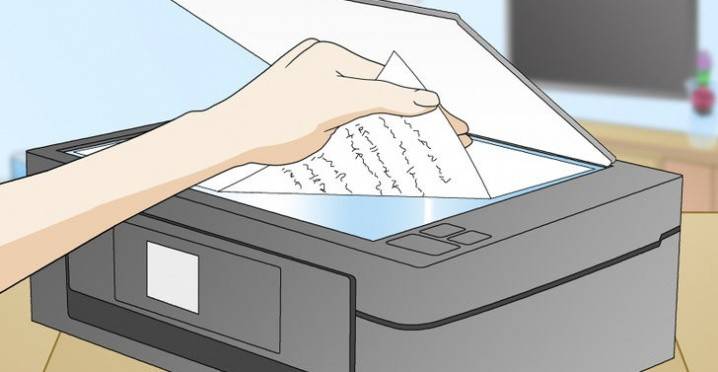
Как сохранять отсканированные документы
Некоторые «родные» приложения для МФУ отсканированные файлы не сохраняют, а просто открывают в приложении для просмотра изображений. При таком варианте вы просто нажмите сочетание клавиш «Ctrl+S» и выберите папку, куда должен быть помещен документ. Лучше устанавливать софт, который проверен другими пользователями и может сохранять ксерокопии автоматически. Среди людей популярны Adobe Reader или DjvuReaser. Просто задайте формат для изображения и место хранения.
Устройство может отсканировать ваш файл с черными полями и перед сохранением на компьютер их следует обязательно обрезать в редакторе. Стандартным разрешением считается 150 точек на дюйм, для официальных справок – 300. На размер конечного файла влияет формат, в котором вы сохранили электронный документ, к примеру, jpg имеет наименьшее значение, а tif и bmp гораздо больше.
Что делать, если сканер не работает
В процессе выполнения операции пользователи периодически сталкиваются с разного рода проблемами. То принтер не может отсканировать документ, то компьютер не может обнаружить оборудование. Вне зависимости от типа неполадок обратитесь к одному из представленных способов исправления ошибок.
Утилита устранения неисправностей
Если принтер не обнаружен компьютером, или служба не отвечает, то воспользуйтесь стандартным средством устранения неполадок:
- Откройте раздел с устройствами печати в «Панели управления».

- Щелкните ПКМ по названию своего принтера.
- Нажмите на кнопку «Устранение неисправностей».
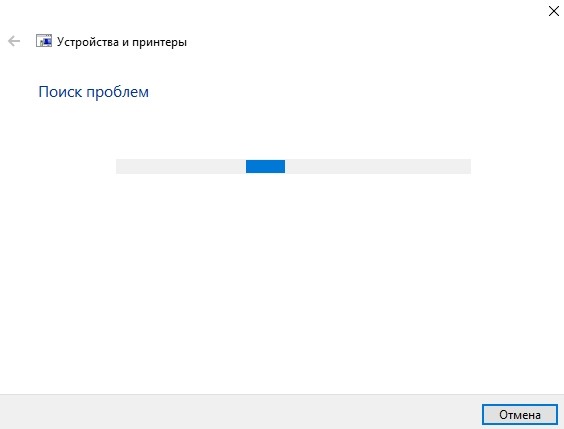
Далее система либо сама решит проблему, либо даст рекомендации по устранению неполадок. Воспользуйтесь ими, чтобы в конечном итоге отсканировать документ.
Ручная установка оборудования
Если компьютер не видит принтер, и он не отображается в «Панели управления», то установить оборудование придется вручную. Соедините устройства проводами и сделайте следующее:
- Откройте «Параметры» через меню «Пуск».
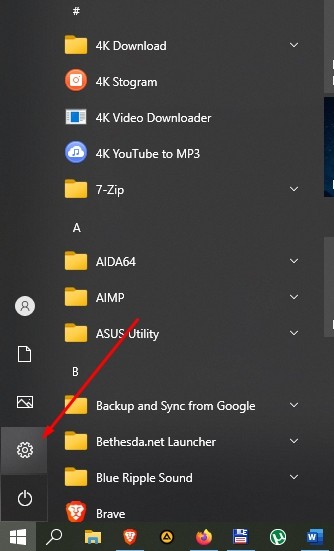
- Перейдите в раздел «Устройства», а затем – «Принтеры и сканеры».
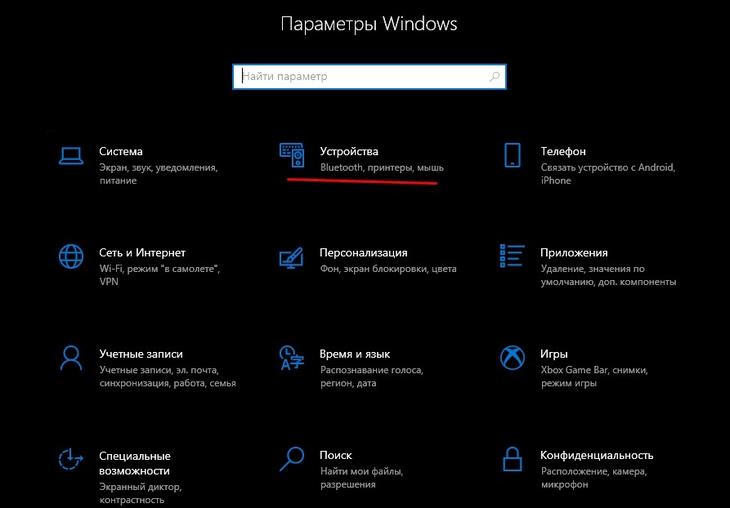
- Нажмите на кнопку «Добавить устройство».
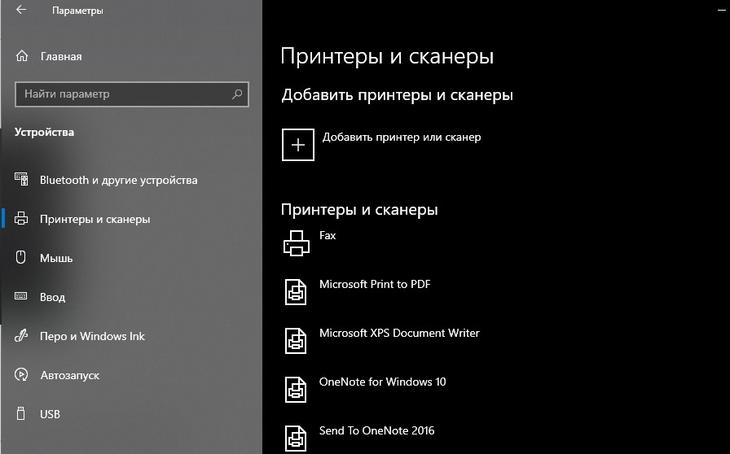
- Кликните по надписи «Принтер отсутствует в списке», а далее – «Мой принтер очень старый».
- Выберите модель оборудования.
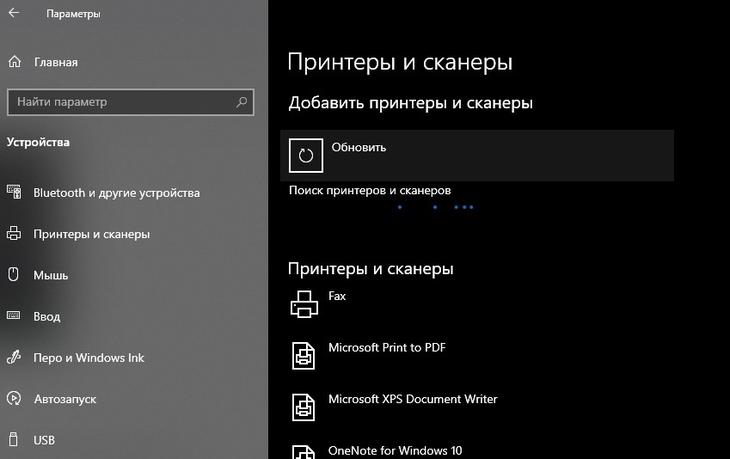
Если и это не поможет, то принудительно установите драйверы устройства. После этого проблема должна быть исчерпана.
Конфликты
В начале материала мы говорили о том, что между ПО принтера и компьютером порой возникают конфликты. Во избежание неполадок рекомендуется удалить все лишние приложения, связанные с печатью. Настройка выполняется как через «Параметры», так и через стандартное средство «Установка и удаление программ».
Как сделать ксерокопию без ксерокса
Способ полезен тем, у кого есть только два отдельные устройства – сканирующее и печатное, но нет полноценного МФУ с возможностью копирования с бумаги сразу на бумагу.
- Сделайте сканирование документа.
- Распечатайте файл на принтере через любую удобную программу.
Результат будет таким же, если бы делалась стандартная процедура ксерокопирования.
Техника эксплуатации МФУ
- Соблюдение температурного режима
- Соблюдение влажности воздуха
- Следить за уровнем чернил
- Регулярный уход
- Наблюдение за состоянием печатающей головки считывающего устройства
Устранение проблем
Если не работает сканер, сразу стоит воспользоваться штатным средством устранения неполадок.
Откройте контекстное меню сканирующего принтера и выберите «Устранение неполадок».
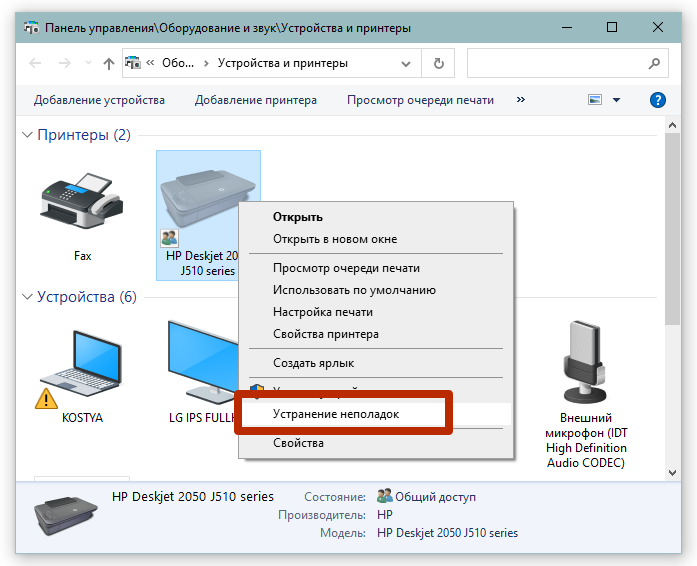
Запустите диагностику, а дальше следуйте подсказкам и указаниями компьютера.
Устранить системные проблемы можно кардинально через полное удаление принтера с Windows вместе с драйверами, а потом заново добавить устройство.
Заключение
Все описанные способы будут понятны рядовым пользователям компьютера. В некоторых случаях проще всего воспользоваться механическими кнопками на принтере, чтобы сделать скан документа. При этом на ПК должны быть установлены драйверы устройства и софт для поддержки.
- https://SdelaiComp.ru/nastrojka-sistemy/kak-skanirovat-dokumenty-s-printera-na-kompyuter.html
- https://tehnofaq.ru/kak-otskanirovat-dokument-ili-foto-sdelat-kserokopiyu-na-printere-poshagovaya-instruktsiya/
- https://geekplus.ru/kak-skanirovat-dokumenty-s-printera-na-kompyuter/
- https://stroy-podskazka.ru/skaner/skanirovat-s-printera-na-kompyuter/
- https://amssoft.ru/amsblog/programmy-dlya-skanirovaniya-dokumentov.php
- https://pro-naushniki.ru/dlya-doma/printer/kak-otskanirovat-dokument-na-kompyuter-s-printera
- https://sovets.net/6338-kak-otskanirovat-dokument-na-kompyuter-s-printera.html
- https://waysi.ru/domik/elektronika/kak-polzovatsa-skanerom.html
- https://pomogaemkompu.temaretik.com/2500933953964739281/kak-skanirovat-s-printera-na-kompyuter-podklyuchenie-i-ustanovka-na-windows-10/
- https://oprinterah.ru/kak-otskanirovat-dokument-na-kompyuter.html
- https://geekon.media/kak-skanirovat-na-printere-prostye-rabochie-sovety/

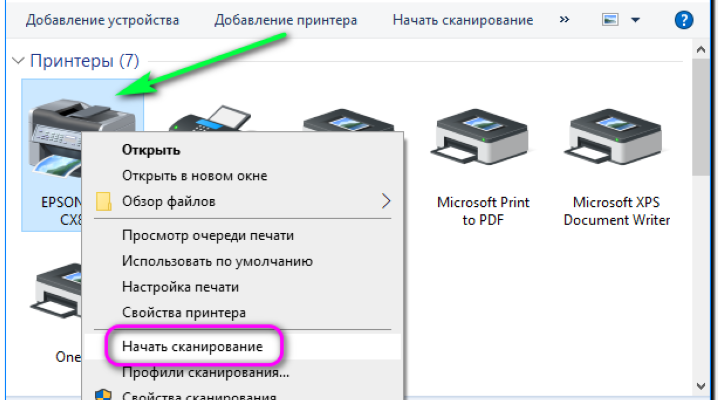
 Откройте крышку сканера, чтобы поместить документ
Откройте крышку сканера, чтобы поместить документ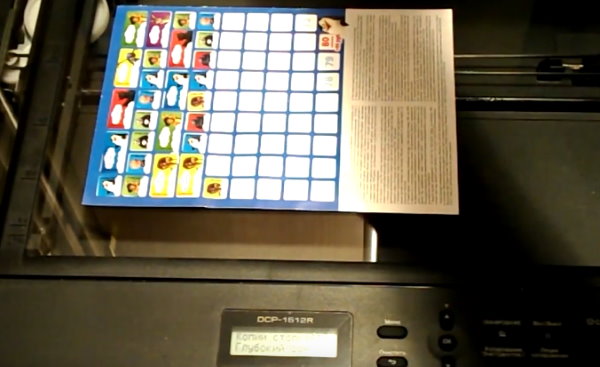 Поместите документ на полотно сканера
Поместите документ на полотно сканера Закройте крышку принтера
Закройте крышку принтера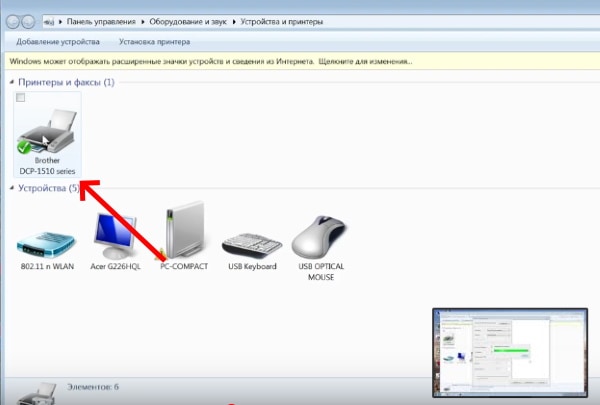 Выберите нужный принтер из предложенных
Выберите нужный принтер из предложенных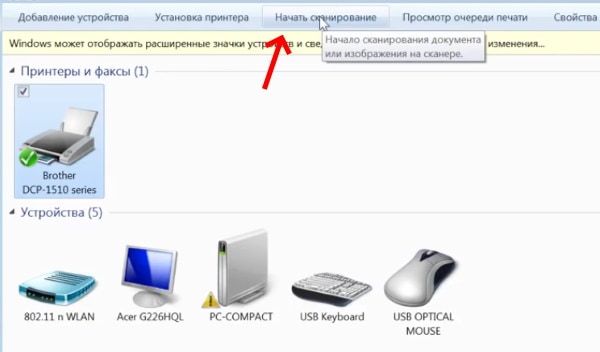 Нажмите на кнопку «Начать сканирование»
Нажмите на кнопку «Начать сканирование»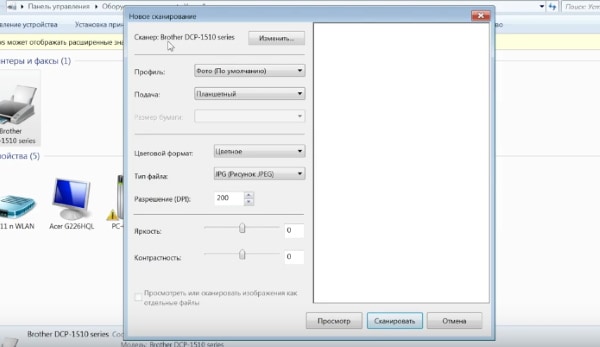 Настройка параметров сканирования
Настройка параметров сканирования