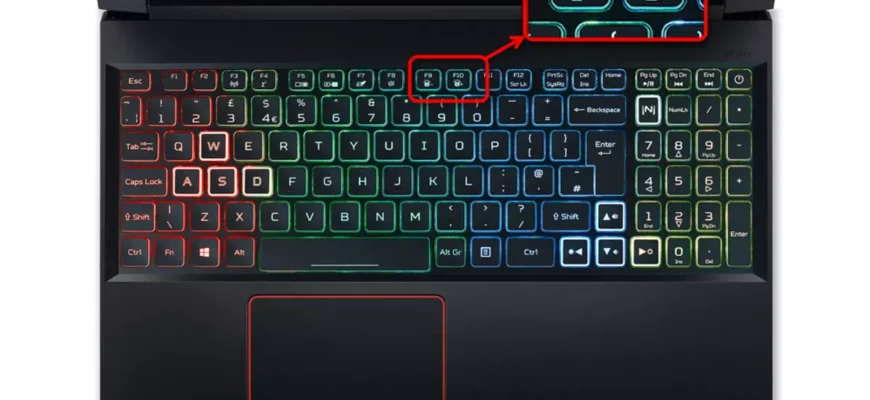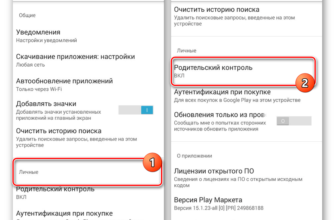- Подсвечивание клавиатуры ноутбука
- Центр мобильности
- Физические кнопки
- Apple
- Acer
- ASUS
- Dell
- Lenovo
- HP
- MSI
- Microsoft
- Sony
- Huawei
- Honor MagicBook
- Samsung
- Xiaomi
- Почему функция подсветки не работает?
- Повысьте яркость подсветки
- Проведите диагностику клавиатуры
- Выполните чистую загрузку
- Как сделать подсветку клавиатуры на ноутбуке
- Как поменять цвет подсветки клавиатуры
- Есть ли разница включения подсветки на клавиатуре ноутбука и компьютера
- Настройка подсветки клавиатуры
- Программа Armoury Crate
- Программы Aura Sync и TUF Aura Core
Подсвечивание клавиатуры ноутбука
Не все модели ноутбуков технически оснащены функцией подсвечивания клавиатуры. Для того чтобы выяснить, есть ли в имеющейся модели компьютера подсветка, нужно изучить на сайте производителя подробные характеристики модели. Также можно просмотреть техническую документацию к продукту, если она есть в наличии.
Если выбранная модель имеет такую функцию, то ее можно включить на клавиатуре, используя определенное сочетание клавиш. Если в работе техники не наблюдается сбоев, то и подсвечивание клавиатуры будет работать корректно.
Если же производитель не оснастил модель вашего устройства подсветкой, то можно ее сделать самостоятельно. Для этого нужно внимательно прочитать руководство о том, как сделать подсветку клавиатуры на ноутбуке, или посмотреть обучающие видеоролики по этой теме.
Центр мобильности
Отройте меню пуск в Windows 10 и напишите в поиске «Центр мобильности», после чего запустите его. Если ноутбук имеет подсветку клавиатуры, то будет пункт «Подсветка клавиатуры», который нужно включить. Ниже на картинке данного пункта нет.
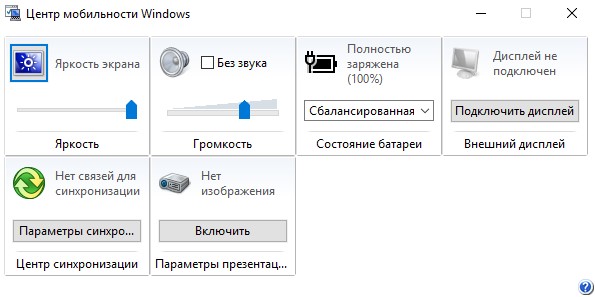
Физические кнопки
Большинство ноутбуков имеют возможность включать подсветку клавиатуры при помощи нажатия сочетаний клавиш. Вы должны понимать, что лучшим способом определить какая кнопка нужна — это визуально найти иконку похожую на подсветку. Обычно нужно нажать Fn+F1…F12.
Apple
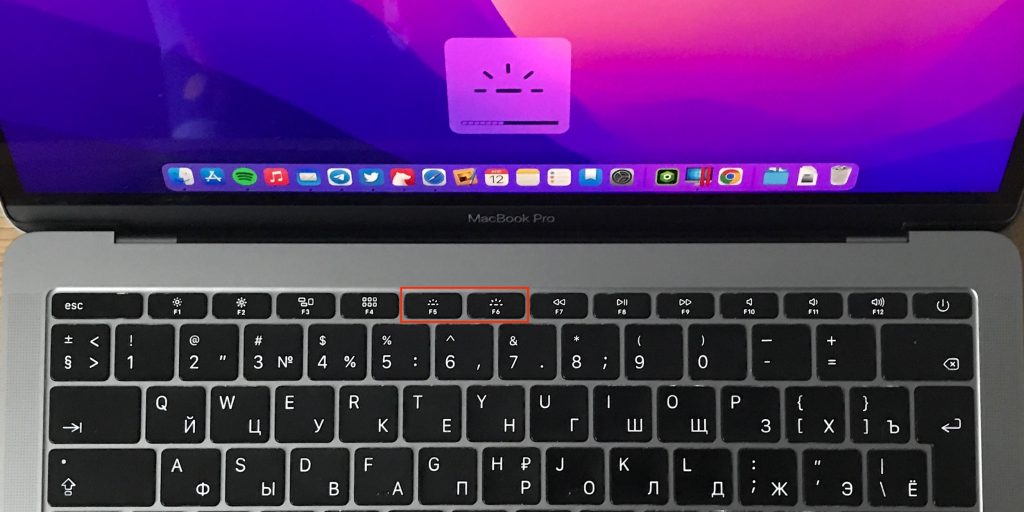
- F5 (Fn + F5) для уменьшения и F6 (Fn + F6) для увеличения яркости.
Acer
- F9 (Fn + F9), реже F8 (Fn + F8) для включения и отключения подсветки.
- F9 (Fn + F9) для уменьшения и F10 (Fn + F10) для увеличения яркости.
ASUS
В лэптопах от Асус тоже все конкретно: функция подсвечивания клавиш активируется сочетанием кнопки fn и F4.
Других комбинаций не предусмотрено.
Dell
Здесь может быть несколько комбинаций: клавиша F10 может включать подсветку как самостоятельно, так и в сочетании с кнопками fn либо Alt (F10, Alt + F10, fn + F10).
В большинстве случаев это сработает. Если же нет, то попробуйте эти две комбинации: fn + F5 и fn + F6.
Lenovo
На ноутбуках Lenovo подсветка включается Fn+Пробел![]()
.

HP
- F5 (Fn + F5), F4 (Fn + F4) или F11 (Fn + F11) для включения и отключения подсветки.
MSI
На ноутбуках от производителя MSI подсветка клавиатуры включается при помощи Fn+ «Плюс» ![]()
и «Минус» на Num Lock клавиатуре справа . Также:
- Fn+PgUp и Fn+PgDn

Microsoft
- F7 (Fn + F7) для цикличного изменения яркости и отключения подсветки.
Sony
Sony также не на все свои ноутбуки устанавливает функцию подсвети клавиатуры. Чтобы узнать есть ли такая функция на вашем гаджете – обратитесь к «Руководству пользователя» или на сайт компании.
Если же такая функция присутствует, то управлять ее можно через системную утилиту VAIO Control Center. Найти ее можно по такому пути:
«Пуск» «Панель управления» «Система и безопасность»
В самом окне управления параметрами VAIO Control Center нам будет нужен блок «Клавиатура и мышь» (в некоторых моделях может называться «Устройства ввода»), а там подраздел «Подсветка клавиатуры». Здесь вы также можете указать время до выключения подсветки при отсутствии активности клавиатуры.
Huawei
Для управления подсветкой на ноутбуках Хуавей, нажмите сочетание функциональных клавиш Fn + F3. Последнюю клавишу вы быстро сможете найти еще и по специальному значку, говорящему о подсветке. Зажав эти клавиши на вашем мониторе появится подсказка по настройке яркости клавиатуры.

По умолчанию в системе стоит настройка, где после 15 секунд бездействия клавиатуры и мыши отключается подсветка. Если вы хотите изменить этот тайм-аут, то для начала убедитесь, что у вас стоит последняя версия BIOS. Затем действуйте так:
Откройте «Диспетчер ПК», щелкните значок «Настройки» (рядом будет иконка шестеренки), а затем щелкните «Настройки системы».
Далее нам нужен будет раздел «Клавиатура», раздел «Подсветка» и параметр «Отключить при отсутствии активности». В выпадающем списке выберите нужную конфигурацию.
Honor MagicBook
Также, как и у Huawei, ноутбуки от Honor для управления подсветкой используют клавишу F3. Подсветка имеет три режима: выключена, слабая и сильная. Это позволяет вполне комфортно пользоваться клавиатурой при любом уровне освещения.

У этих ноутбуков есть одна особенность – предустановленный тайм-аут для подсветки клавиатуры всего 15 секунд. И этот параметр нельзя поменять ни в настройках системы, ни в BIOS.
Samsung
Для ноутбуков с подсветкой клавиатуры есть быстрое сочетание клавиш для управления этой функцией: Fn + F9.
Xiaomi
На ноутбуках Xiaomi подсветка клавиатуры включается при помощи нажатия сочетания кнопок Fn+F10![]()
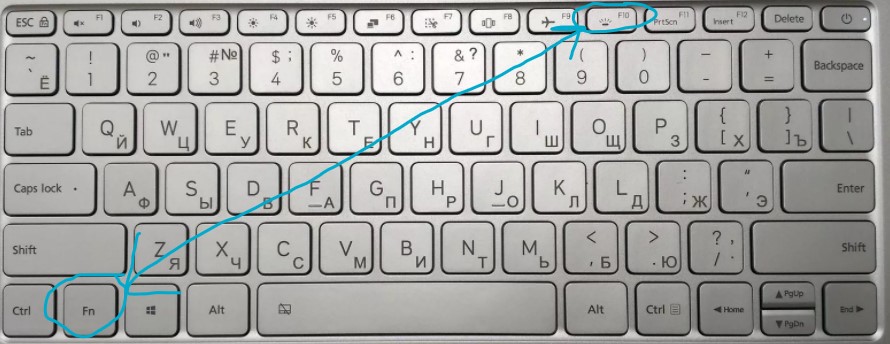
Почему функция подсветки не работает?
За регулировку подсветки отвечает программное обеспечение вашего устройства. Для корректной работы функциональных клавиш требуется соответствующий драйвер. На ноутбуках Asus для определения установки необходимо выполнить следующие действия:
- Зайти на сайт компании и кликнуть левой кнопкой мышки “Сервис”.
- Перейти в меню “Поддержка”.
- В строку поиска ввести точное название модели ноутбука и перейти на соответствующую страничку.
- Выбрать раздел “Драйверы и утилиты”.
- Обязательно указать версию операционной системы и определить ее разрядность.
- В появившемся перечне доступных утилит найти “АТК” и загрузить последнюю версию.
- Открыть скачанный файл архиватором и нажмите на Setup.exe.
- Когда произойдет установка — перезагрузить ноутбук и попытаться заново активировать подсветку.
В случае, если это не сработало — найдите на сайте производителя старый вариант утилиты и установите ее на своем устройстве, перед этим удалив ранее скачанный драйвер.
Отметим, что подключение клавиатуры к материнской плате выполняется при помощи шлейфа. В некоторых устройствах он может быть не очень надежным и поломаться спустя какое-то время. Соединение также может повредится и при попытке разобрать ноутбук. В связи с этим, если установка драйвера включению режима подсветки не помогла, нужно обратиться к специалистам и диагностировать проблему.
Повысьте яркость подсветки
Есть вероятность, что вы не замечаете подсветку из-за низкого уровня яркости. Чаще всего это можно исправить при помощи специальной горячей клавиши: поищите на клавиатуре клавишу с иконкой яркости и нажмите на нее два-три раза. Если сама по себе клавиша ничего не делает, попробуйте предварительно зажать Fn.
Проведите диагностику клавиатуры
Если обновление драйвера не помогло, попробуйте использовать встроенные инструменты диагностики Windows. Перейдите в параметры системы, меню «Обновление и безопасность», пункт «Устранение неполадок». Нажмите на «Дополнительные средства устранения неполадок» — «Клавиатура». После того, как компьютер завершит диагностику, попробуйте вновь настроить яркость подсветки.
Выполните чистую загрузку
Если ни один из методов выше не помог, выполните чистую загрузку системы. Компьютер запустится без каких-либо сторонних программ: таким образом, ничто не сможет повлиять на функционал подсветки клавиатуры. Если в безопасном режиме подсветка работает, откройте панель управления и внимательно изучите недавно установленные приложения. Какое-то из них наверняка создает конфликт.
Как сделать подсветку клавиатуры на ноутбуке
Не все модели ноутбуков оснащены функцией подсвечивания клавиатуры. Поэтому умельцы нашли способ, как сделать своими руками подсветку клавиатуры.
Для самостоятельного создания подсвечивания клавиатуры понадобятся следующие комплектующие:
- сетевой кабель;
- переходник 2-4-пиновый на 1-6-пиновый;
- выключатель;
- элементы питания;
- паяльник;
- набор отверток;
- изолента;
- канцелярский нож;
- клей;
- тестер;
- светодиодная полоса.

Все комплектующие есть в продаже в большинстве специализированных магазинов.
Важно! Для первых опытов с трансформацией эксперты рекомендуют новичкам брать клавиатуры таких фирм-производителей компьютерной техники, как Asus, Genius, A4tech, Gmej. Это связано с тем, что модели этих производителей имеют простую конструкцию и достаточную высоту. Также в них можно легко заменить панель клавиш, и это не повлечет за собой возникновение неполадок в работе клавиатуры.
Перед началом работ также необходимо определиться с тем, откуда будет брать питание подсветка клавиатуры. Есть несколько вариантов:
- Делать подключение к блоку питания компьютера.
- Делать отдельный вывод, чтобы подключить к разъему розетки.
- Осуществить встраивание дополнительного блока питания. Это делается для разгрузки основного блока.
Рекомендуется выбирать второй или третий вариант, так как эти способы не создают дополнительной нагрузки для компьютера.
Как поменять цвет подсветки клавиатуры
Некоторые модели ноутбуков оборудованы разными цветами. Например, Dell Latitude 14 Rugged 5414. Серия Latitude Rugged оснащена клавиатурой с подсветкой, которую можно настроить вручную. Предусмотрены следующие цвета:
- Белый;
- Красный;
- Зелёный;
- Синий.
В качестве альтернативы, в System Setup (BIOS) можно настроить систему на использование двух установленных дополнительных цветов. Чтобы включить/выключить диоды или настроить параметры яркости:
- Чтобы активировать переключатель, нажмите Fn+F10 (если включена функция Fn lock, клавиша Fn не нужна).
- Первое использование предыдущей комбинации кнопок включает освещение на минимальной яркости.
- Повторное нажатие комбинаций клавиш циклически меняет настройки яркости на 25, 50, 75 и 100 процентов.
- Попробуйте несколько вариантов, чтобы выбрать подходящий или полностью выключить свет под клавиатурой.
Чтобы изменить цвет диодов:
- Для просмотра доступных цветов нажмите клавиши Fn+C.
- По умолчанию активны белый, красный, зелёный и синий. В System Setup (BIOS) можно добавить до двух настраиваемых цветов.
Настройка клавиатуры с подсветкой в System Setup (BIOS):
- Выключите ноутбук.
- Включите его и, когда появится логотип Dell, несколько раз нажмите клавишу F2, чтобы открыть меню «Настройка системы».
- В меню «Настройка системы» выберите «Подсветка клавиатуры RGB». Здесь можно включать/отключать стандартные цвета (белый, красный, зелёный и синий).
- Чтобы установить пользовательское значение RGB, используйте поля ввода в правой части экрана.
- Нажмите «Применить изменения» и «Выход», чтобы закрыть «Настройка системы».
ВАЖНО. Клавиатура имеет функцию блокировки кнопки Fn. При её активации вторичные функции в верхней строке клавиш становятся стандартными и больше не требуют использования клавиши Fn. Блокировка Fn влияет только на кнопки от F1 до F12.
Чтобы заблокировать Fn, нажмите Fn+Esc. Другие вспомогательные функциональные клавиши в верхней строке не затрагиваются и требуют использования клавиши Fn. Чтобы отключить блокировку, снова нажмите Fn+Esc. Функциональные клавиши вернутся к действиям по умолчанию.
Сегодня большинство ноутбуков среднего и высокого класса предлагают клавиатуру с подсветкой. Клавиатуры с подсветкой упрощают печать в условиях низкой освещённости, особенно для тех, кто не может печатать вслепую. Если вы уже имеете опыт настройки подсветки клавиатуры на ноутбуке, поделитесь своими впечатлениями в комментариях под этой статьёй.
Есть ли разница включения подсветки на клавиатуре ноутбука и компьютера
 По строению клавиатура ноутбука немного отличается от компьютерной расположением кнопок и отсутствием дополнительной панели.
По строению клавиатура ноутбука немного отличается от компьютерной расположением кнопок и отсутствием дополнительной панели.
Но при включении цвета кнопок нет существенного отличия. Как и в ноутбуках здесь наблюдается та же ситуация с моделями и производителями ноутбуков.
Т.к клавиатура подсоединяется к ПК, то поменять её с подсветкой не составит труда, в отличие от ноутбука. Ещё для ПК можно подобрать компоненты разных производителей, в зависимости от мощности и ценовой категории или для какой цели приобретаете компьютер. А также производители предлагают современные сенсорные панели, отличающиеся большим выбором для настройки.
Подсветка – очень нужная функция для любителей поработать в ночное время. Однотипное освещение можете разнообразить различными цветами по своему усмотрению.
Подсветка расходует энергию, тем самым, значительно быстрее снижается заряд батареи. Однако, достоинств функции гораздо больше. К тому же лампы экономят электроэнергию. Поэтому можете наслаждаться комфортом. Используйте возможности девайса по максимуму.
Настройка подсветки клавиатуры
Лично я столкнулась со следующей ситуацией: подсветка у меня работала и яркость регулировалась, но постоянно изменялся ее цвет. Или же клавиши могут подсвечиваться одним цветом, например, красным, и все. Если у вас подобная ситуация, и вас интересует, как изменить цвет подсветки клавиатуры на ноутбуке ASUS, то читайте этот пункт.
Как уже упоминалось выше, сделать это через «Параметры» нельзя, поэтому придется скачивать специальную утилиту. Рассмотрим две: Armoury Crate и Aura Sync.
Программа Armoury Crate
Перед тем, как переходить к скачиванию программы, нужно скачать специальную службу. Для этого откройте официальный сайт ASUS, введите модель своего ноутбука и перейдите к списку драйверов – «Driver & Utility» .
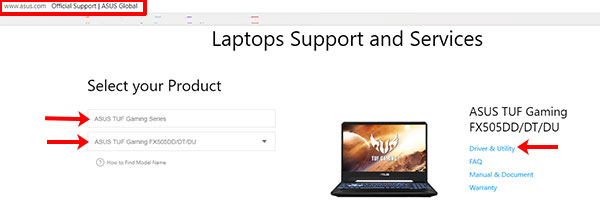
Выбирайте модель процессора и операционную систему, которая установлена на ноутбуке.
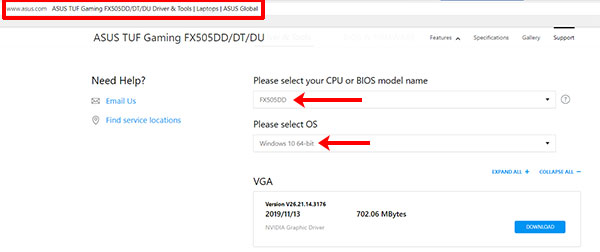
В разделе «Utilities» ищите драйвер «Armoury Crate Service» (последнюю версию) и нажимайте напротив него на кнопку «Download» , для скачивания. Это и есть драйвер подсветки клавиатуры, а точнее, именно данная служба позволяет ей управлять.
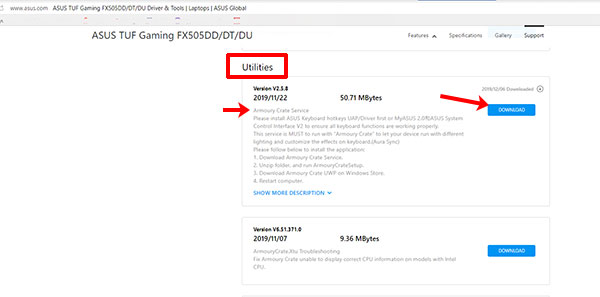
Скачанный файл ищите в папке «Загрузки» на компьютере. Выделите его и нажмите правую кнопку мыши. Из контекстного меню выберите «Извлечь все…» .
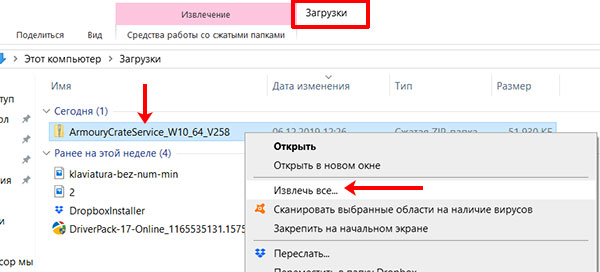
С помощью кнопки «Обзор» укажите, куда извлечь файлы из архива, потом нажмите кнопку «Извлечь» .
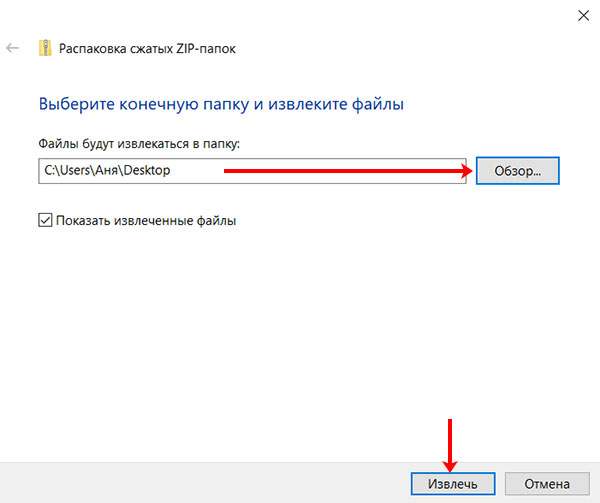
Заходите в распакованную папку и запускайте приложение «ArmouryCrateSetup» .
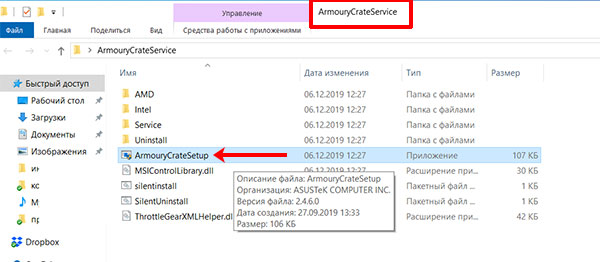
Отмечайте маркером пункт м «Repair…» и кликайте «Finish» .
У вас окно может выглядеть иначе, и в нем будет предложено именно установить службу: просто следуйте указаниям мастера установки.
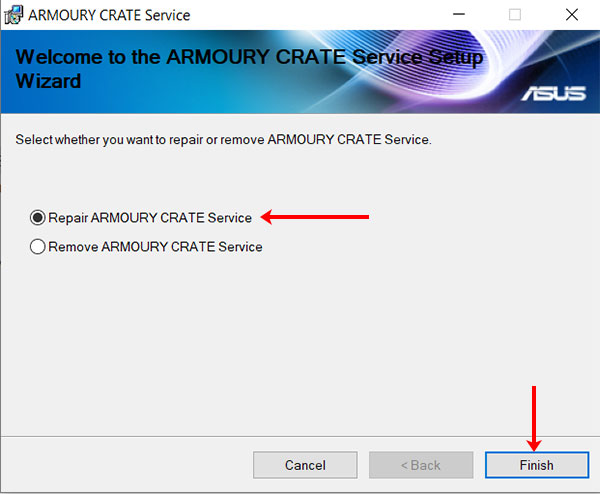
Когда установка закончится, в появившемся окне нажмите «Close» .
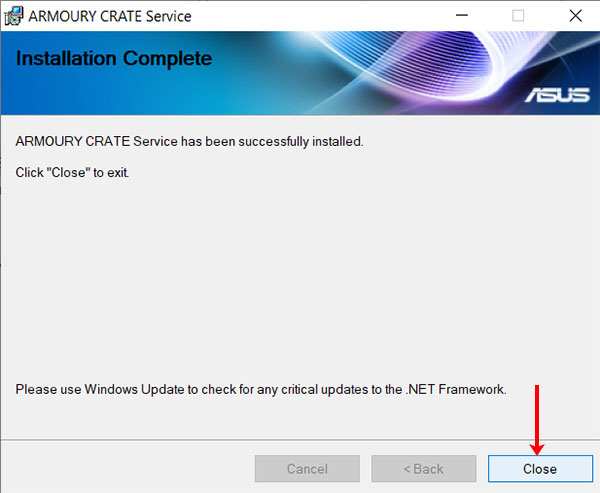
Для того чтобы служба начала работать, нужно перезагрузить ноутбук. Можно сделать это сразу, нажав кнопку «Yes» , или нажмите «No» , закройте все запущенные приложения и сами выполните перезагрузку.
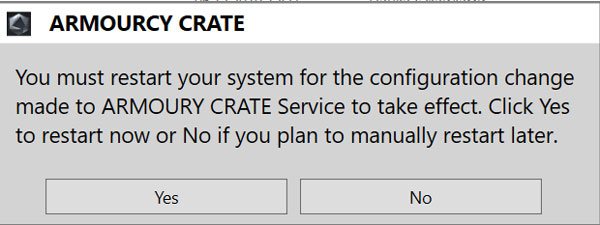
После того, как будет установлена служба, зайдите в меню «Пуск» и кликните по ярлыку «Microsoft Store» .
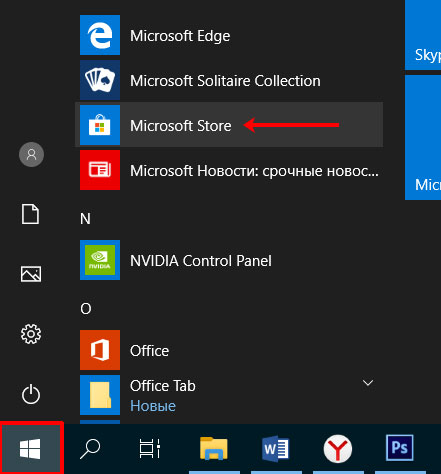
Если вы не выполнили вход в личный аккаунт, то войдите в него сейчас, нажав на человечка вверху справа.
Если аккаунта у вас нет, то можете создать учетную запись Microsoft по этой инструкции.
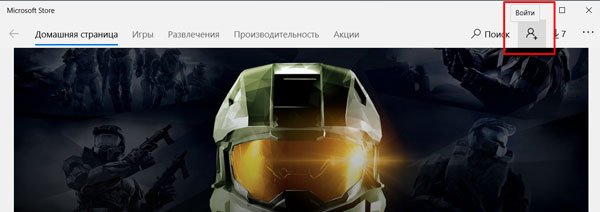
Введите свои логин и пароль и подождите, когда выполниться вход.
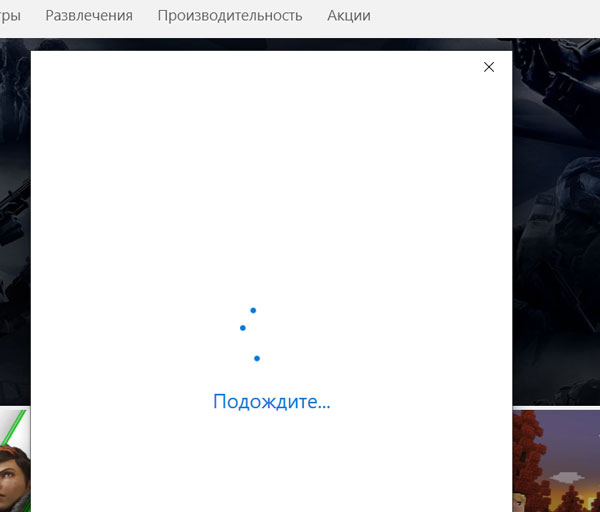
Дальше через строку поиска найдите приложение «Armoury Crate» . Кликните по найденному результату.
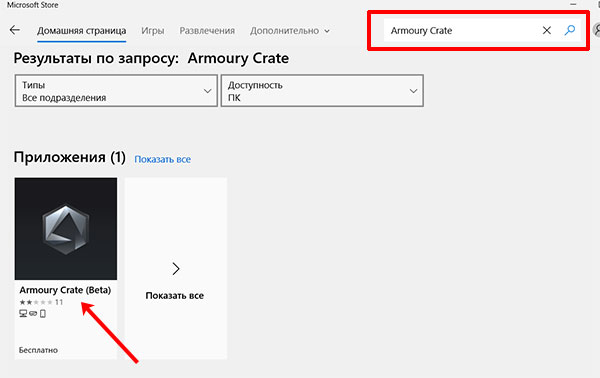
На странице приложения нажмите кнопку «Получить» .
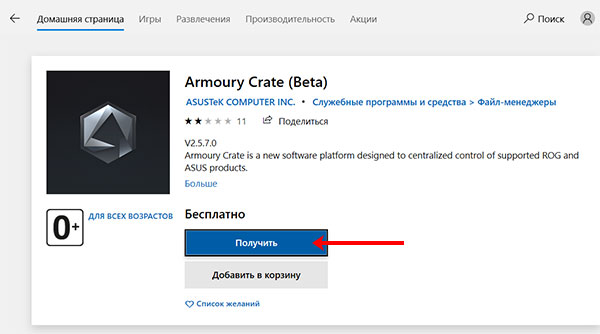
Посмотреть прогресс загрузки можно на вкладке «Скачивания» , или нажмите на стрелку вверху справа.
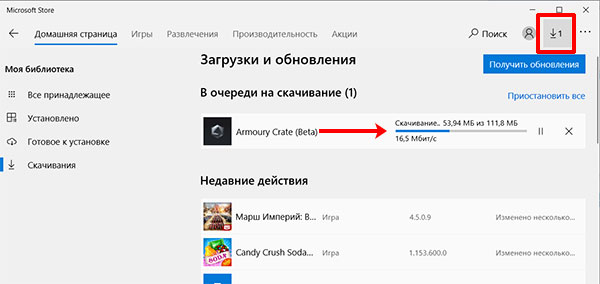
Утилита Armoury Crate установится сама после скачивания. Найти ее можно в меню «Пуск» в списке приложений.
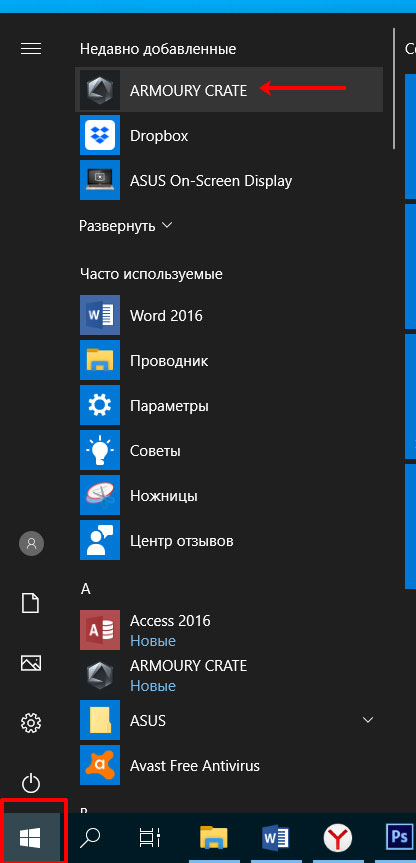
После установки нужной службы и приложения Armoury Crate можно переходить к интересному – это настройка подсветки клавиатуры. Для этого нажмите на кнопку с изображением клавиатуры и выберите «Система» .
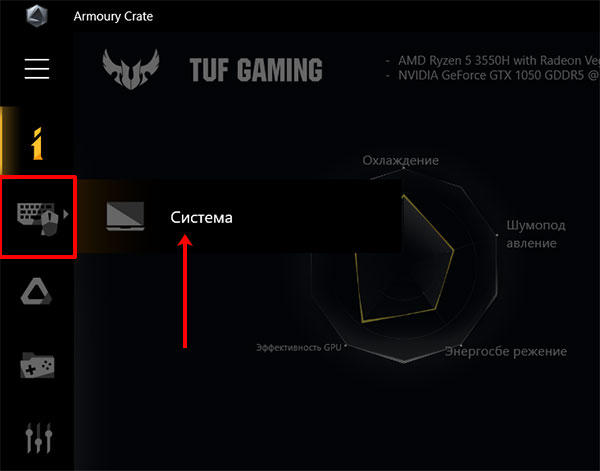
Дальше откройте вкладку «Подсветка» , выберите любой из предложенных эффектов и подходящий цвет.
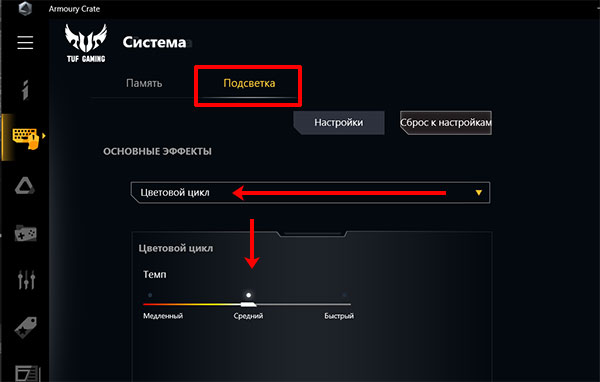
Указывайте цвет в цветовом круге, можете добавить его в отдельный список и сохраняйте изменения.
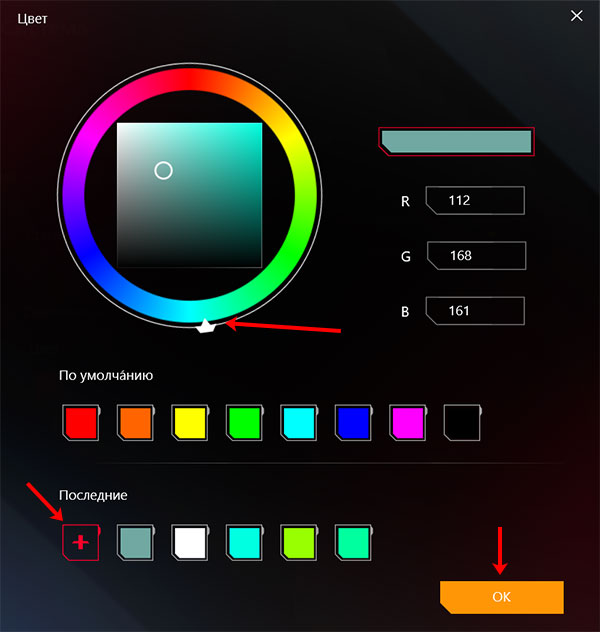
В этом же окне чуть ниже есть возможность поменять яркость подсветки, используя ползунок.
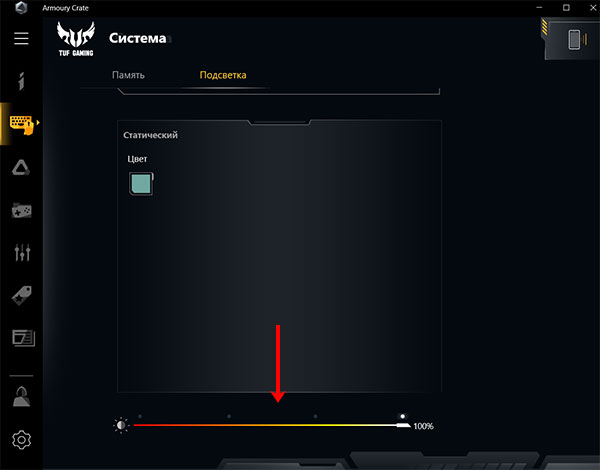
Программы Aura Sync и TUF Aura Core
Еще одна утилита, которая поможет изменить цвет подсветки клавиатуры – это Aura Sync или TUF Aura Core. Посмотрите на наклейку на ноутбуке. Если там есть цветной круг с надписью ASUS AURA RGB – выбирайте программу TUF Aura Core, если надпись ASUS AURA SYNC – то утилиту Aura Sync.

Программу TUF Aura Core можно скачать из Microsoft Store описанным выше способом. Утилита предназначена исключительно для управления подсветкой клавиатуры. Различных дополнительных функций, как в Armoury Crate, вы здесь не найдете.
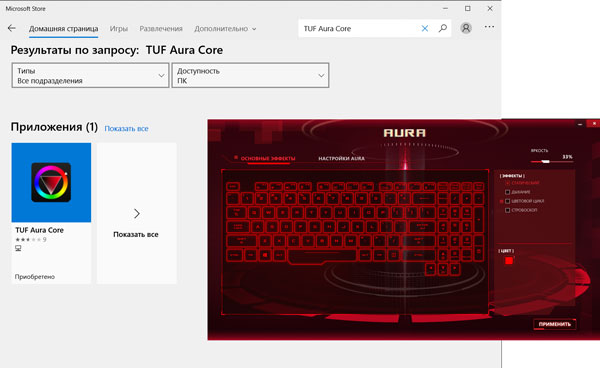
Поэтому давайте подробнее остановимся на Aura Sync. Напишите в поиске название и в конце добавьте «скачать» . Дальше для скачивания утилиты выберите официальный сайт ASUS.
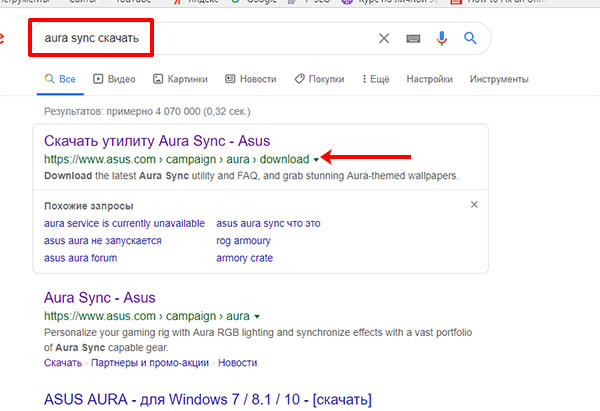
В выпадающем списке укажите версию, нажмите на нее, и загрузка файла начнется автоматически.
Выбирайте самую последнюю. Если после установки она работать не будет, тогда попробуйте скачивать более ранние версии.
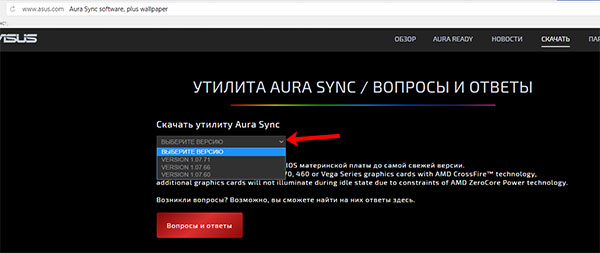
Скачанный файл ищите в папке «Загрузки» и извлеките его из архива.
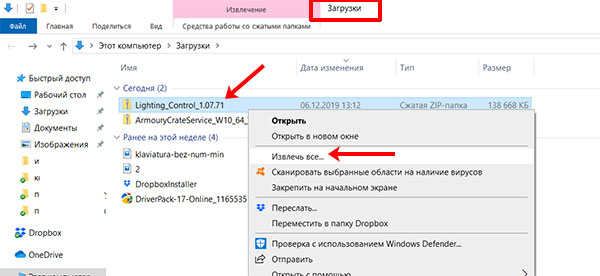
Дальше нужно установить приложение «AuraSetup» .
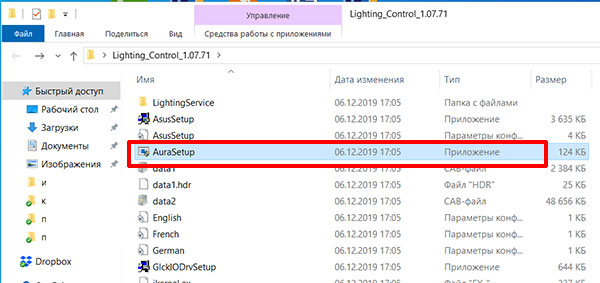
Потом перейдите в папку «LightingService» и запустите файл «AuraServiceSetup» для установки необходимой службы.
После этого можно запускать утилиту Aura Sync, кликом по ярлыку на рабочем столе. Когда откроется интерфейс программы, находите нужный пункт и настраивайте все так, чтобы подсветка клавиатуры Асус была нужного вам цвета.
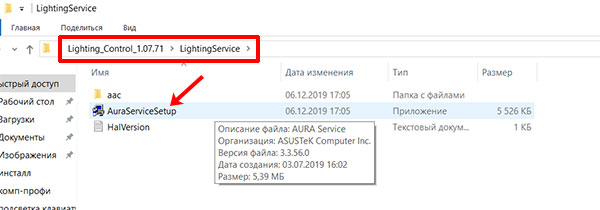
Думаю, у вас получилось подобрать драйвер, и теперь у вас включается и отключается подсветка клавиатуры на ноутбуке ASUS с помощью горячих клавиш. Также выберите программу, чтобы можно было изменять цвет подсветки. Только не устанавливайте сразу несколько утилит, потому что они могут начать конфликтовать между собой и не будут работать.
- https://samvsestroy.ru/480712a-kak-sdelat-podsvetku-klaviaturyi-na-noutbuke-poshagovaya-instruktsiya
- https://mywebpc.ru/windows/vklyuchit-podsvetku-klaviatury/
- https://Lifehacker.ru/kak-vklyuchit-podsvetku-klaviatury-na-noutbuke/
- https://ichip.ru/sovety/ekspluataciya/kak-vklyuchit-podsvetku-klaviatury-na-noutbuke-obo-vseh-dostupnyh-metodah-po-poryadku-776902
- https://strana-it.ru/kak-vklyuchit-ili-vyklyuchit-na-noutbuke-podsvetku-klaviatury/
- https://andpro.ru/blog/notebook/kak-vklyuchit-podsvetku-klaviatury-na-noutbuke/
- https://news.rambler.ru/tech/49730371-chto-delat-esli-ne-rabotaet-podsvetka-klaviatury/
- https://nastroyvse.ru/devices/laptop/vklyuchit-vyklyuchit-pomenyat-cvet-podsvetki-klaviaturu-noutbuka.html
- https://setafi.com/elektronika/klaviatura/kak-vklyuchit-podsvetku-na-klaviature/
- https://ventureindustries.com.ua/rukovodstvo/printer/kak-nastroit-cvet-klaviatury-na-asus-tuf-gaming