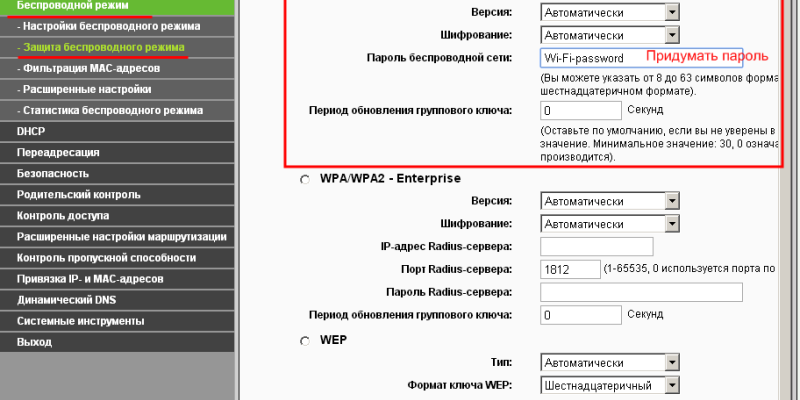- Как зайти в настройки через браузер
- Как зайти в настройки по Wi-Fi
- Мобильное приложение для настройки роутера
- Если панель роутера недоступна
- Определение ip адреса
- По этикетке
- Windows 7/10
- Таблица ip адресов и паролей
- Роутером ранее пользовались
- Смена пароля для роутера
- Выбор места для размещения
- Почему я не могу зайти в настройки роутера?
- Проверка настроек TCP/IP на роутере.
- Сайт роутера недоступен из за настроек Прокси-сервера.
- Браузер или IP роутер заблокированы брандмауэром
- Как открыть интерфейс роутера TP-Link и как зайти в него
- 192.168.1.1 – веб-интерфейс роутеров ASUS
- 192.168.0.1 – веб-интерфейс роутера D-Link
- 192.168.88.1 — веб интерфейс роутеров Mikrotik
- Информация по роутерам других производителей: как настроить маршрутизатор
- Как зайти в настройки роутера через телефон?
- Какой стандартный пароль на роутере TP Link?
- Как узнать шлюз роутера через телефон?
- Как подключиться к TP-Link без пароля?
- Видео инструкция по входу в роутер через 192.168.1.1
Как зайти в настройки через браузер
Это самый простой способ, к тому же он применим практически ко всем моделям современных роутеров от разных производителей: TP-Link, D-Link, Zyxel, Keenetic, Tenda и других.
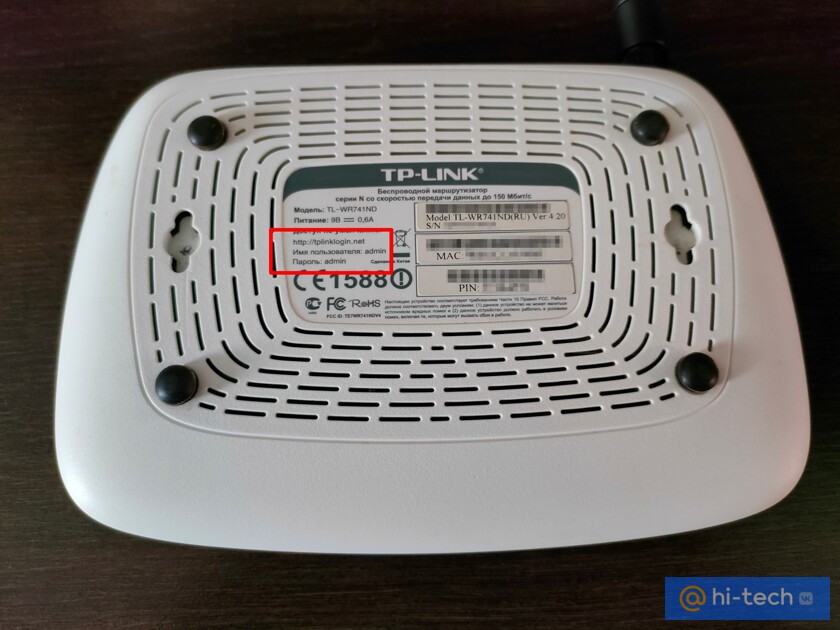
- Перед тем как начать, убедитесь, что роутер подключен к питанию и соединен сетевым кабелем с компьютером. Подключать нужно один из портов с надписью LAN (обычно обозначены желтым цветом, но смотрите не на цвет, а на обозначение), а не WAN (это порт для подключения кабеля от провайдера).
- Далее нужно найти адрес роутера. Переверните роутер, скорее всего, адрес будет на наклейке. В большинстве случаев это 192.168.1.1 или 192.168.0.1, но могут быть и другие адреса. К примеру, на роутере Netis N1 адрес следующий: 192.168.1.254. Также информация должна быть указана на официальном сайте производителя маршрутизатора.Обратите внимание, что наравне с IP-адресом может быть указан адрес, напоминающий интернет-сайт— http://tplinklogin.net или другой.
- Откройте любой браузер, введите полученный адрес в адресной строке и нажмите Enter. Если все сделано правильно, то появится специальная форма запроса логина и пароля. Стандартные данные для входа указаны на наклейке на днище роутера. Обычно это “admin” или “root”, а также их комбинации. Но могут встречаться и экзотические варианты вроде guest@8860. Если пароль не подходит, возможно, он был изменен ранее.
- После удачного ввода логина и пароля должны открыться настройки роутера. Каждый производитель делает свой интерфейс, поэтому порядок работы с веб-интерфейсом устройства может существенно отличаться.

Кнопка Reset может быть утоплена, чтобы ее нажать потребуется скрепка или булавка
Для новых устройств логин и пароль (не пароль от Wi-Fi, а именно данные для входа в настройки) всегда стандартные. Но стоит также учитывать, что имя пользователя и пароль могли быть изменены ранее. Даже если данных для входа нет, то это решаемая проблема, однако придется сбрасывать роутер к заводским настройкам. Для этого нужно в течение нескольких секунд удерживать кнопку reset, которая расположена сзади роутера, как правило, рядом с разъемом или кнопкой питания. Учтите, что настройки интернета будут сброшены. Если провайдер требует каких-либо специфических настроек, то интернет перестанет работать, и сеть придется настраивать.
Как зайти в настройки по Wi-Fi
Иногда может возникнуть ситуация, когда сетевой кабель подключить невозможно, например, роутер находится в труднодоступном месте или нужно войти в настройки со смартфона, у которого, естественно, нет сетевого порта. В этом случае попасть в настройки можно и по Wi-Fi, но нужно знать пароль, чтобы подключиться к беспроводной сети. Если вы его забыли, воспользуйтесь советами из статьи «4 простых способа узнать пароль от своей сети Wi-Fi».
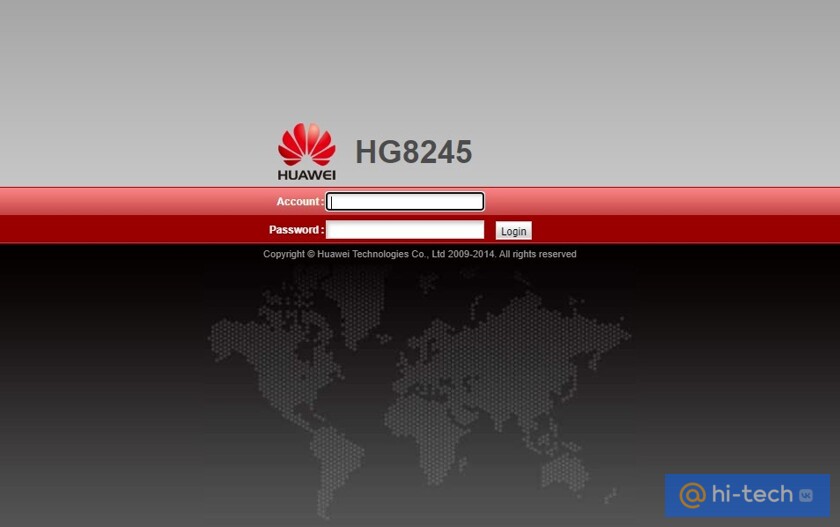
В остальном алгоритм действий будет такой же: открыть браузер и набрать адрес роутера, затем ввести логин и пароль.
Мобильное приложение для настройки роутера
Некоторые производители выпускают фирменные программы, с помощью которых возможно настроить сетевое оборудование, мониторить состояние подключения. Например, подобное приложение есть у компаний Mercusys, D-Link и TP-Link (работают они только с определенными устройствами, смотрите список совместимости TP-Link и Mercusys). Они позволяют менять настройки, настраивать беспроводную сеть, смотреть список подключенных девайсов и многое другое. Впрочем, большая часть функционала доступна и через веб-интерфейс роутера.
Также в Google Play можно скачать множество сторонних приложений для самых разных роутеров. Искать лучше по названию производителя. Работать такие приложения могут не со всеми моделями роутеров.
Если панель роутера недоступна
Что делать, если в наклейке на задней панели указан стандартный сетевой адрес, однако пользователь не может попасть в панель администратора и даже сброс настроек до заводского состояния не помогает? Для этого нужно узнать IP-адрес роутера с помощью компьютера.
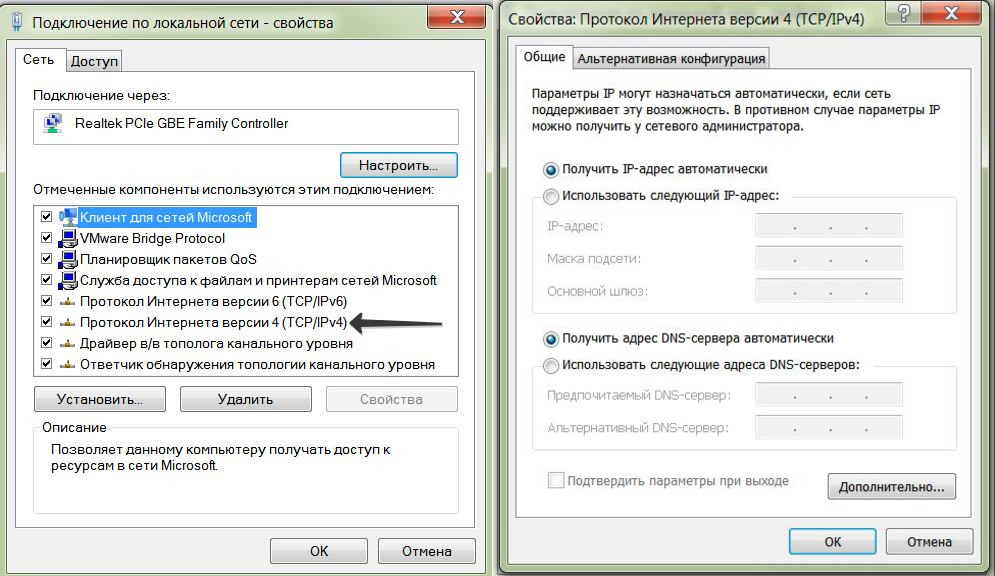 Соединяем маршрутизатор и компьютер с помощью витой пары Ethernet — один конец провода нужно воткнуть в слот LAN на задней части роутера, а другой — в LAN-порт сетевой карты. Затем щелкнуть правой кнопкой по значку сети возле часов и выбрать «Центр управления сетями и общим доступом».
Соединяем маршрутизатор и компьютер с помощью витой пары Ethernet — один конец провода нужно воткнуть в слот LAN на задней части роутера, а другой — в LAN-порт сетевой карты. Затем щелкнуть правой кнопкой по значку сети возле часов и выбрать «Центр управления сетями и общим доступом».
Последовательность действий далее следующая:
- Нажать на ссылку с названием сетевого подключения.
- Выбрать «Изменение параметров адаптера».
- Выбрать «Свойства».
- Выбрать пункт «Протокол Интернета версии 4 (TCP/IPv4)» и нажать «Свойства».
- Проверить, выставлено ли «Автоматическое получение IP и DNS». Если нет — выставить.
- Вернуться на ссылку с названием сетевого подключения.
- Выбрать «Сведения» и найти значение «Шлюз» — это и есть IP адрес роутера.
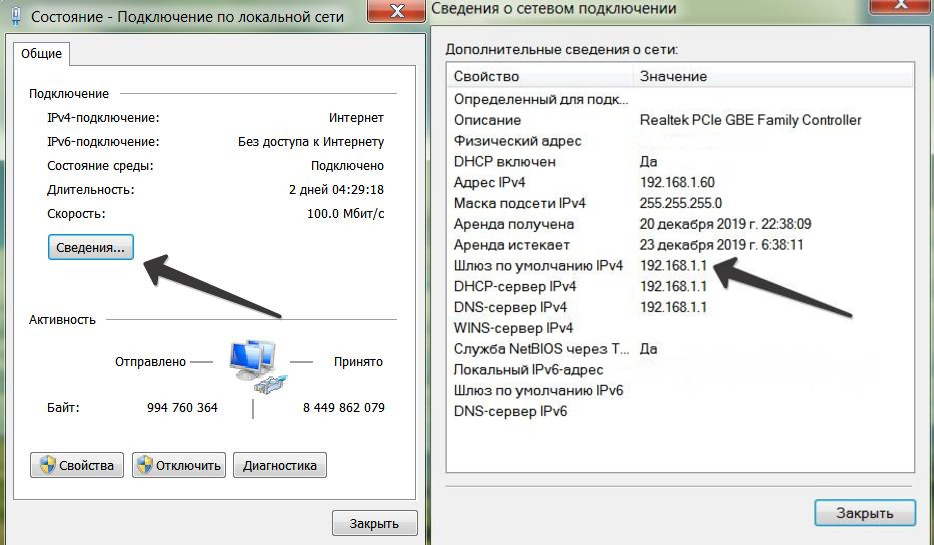 Теперь можно ввести полученное знание в браузере, авторизоваться и выполнить необходимые настройки.
Теперь можно ввести полученное знание в браузере, авторизоваться и выполнить необходимые настройки.
Определение ip адреса
Чтобы открыть настройки роутера на компьютере, надо узнать адрес роутера. Через него и осуществляется доступ к панели управления. Без адреса придется совершить много лишних действий, так что лучше его знать или записать, чтобы не терять перед следующим подключением. Есть несколько способов выяснить адрес подключения к роутеру. Перечислим их от простого к более сложным.
По этикетке
Если у вас новое устройство, и вы его устанавливаете впервые, то все просто. Переверните девайс и найдите на этикетке ip адрес для входа в роутер. Он может быть буквенным (как адрес сайта) или в формате чисел с точками.

Даже если роутер не новый, все равно проверьте, подходит стандартный адрес или нет. Его редко меняют.
Windows 7/10
Если роутер уже использовался и подключение к интернету сохранилось на компе, то можно узнать нужный адрес оттуда.
На семерке это происходит так:
- Жмем правой клавишей мышки по значку компа рядом с часами;
- Переходим в «Центр управления сетями и общим доступом»;
- Выбираем «Изменение параметров адаптера»;
- Выбираем активное подключение и нажимаем ПКМ уже по нему;
- Нажимаем на «Состояние»;
- Затем «Сведения»;
- Находим «Шлюз по умолчанию», это и есть нужный адрес.

В десятке все немного отличается. Идем по пути Пуск > Параметры > Панель управления > Сеть и Интернет > Центр управления сетями и общим доступом > Изменение параметров адаптера.

Здесь снова кликайте по активному подключению, выбирайте «Состояние», а в нем выбираете «Сведения». Здесь также будет виден адрес шлюза.

Таблица ip адресов и паролей
На тот случай, если наклейка стерлась или отвалилась, а данные для входа забыты, воспользуйтесь таблицей со стандартными адресами, логинами и паролями для входа в админку разных брендов роутеров. Это информация, которая известна сейчас, со временем она может стать неактуальной для новых моделей.
Самая частая комбинация для многих моделей — admin/admin. Стандартный адресл 192.168.0.1 или 192.168.1.1.
| Марка | IP-адрес | Логин | Пароль |
| D-Link | 192.168.0.1 | admin | admin или без ввода пароля |
| ASUS | router.asus.com
192.168.1.1 |
admin | admin |
| Tenda | 192.168.0.1
tendawifi.com |
учетные данные создаются при подключении | |
| TP-Link | 192.168.0.1
tplinkwifi.net tplinklogin.net, tplinkmodem.net |
admin | admin |
| Zyxel Keenetic | 192.168.1.1
my.keenetic.net |
admin | admin/1234 или не заполнять поле |
| Netis | 192.168.1.1
netis.cc 192.168.1.245 |
вход без авторизации | |
| Sitecom | 192.168.0.1 | admin или sitecom | admin |
| NetGear | 192.168.0.1
routerlogin.net |
admin | password |
| Xiaomi | 192.168.31.1
miwifi.com |
вход без авторизации |
Роутером ранее пользовались
В этом случае бывший пользователь мог изменить IP-адрес машины, ну и понятное дело придумал свой пароль от админки, чтобы соседи не смогли взломать маршрутизатор. В этом случае мы не будет взламывать пароли, так как это довольно сложно, да и не факт, что получится. Просто сбросим конфигурацию до заводских настроек, а с ними сбросятся пароль и адрес. Но учитывайте, что настраивать интернет и Wi-Fi надо будет заново.

Для этого находим на задней части роутера кнопочку «RESET» или «СБРОС». Она может быть внутренней и иметь форму маленькой дырочки или совмещена с WPS. Зажимаем её ровно 10 секунд. Аппарат должен начать мигать, а потом перезагрузится. Теперь по идее вы должны зайти по стандартным данным.
Смена пароля для роутера
Совершенно нелишним будет поменять пароль, который пользователь вводит для входа в настройки самого маршрутизатора. Получив к нему доступ, посторонний человек может воспользоваться этим, внести какие-то изменения, узнать пароли, бесплатно пользоваться вашим Интернетом и пр.
На всех роутерах обычно применяются стандартные пароли. Да, они могут казаться сложными. Но в действительности все те комбинации, нанесённые в нижней части корпуса, часто доступы в сети, их легко можно найти при необходимости.
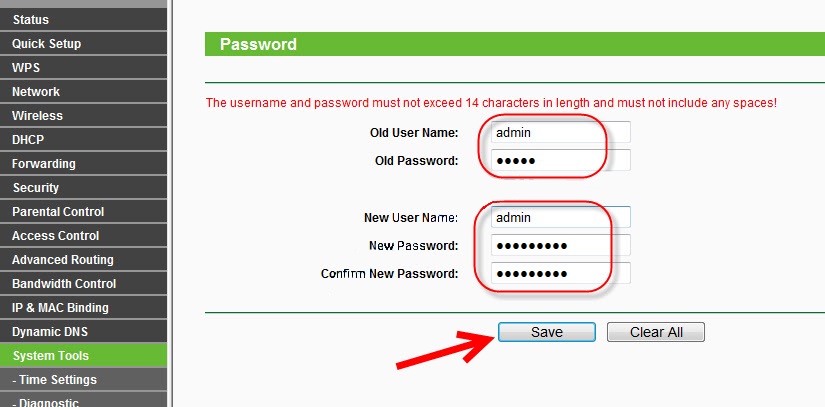
Чтобы изменить параметры для входа в настройки роутера, требуется открыть соответствующий раздел. В зависимости от производителя или модели оборудования, раздел может называться «Система», «Устройство», либо «Системные инструменты».
Выбор места для размещения
Чтобы беспроводной Интернет работал стабильно и был доступен из любой точки квартиры или дома, его ещё рекомендуется правильно разместить.
Оптимально ставить маршрутизатор так, чтобы он находится примерно в центре радиуса действия. Вместо того, чтобы поставить его в дальнем углу одной комнаты, лучше вывести оборудование в прихожую, либо ближе к другим комнатам.
Оказавшись в центре, сигнал будет равномерно распределяться по всем точкам квартиры или дома. Тем самым из любого угла удастся получать одинаково стабильный сигнал.

Обязательно учитывайте наличие различных преград. Это металлические конструкции, бетонные стены, высокая мебель и пр. Чем их будет меньше, тем сигнал в итоге окажется лучше.
Не стоит забывать, что многие маршрутизаторы комплектуются съёмными антеннами, а также имеют возможность дополнительно оснащаться усилителями сигналов. Если дом большой, а роутер достаточно слабый в своей базовой комплектации, подумайте о замене антенны, либо об установке дополнительного усилителя.
Кроме замены антенн, в некоторых случаях оптимальным решением проблемы слабого сигнала от Wi-Fi роутера в больших помещениях становится использование дополнительного маршрутизатора. Только его функция уже заключается в работе в режиме ретранслятора, то есть репитера.
Суть в том, чтобы между основным роутером и помещением, куда сигнал не доходит, поставить ещё один роутер, и включить его в режиме репитера. Он будет принимать сигнал и передавать его дальше, обеспечивая необходимое качество соединения.

Почему я не могу зайти в настройки роутера?
Перезагрузите компьютер и Wi-Fi роутер. Если есть возможность, попробуйте зайти на адрес 192.168.0.1 или 192.168.1.1 с другого устройства. Можно даже с планшета, или телефона подключившись по Wi-Fi. Можно попробовать отключить антивирус и брандмауэр.
Проверка настроек TCP/IP на роутере.
На Вашей сетевой карте могут быть прописаны IP-адреса из другой подсети, отличающейся от используемой роутером. Чтобы это исключить — проверяем настройки TCP/IP. Для этого надо попасть в Центр управления сетями и общим доступом. Как это сделать смотрите в спойлере.
Spoiler Inside Выбор Показать
| вариант 1. В меню «Пуск» надо выбрать пункт «Панель управления». Если у Вас используется обычное представление Панель управления – домашняя страница, то в разделе «Сеть и Интернет» выбираем элемент «Просмотр состояния сети и задач». Если же используется Классический вид, выберите элемент «Центр управления сетями и общим доступом». вариант 2. В системном лотке (около часов) щелкаем правой кнопкой мыши значок «Сеть». В открывшемся меню выбираем пункт «Центр управления сетями и общим доступом». вариант 3. Нажимаем комбинацию клавиш Win+R и в открывшемся окне пишем следующую команду (регистр не играет роли): control.exe /name Microsoft.NetworkAndSharingCenter Нажимаем кнопку ОК. |
Попав в Центр управления сетями и общим доступом, в меню справа выбираем пункт меню «Изменение параметров адаптера».
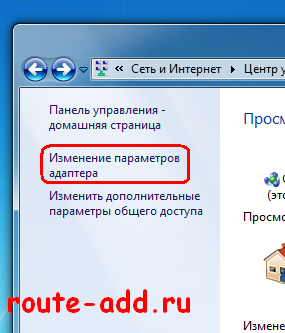
Выбираем сетевое подключение, через которое подключен роутер и кликаем на нем правой кнопкой мыши.
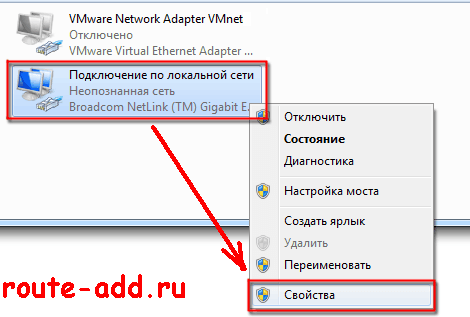
В открывшемся меню выбираем пункт «Свойства».
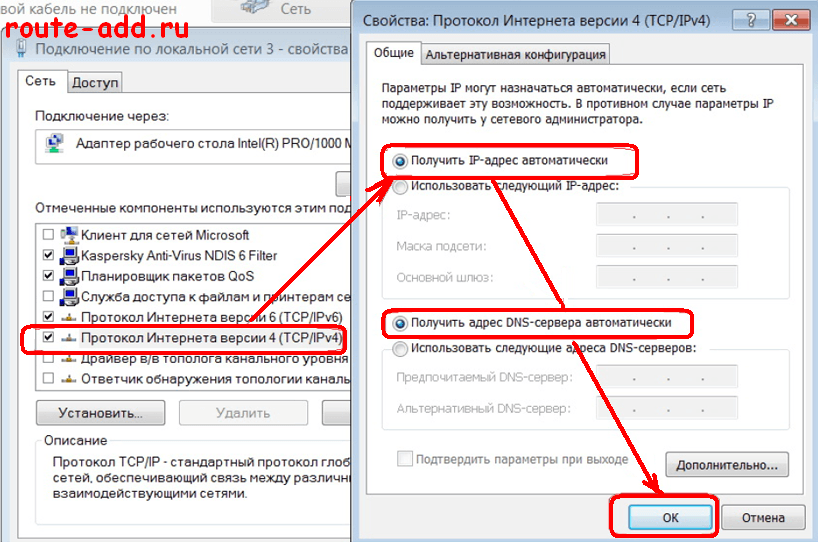
В окне свойств подключения по локальной сети выбираем компонента Протокол Интернета версии 4 (TCP/IP v4) и кликаем на нем дважды. Откроется ещё одно окно, в котором надо поставить галки Получить IP автоматически и Получить адреса DNS-серверов автоматически. Нажимаем ОК и закрываем окно.
Пробуем зайти в настройки роутера.
Если не получается — смотрим: присвоился ли сетевой карте IP-адрес или нет. Для этого на сетевом подключении кликаем правой кнопкой мыши и выбираем пункт «Состояние»:
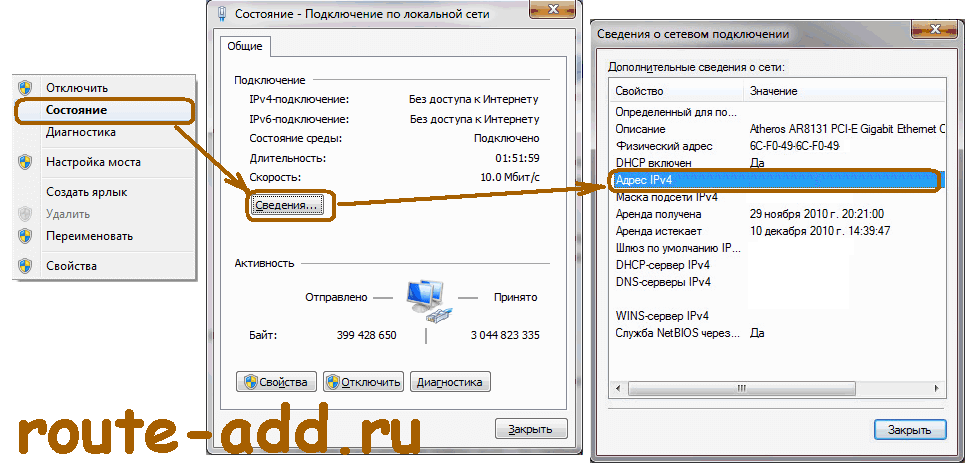
В открывшемся окне состояния сетевого подключения нажимаем кнопку «Сведения». В окне «Сведения о сетевом подключении» смотрим в поле Адрес IPv4, шлюз по умолчанию и адреса DNS.
Если поля пустые, либо IP-адрес из сети 169.254.Х.Х — это значит, что на роутере скорее всего не включен DHCP-сервер и IP-адрес надо прописывать вручную. Для этого опять идем в «Свойства подключения по локальной сети» >>> «Протокол Интернета версии 4» и прописываем IP-адрес из подсети 192.168.1.1:
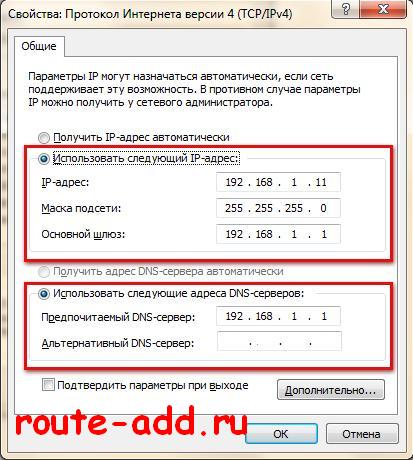
Нажимаем кнопку OK.
Пробуем снова сделать вход в личный кабинет роутера через веб-браузер
Сайт роутера недоступен из за настроек Прокси-сервера.
Если Ваш компьютер, до подключения к роутеру, работал в локальной сети, то возможно у него, в настройках браузера прописан прокси-сервер. Для браузеров Internet Explorer, Google Chrome или Яндекс. Браузер настройки прокси прописываются в системной консоли «Панель Управления» >>> «Свойства» обозревателя. Открываем вкладку Подключения:
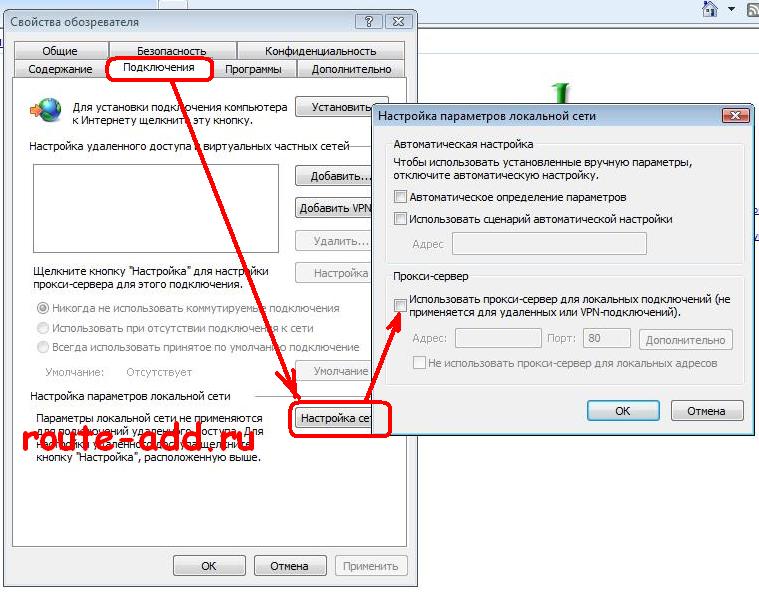 Нажимаем кнопку настройка сети и снимаем галку «Использовать Прокси-сервер», если она установлена. нажимаем «ОК».
Нажимаем кнопку настройка сети и снимаем галку «Использовать Прокси-сервер», если она установлена. нажимаем «ОК».
Пробуем зайти в личный кабинет WiFi роутера.
Браузер или IP роутер заблокированы брандмауэром
Бывает и такое, хотя редко. Сначала пробуем зайти на роутер с любого другого браузера. Если не получается — пробуем на время останавливать работу системы безопасности и отключаем брандмауэр Windows. Как это сделать? В панели управления выбираем раздел «Система и безопасность» >>> «Брандмауэр Windows».
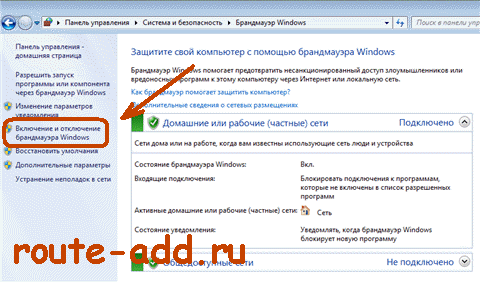
В меню справа ищем пункт «Включение и отключение брандмауэра Windows» и кликаем по нему:
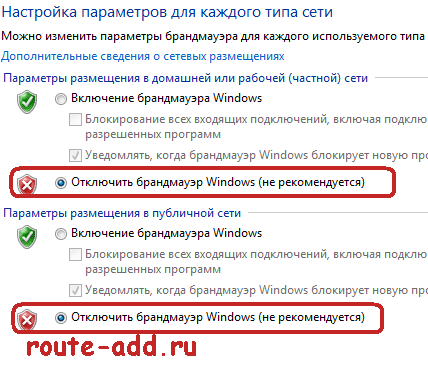
Полностью отключаем брандмауэр и нажимаем кнопку ОК.
Снова пробуем войти в настройки роутера через браузер.
Если после всех этих манипуляций зайти в настройки роутера по IP-адресу у Вас не получается — возможен вариант, что у Вас просто-напросто заглючил Ваш Wi-Fi роутер. Тут уже остается только одно — сбрасывать его настройки с помощью кнопки «ресет».

Кнопку надо при работающем роутере зажать чем-то острым на 10 секунд, после чего отпустить. Дождаться перезапуска маршрутизатора и после этого снова проверять доступ на сайт роутера. К сожалению, после этих манипуляций Вам придется настраивать заново подключение к Интернету и WiFi.
Как открыть интерфейс роутера TP-Link и как зайти в него
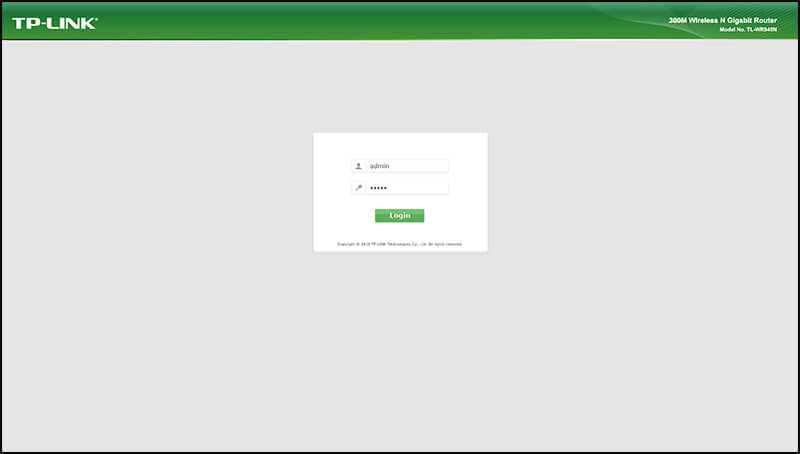
Адрес, по которому можно войти в веб-интерфейс для старой версии – 192.168.1.1, а для новой – 192.168.0.1. Правда, на самом устройстве указан обычный адрес, как правило, tplinkwifi.net. В общем, нужно просто перевернуть роутер и прочесть, что указано на обороте. Там есть наклейка с необходимыми данными.
С помощью стандартных браузеров требуется перейти по указанному адресу, например:
- Опера;
- Хром;
- Эксплоер;
- Мозила и так далее.
После перехода по ссылке открывается дорога в личный кабинет, где представлены настройки устройства. Только компьютер или ноутбук должны получать доступ к интернету от данного маршрутизатора.
Сразу потребуется ввести логин и пароль, если ничего после покупки и установки роутера не менялось, тогда это будет такая связка: admin/admin, которую создает завод-производитель.
Когда авторизация будет успешно пройдена, можно будет войти в настройки. У ТП-Линк, как правило, сегодняшняя модель, поэтому интерфейс выглядит по-новому.
192.168.1.1 – веб-интерфейс роутеров ASUS
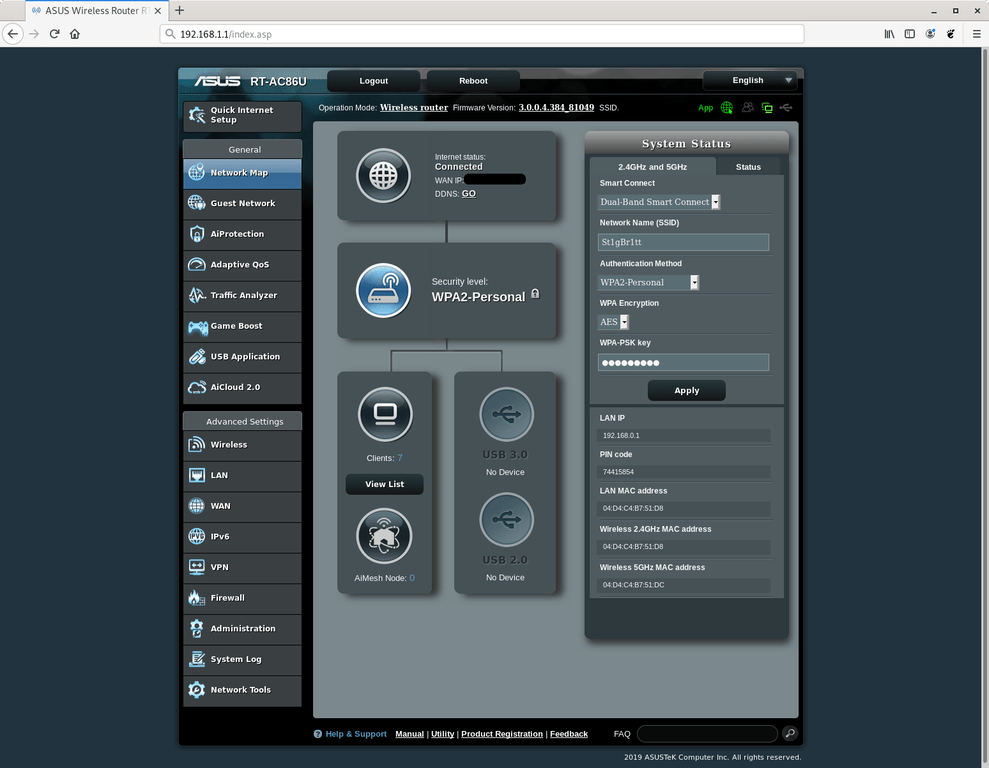
Если устройство произведено компанией Асус, войти в веб-интерфейс просто. Нужно всего лишь ввести ай-пи адрес 192.168.1.1. Правда, иногда допускается ввод router.asus.com.
Итак, подключается компьютер к роутеру, от которого получает интернет, а потом, используя браузер, вводится ай-пи адрес. Если действия выполнены правильно, получится увидеть окно, где нужно прописать связку «логин/пароль». Как правило, это admin/ admin.
После подключения указанным способом открывается личный кабинет, где можно выбрать подходящий язык управления. Возможны два варианта интерфейса – новый и старый. Следует учесть возраст модели роутера.
192.168.0.1 – веб-интерфейс роутера D-Link
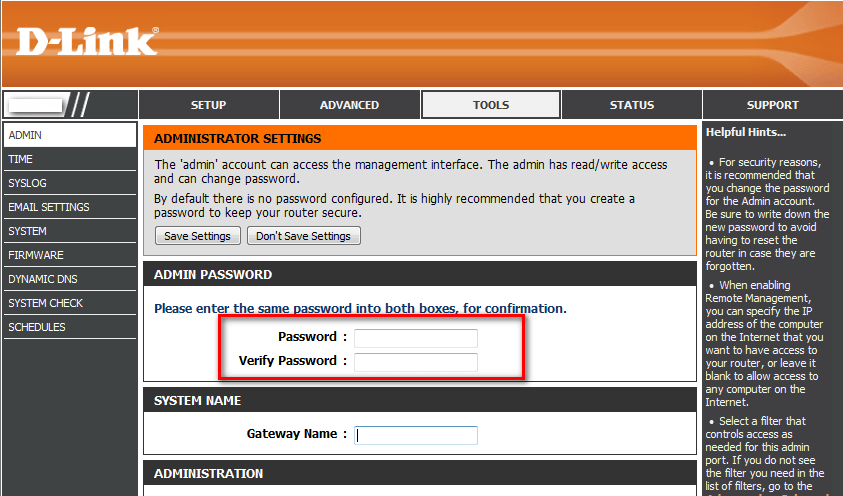
Здесь работать сложно, так как существует несколько версий интерфейса, по крайней мере, четыре, которые в корне отличаются друг от друга. Правда, есть один плюс – в личный кабинет получится войти, если просто ввести ай-пи адрес – 192.168.0.1. Связка: логин/пароль – admin/admin. Правда, возможен вариант, когда вводится только имя пользователя, а поле ключа остается пустым, или прописывается тот, на который был поменян заводской.
Несмотря на то, что существует множество вариантов внешнего вида интерфейса, везде предусмотрена возможность установки русского языка. А это радует. Но стоит отметить, что не всегда легко настроить роутер без знаний, которыми владеет специалист.
192.168.88.1 — веб интерфейс роутеров Mikrotik
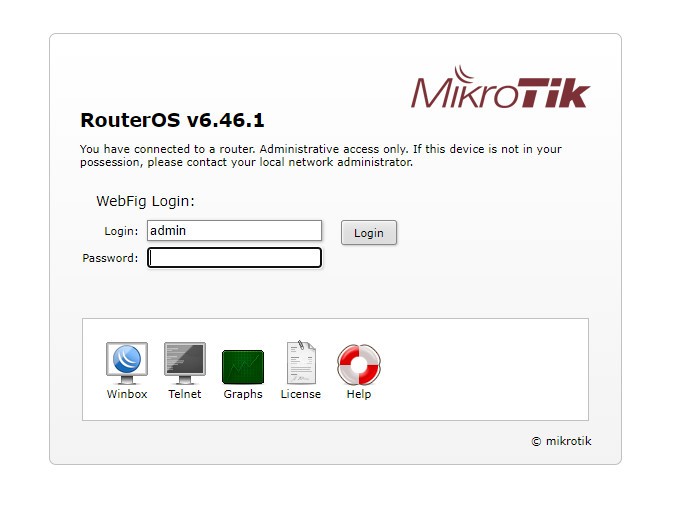
Практически во все современные роутеры производства компании Микротик можно войти по адресу: http://192.168.88.1/.
Это единый центр управления где можно внести множество настроек ввиду большей профессиональности оборудования, в отличие от тех же ТП-Линк и прочих устройств. Базовые логин и пароль для входа установлены — admin/admin. Если вы меняли комбинацию — рекомендуем воспользоваться формой восстановления пароля.
Информация по роутерам других производителей: как настроить маршрутизатор
С помощью роутера можно получить доступ к интернету, в том числе, и вай-фаю. Как войти в настройки устройства, стало понятно, а вот как же его настроить? Это часто остается тайной для большинства начинающих пользователей, поэтому обычно обращаются к провайдеру, выделяющему специалиста для такого дела. Только услуга зачастую стоит недешево, а как это сделать самостоятельно? Например, если нужно сменить пароль от вай-фая, зачем вызывать специалиста?
Итак, для начала подключается роутер, а для этого нужно знать, куда что вставлять. Эта волшебная коробочка выглядит просто:
- впереди у нее лампочки;
- на задней стороне отверстия для проводов, все они подписаны.
То место, где указано «WAN», предназначено для провода самого интернета. Остальные разъемы, а их обычно четыре, хотя бывает и больше или меньше, нужны для подключения локальных устройств, например, нескольких компьютеров или ноутбуков, телевизора и так далее.
Еще на задней панели можно обнаружить кнопку «резет» либо дырочку, на которую можно нажать только чем-то острым. Так устройство перезагружают, когда виснет интернет.
Передняя панель, как уже было сказано, имеет несколько индикаторов, количество и назначение которых в устройствах от разных производителей отличается.
Для использования маршрутизатора только для вай-фая достаточно просто подключить устройство к сети и вставить кабель интернета в гнездо с подписью WAN. Теперь следует дождаться, когда загорятся лампочки. Пароль можно сменить, войдя в личный кабинет роутера. В случае же, когда подключение будет по кабелю, в отверстие с подписью LAN вставляется провод и ожидается, когда загорится лампочка с таким же названием. Так роутер будет подключен. А как же к нему получить доступ?
Как зайти в настройки роутера через телефон?
Настройка роутера без компьютера. С планшета, или смартфона:
- Сразу после включения маршрутизатора, он начнет транслировать Wi-Fi сеть.
- Дальше, на своем планшете, или смартфоне открываем любой браузер (Опера, Хром, Safari), в адресной строке набираем адрес 192.168.1.1, или 192.168.0.1 и переходим по нему.
Какой стандартный пароль на роутере TP Link?
IP -адрес по умолчанию маршрутизатора TP — LINK со встроенным ADSL модемом: 192.168.1.1. Шаг 2 Введите имя пользователя и пароль на странице авторизации. Имя пользователя и пароль по умолчанию: admin (строчными буквами).
Как узнать шлюз роутера через телефон?
Android-устройства от компании Samsung:
- Откройте Настройки > Подключения > Wi-Fi.
- Нажмите значок, находящийся рядом с вашим активным подключением к Wi-Fi.
- Далее откройте Продвинутые настройки.
- В разделе Настройки IP выберите Статический.
- IP-адрес вашего основного шлюза будет показан под заголовком Шлюз.
Как подключиться к TP-Link без пароля?
Нажмите на «WPS по кнопке» или «Использовать WPS», после чего нажмите кнопку WPS на роутере и устройство подключится к сети без запроса пароля. После этого нажмите кнопку WPS (или QSS) на роутере и устройство подключиться к беспроводной сети.
Видео инструкция по входу в роутер через 192.168.1.1
- https://hi-tech.mail.ru/review/58097-kak-zayti-v-nastroyki-routera-s-kompyutera-ili-smartfona/
- https://info.sibnet.ru/article/559523/
- https://Help-WiFi.ru/tekh-podderzhka/kak-zajti-v-nastrojki-wifi-routera/
- https://WiFiGid.ru/sovety-po-nastrojke-routerov/kak-zajti-v-nastrojki-routera-2
- https://nastroyvse.ru/devices/ruter/nastroit-wi-fi-router.html
- https://svyazin.ru/kak-popast-na-nastrojku-routera
- https://route-add.ru/router-setup-page/
- https://wifi-start.com/setting-tips/router-web-interface/
- https://Ok-WiFi.com/192-168-0-1/192-168-1-1-vhod-v-nastrojki-routera.html