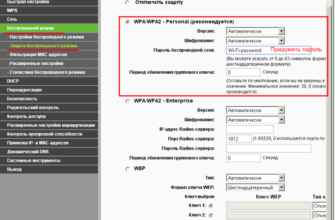По статистике, не все могут правильно установить и подключить компьютер к роутеру, если присутствует проводная сеть. Важно правильно настроить сеть, а также объединить несколько устройств. Если вы планируете подключить вай фай с помощью кабеля, воспользуйтесь инструкцией, описанной в этой статье.

Как подключить wifi роутер
Перед началом подключения к роутеру через кабель, следует запомнить важную деталь. Чтобы создать полноценную локальную wifi сеть, предварительно купите роутер. Его еще часто называют маршрутизатором. Есть устройства, которые схожи по внешнему виду и функциональности. Однако назначение может отличаться. К примеру, довольно легко перепутать обычный проводной маршрутизатор с беспроводным, который будет разводить сигнал по всем гаджетам.
Однако он делает это с помощью кабеля, т. к. на нем отсутствуют антенны.

Есть и другие устройства, схожие по внешнему виду. Это точка доступа. У нее присутствует только одна розетка для сетевого кабеля. Так как роутер необходим, чтобы подключиться к интернету через кабель от него, то важно правильно прописать в настройках данные, которые применялись на настольном компьютере. Другие же гаджеты будут подключаться по беспроводной сети. Для этого нужно будет ввести специальный пароль.
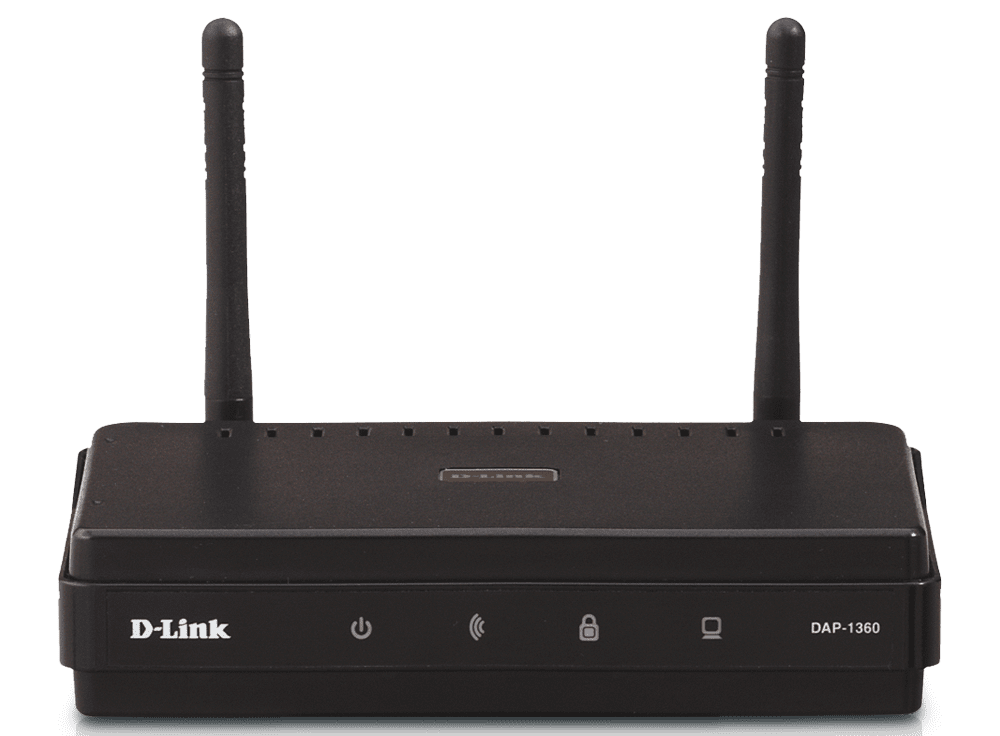
Вне зависимости от используемого устройства, конфигурация будет отличаться по деталям графического оформления панели администратора. Если вы поймете принцип работы одной модели роутера, сможете применять его и на других устройствах, чтобы подключить интернет через него, как делали ранее.
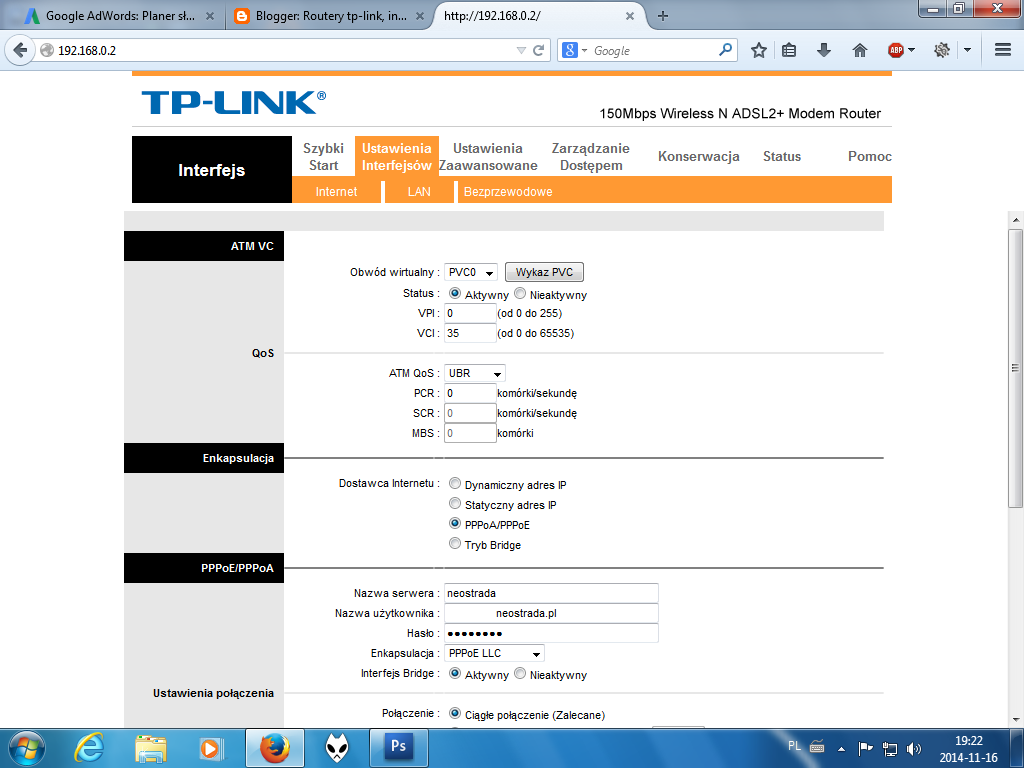
Через DHCP
Итак, стоит рассмотреть, как подключить интернет к компьютеру на Виндовс XP через роутер.
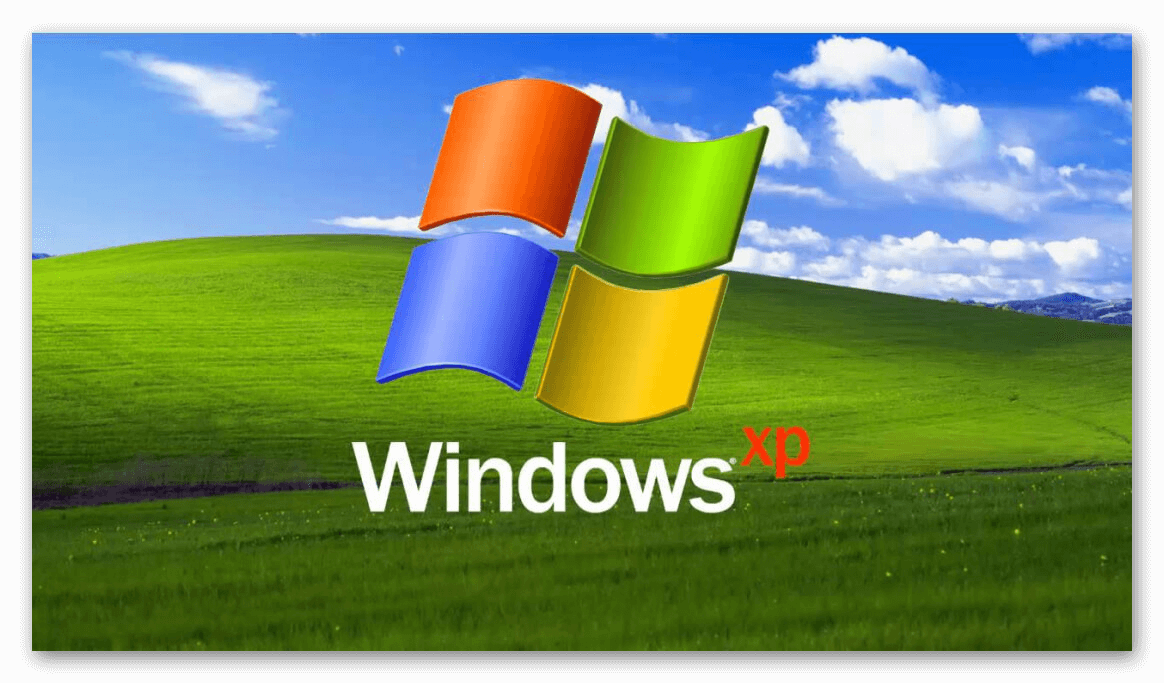
Довольно легко это сделать с помощью сервера DHCP. Если раньше интернет подключался только к компьютеру, поэтому был только один IP-адрес, то к маршрутизатору можно подключить сразу несколько устройств. Это говорит о том, что связь с провайдером будет осуществляться с помощью роутера. Присвоение внутренних IP-адресов осуществляется отдельно.
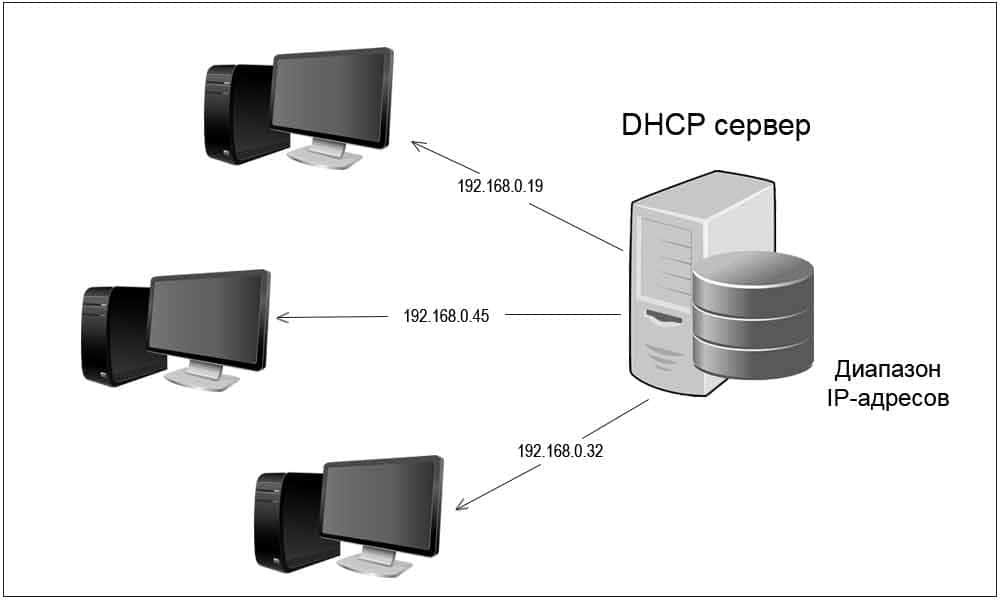
Для начала нужно подключить роутер к электропитанию. После производится настройка роутера на связь с компьютером. Для этого подключите кабель сети в разъем, который называется WAN. Он находится на задней панели устройства. Другой кабель, где есть штекеры, подсоединяется концом к сетевой карте компьютера. Именно в то место, куда раньше подключался кабель интернета.
Другой конец нужно вставить в один из разъемов, который называется LAN (LAN1-LAN4).
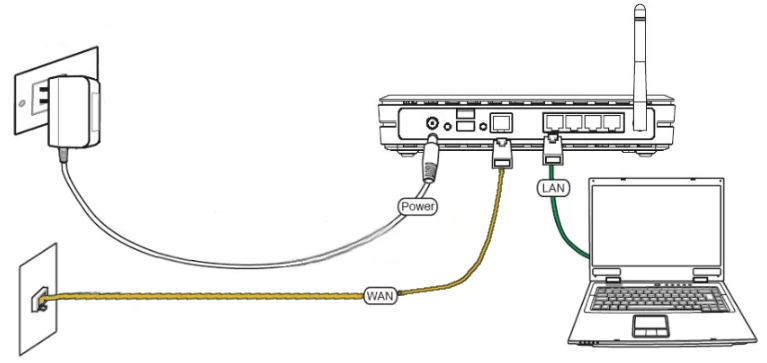
Также можно провести подключение роутера дома с помощью источника бесперебойного питания. Это позволит предотвратить повреждения устройства, если произойдет скачок в сети напряжения. Подобные неприятные ситуации могут сократить дальность действия сети со 100 м до 2 м. Вероятнее всего потребуется приобрести новое устройство.

В дальнейшем нужно настроить компьютер на работу с роутером. Зачастую сетевые карты имеют настройки от провайдера. Это означает, что в панели управления уже имеются определенные данные.
Их нужно сохранить, чтобы в дальнейшем беспроводная сеть работала бесперебойно.
Для этого перейдите в настройки сети TCP/IP v.4, придерживаясь такой инструкции:
- Перейдите в раздел пуск, и вкладку «Панель управления».
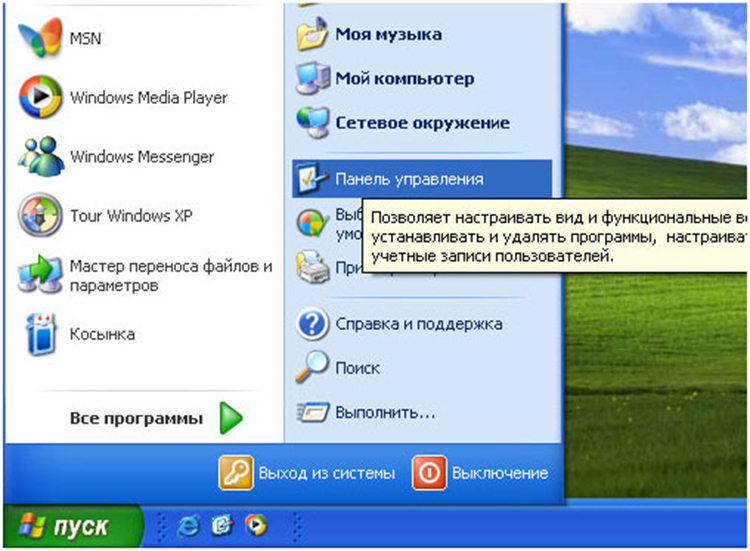
- Переключите внешний вид окна на классический. Перейдите во вкладку «Сетевые подключения».
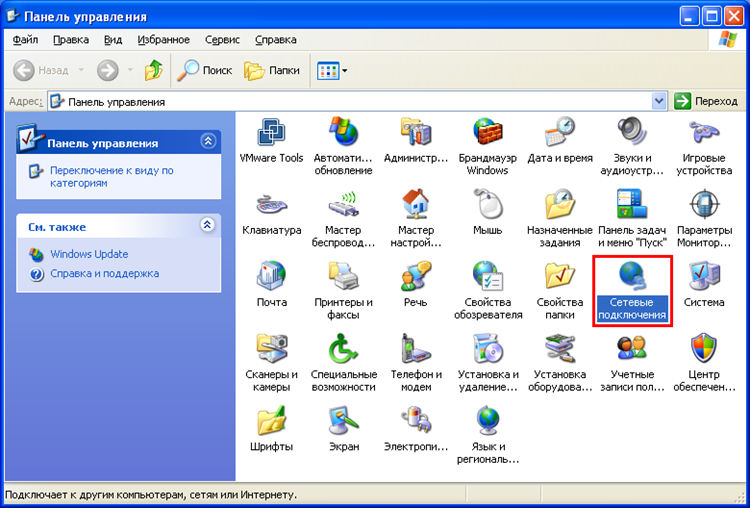
Как установить нужные данные, если у вас стоит на компьютере Виндовс 7:

- Откройте панель «Пуск», и перейдите во вкладку «Панель управления».

- Откройте окно «Сеть и Интернет», а после «Центр управления сетями и общим доступом».
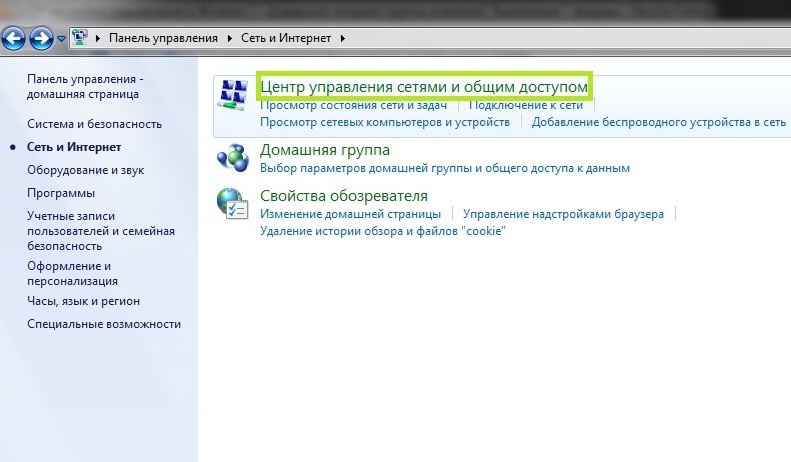
- Далее нужно открыть вкладку «Управление сетевыми подключениями», и нажмите на «Изменения настроек адаптера».
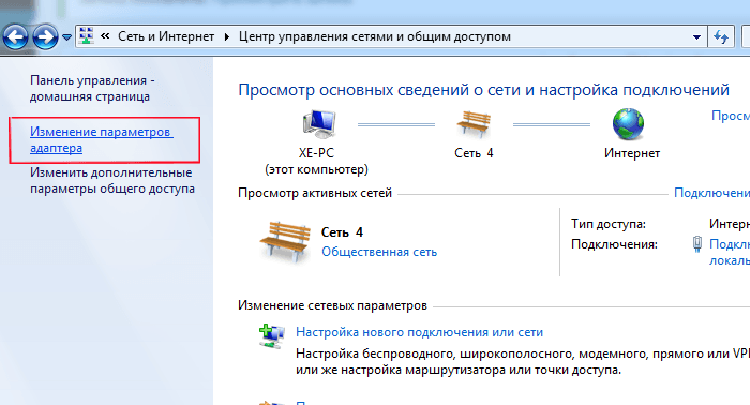
После нужно выбрать тип TCP/IP v.4, и дважды кликните по ярлыку. Откройте пункт «Подключение по локальной сети». Потребуется открыть свойства вкладки, и нажать на «Протокол по версии TCP/IP v.4». Как только вы нажмете на вкладку «Подключение по локальной сети», в открытом окне появится вся необходимая информация.
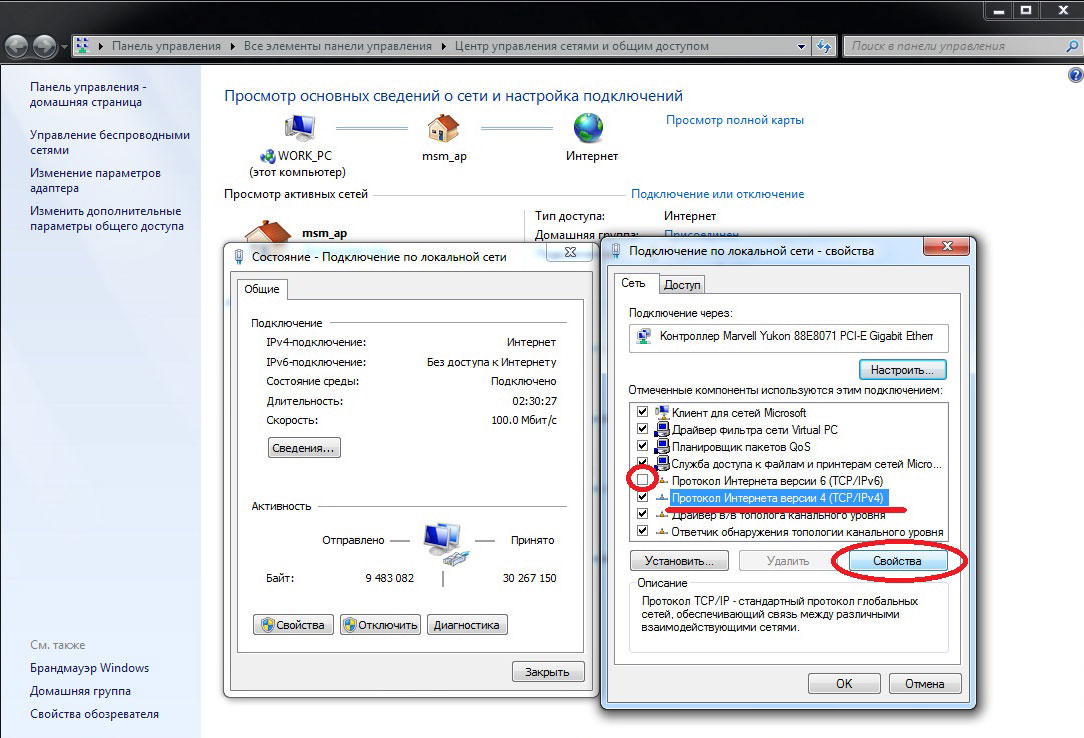
Эту информацию лучше переписать на бумагу, т. к. в дальнейшем она потребуется.
В особенности, если у вас отсутствует договор с провайдером на предоставление услуг. В этом же окне нужно указать IP-адрес, DNS и шлюз. Лучше эти параметры устанавливать в автоматическом режиме. В дальнейшем их нужно будет ввести на роутере.
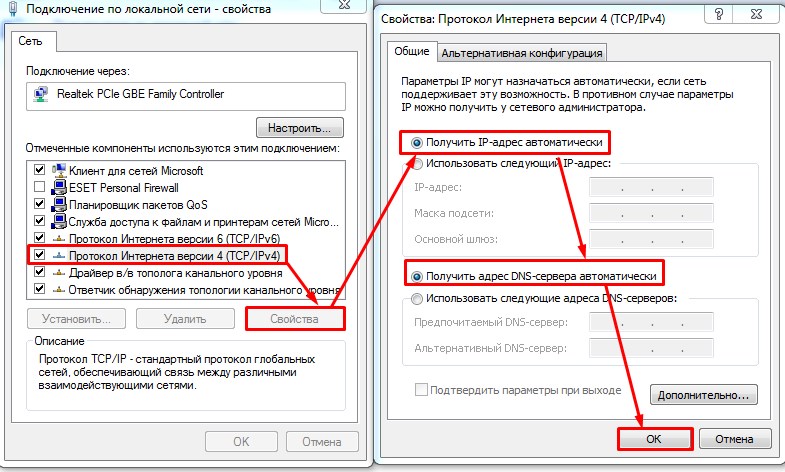
Перейдите по адресу «http://192.168.1.1». Именно здесь нужно будет настроить роутер, если вы не провели всю работу при установке ПО. Однако лучше открыть инструкцию к устройству, чтобы узнать точный адрес. Ведь они могут отличаться в зависимости от модели.
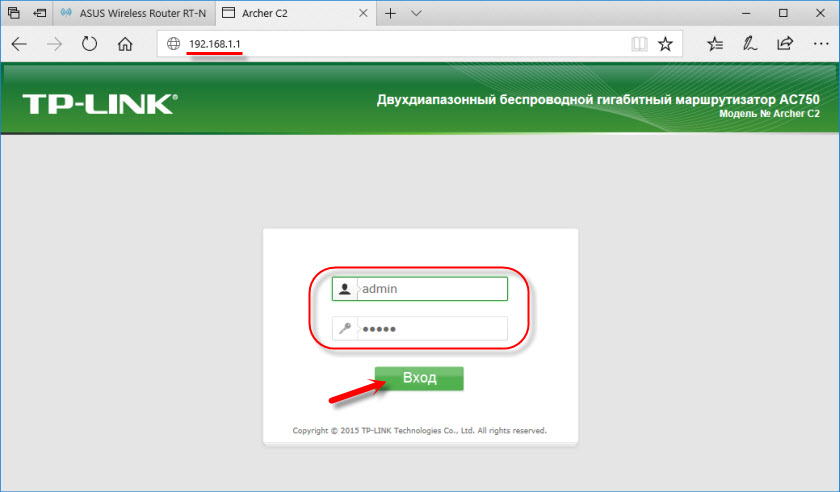
В некоторых случаях правильный адрес производитель указывает на наклейке, которая находится на дне роутера. Если же инструкция и наклейка отсутствуют, перейдите во вкладку «Подключение по локальной сети», и откройте сведения. Отыщите IPv4, и посмотрите основной шлюз. Он и является адресом, который нужно ввести в поисковую строку браузера.
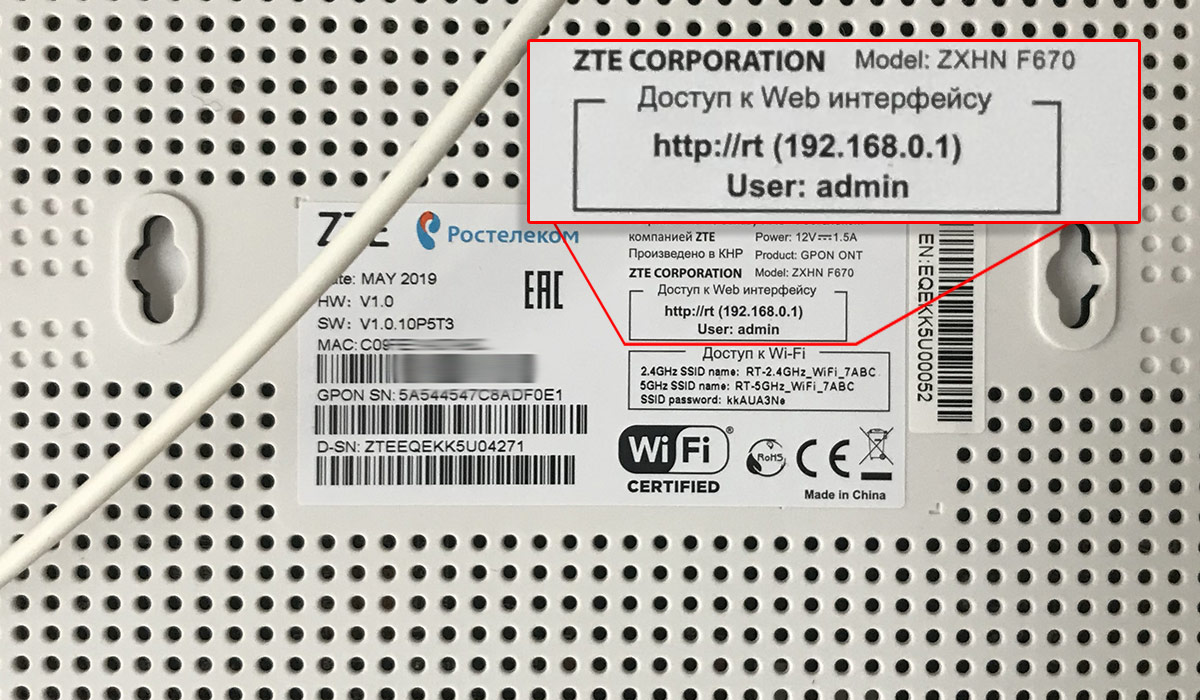
Когда перейдете по указанному адресу, отыщите пункт меню «DHCP Server». Он может быть объеденным с WAN. Укажите диапазон значений IP-адреса, исходя из показателей вашей локальной сети. Напротив DHCP должно стоять значение «Enabled».
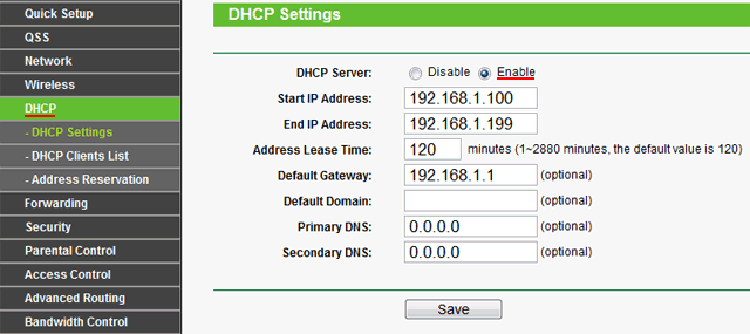
Имя домена или хоста – это название вашей будущей беспроводной сети.
В старых моделях устройств все настройки прописаны на английском языке. Современные роутеры уже прошитые, поэтому настройки уже русифицированы. Вам еще легче будет разобраться в принципе работы.
Через LAN
Зная, как правильно подключиться к роутеру через LAN, вы сможете быстро получить доступ к любимым страничкам.
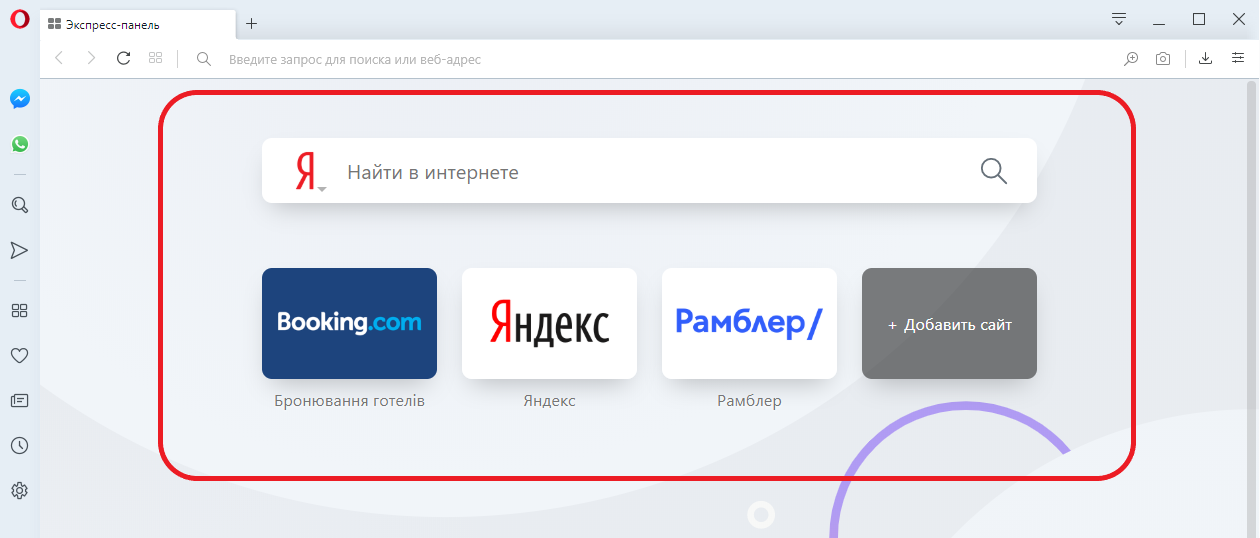
После можно приступать к настройкам домашней беспроводной сети. Укажите IP-адрес и маску роутера. IP-адрес может быть нескольких видов — 192.168.10.1 или 192.168.1.1. Благодаря ему вы сможете переходить с помощью браузера в сеть администратора. Через него компьютеры будут подключаться к роутеру. Маска прописывается стандартной — 255.255.255.0.
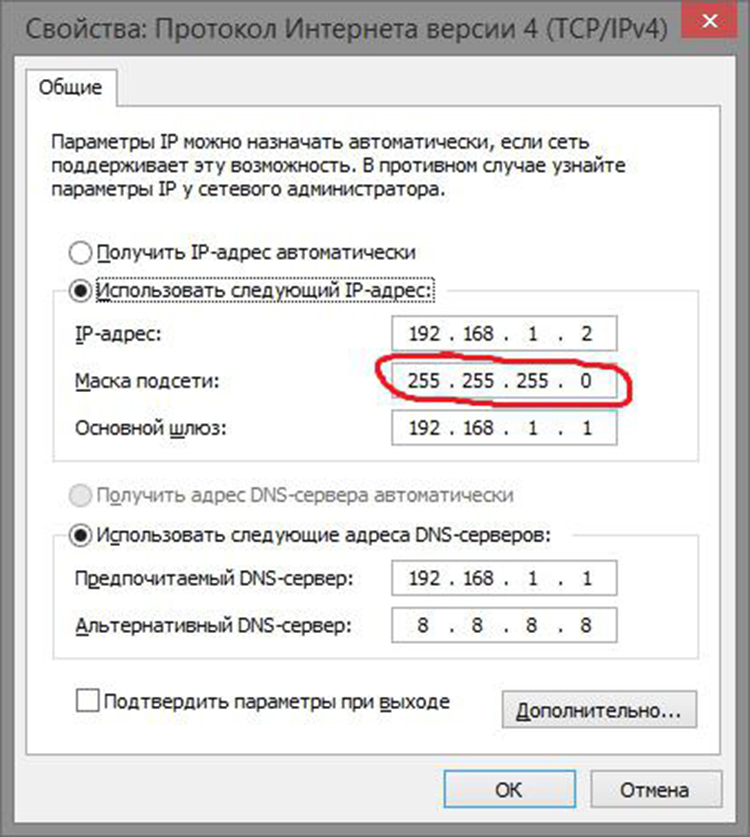
Через порт WAN
Выполняется работа в меню WAN. Если подключение выполняется в Онлайне, IP-адрес будет выдаваться автоматически. Это означает, что вам не нужно ничего настраивать своими руками. Достаточно воткнуть шнур, настроить локальную сеть, и подключиться к wifi. Чтобы сделать это, в поле WAN Connection Type установите автоматический IP.
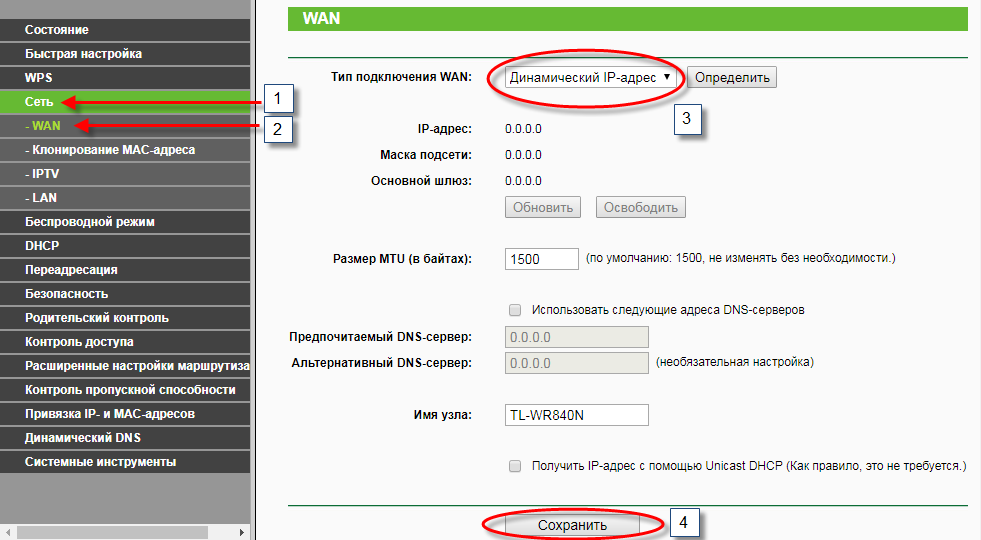
В других типах устройств указывается PPPoE. Вы получите логин и пароль для входа и подключения к интернету. Однако неудобство заключается в том, что персональные данные придется водить каждый раз.
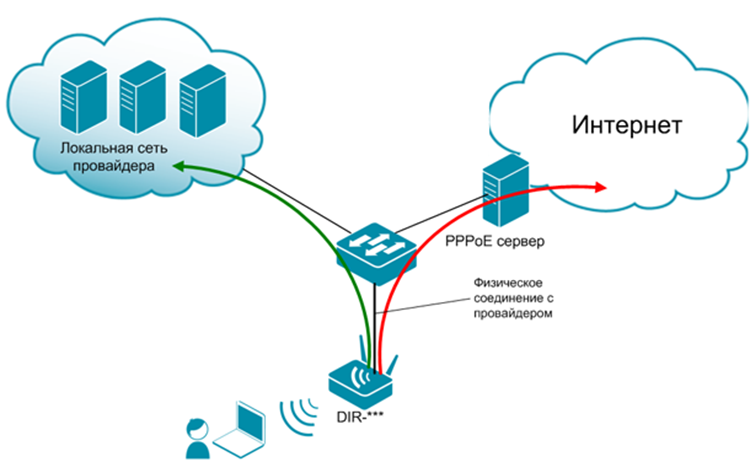
Для настройки нужно выбрать PPPoE, и сделать такие установки:
- User Name;
- Password;
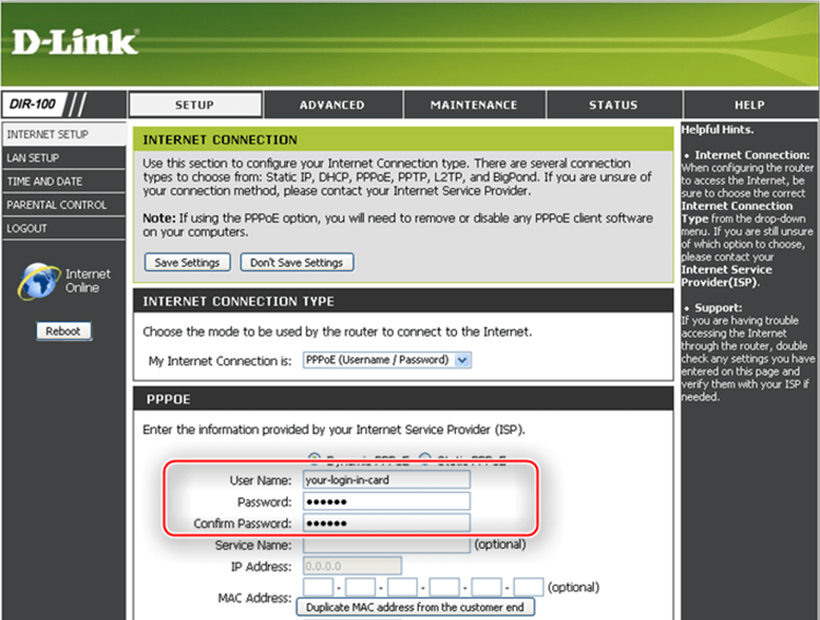
- Server Name (Service Name);
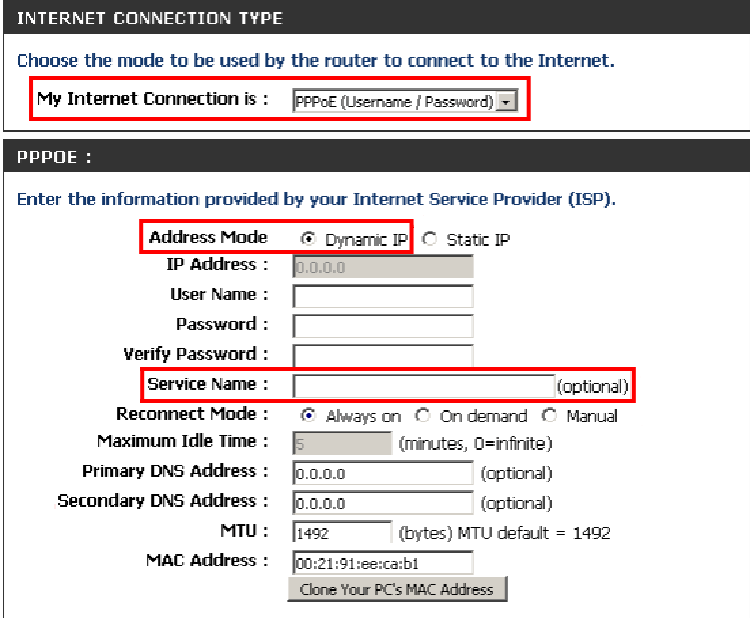
- Primary DNS;
- Secondary DNS.
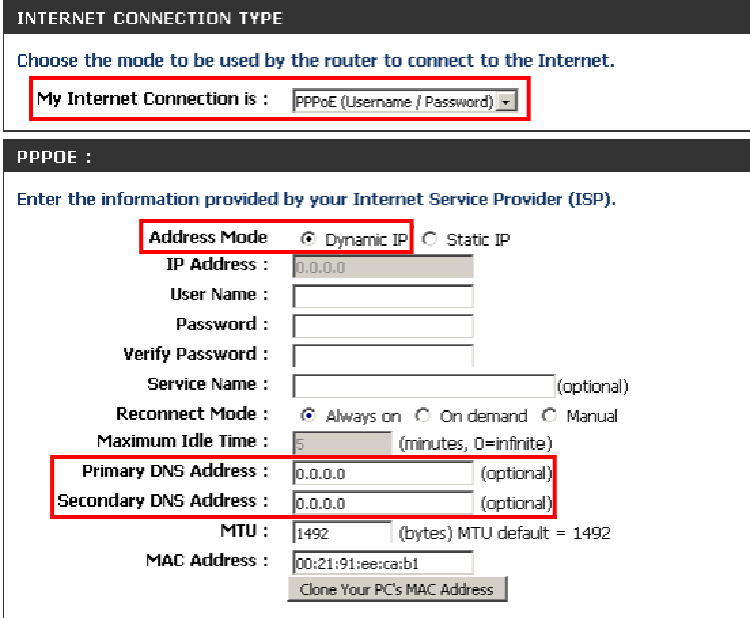
Все вышеперечисленные данные должен предоставлять провайдер, когда вы подписываете договор на предоставление услуг.
Также можете попытаться установить статический IP-адрес. Поставьте в пункте «Get IP automatically» значение «Нет». После введите данные, которые вам предоставил провайдер. Это может быть IP-адрес, маска и т. д. Помните о необходимости нажатия клавиши «Clone MAC Address». Это необходимо для копирования MAC адреса, и его прописывания в роутер.
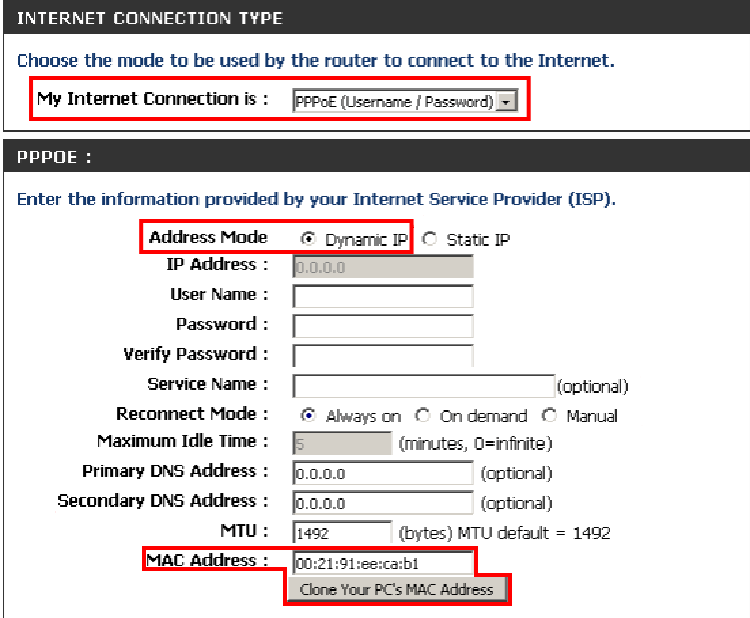
Шифрование подключения
Если все действия были проведены верно, и вы успели сохранить все введенные настройки, все гаджеты увидят новую беспроводную сеть с тем названием, которое было указано при конфигурации.
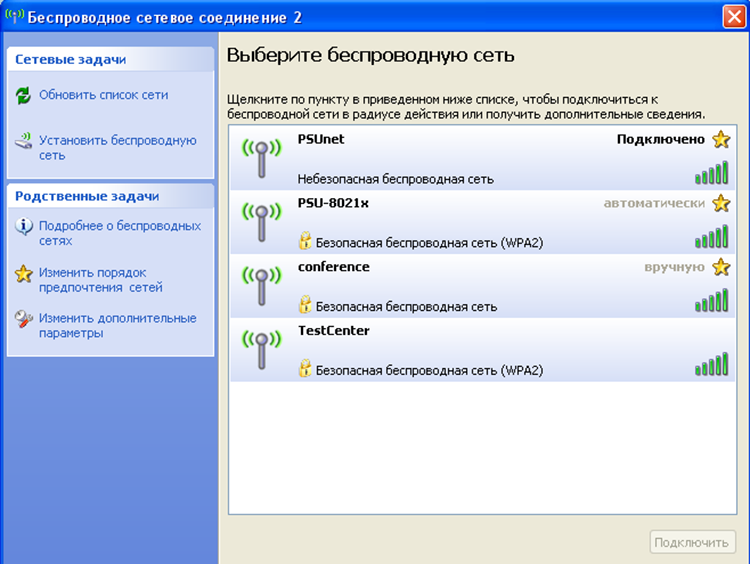
Однако подключение еще не готово. Домашняя сеть будет открытой, поэтому все, кто находится в радиусе ее действия, смогут подключиться. Это чревато снижением скорости работы.

Именно поэтому следует поставить надежную защиту. Это можно сделать несколькими способами. С помощью функции «WPA» это сделать гораздо легче. Нужно перейти в настройки безопасности «Security» или «Interface». Укажите пароль авторизации. Он может состоять из 7-64 символов. Сохраните его.
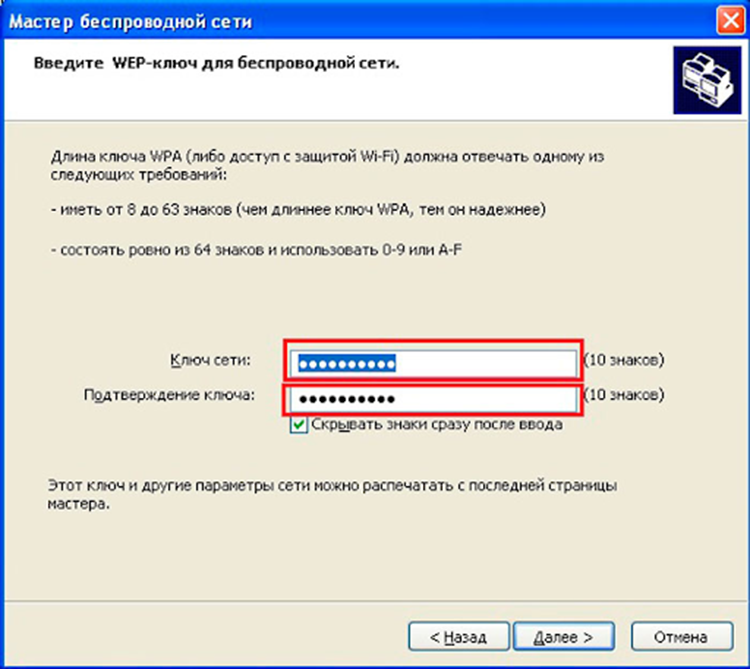
Чтобы войти в интернет на компьютере или другом устройства, нужно ввести указанный пароль. Активируйте функцию ручного назначения сервера DNS, и укажите IP-адрес, предоставленный Google. Для первого DNS-сервера указывается значение 8.8.8.8. Для второго потребуется ввести 8.8.4.4. Если вы пользуйтесь браузером Яндекс, дополнительно введите еще один сервер — 77.88.8.8.
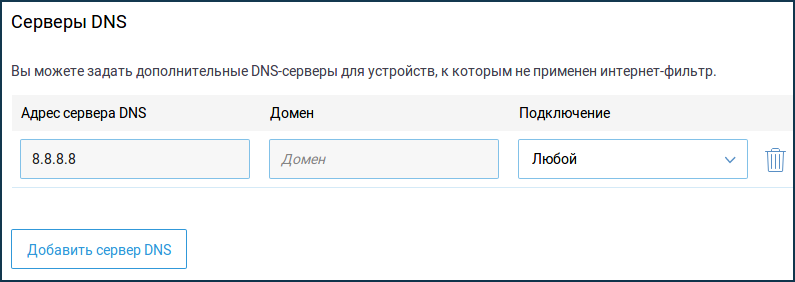
Видео с инструкцией
Если вам легче повторять работу за кем-то другим, чтобы облегчить участь, ознакомьтесь с видео, представленным далее. На нем наглядно показывается, как подключить роутер к интернету.
Теперь вы знаете, как настроить интернет на компьютере через роутер. Вам нужен специальный кабель, который будет соединять компьютер и роутер. После следуйте всем инструкциям, описанным в этой статье. Зачастую работа проводится всего за 5-7 мин. Спустя это время вы сможете без проблем пользоваться высокоскоростным интернетом.