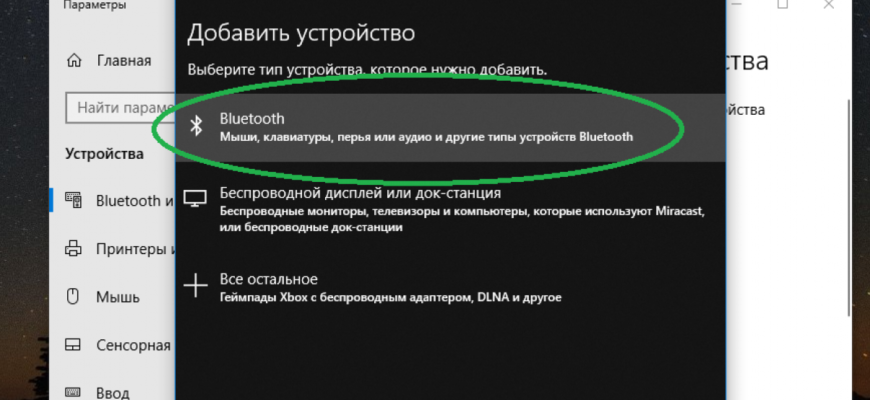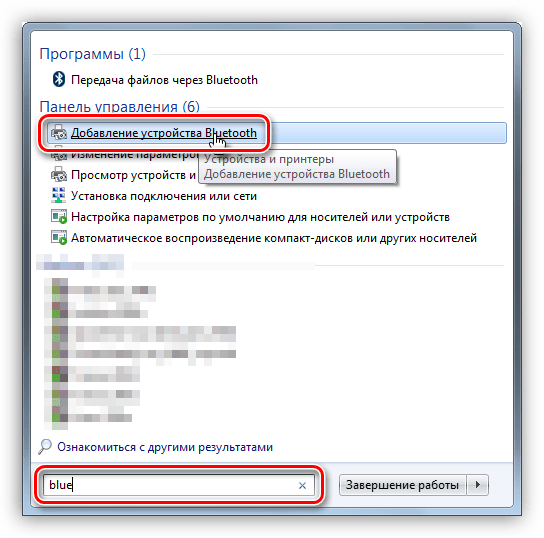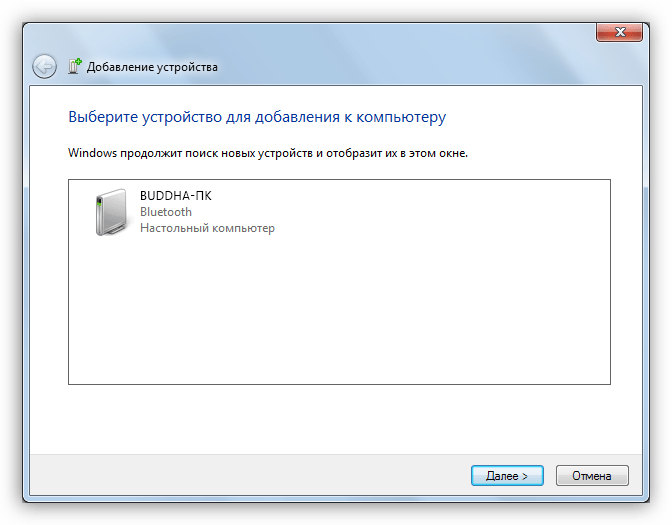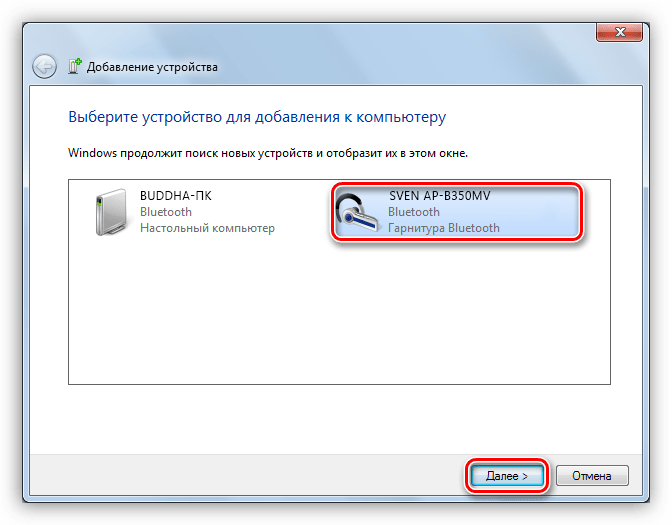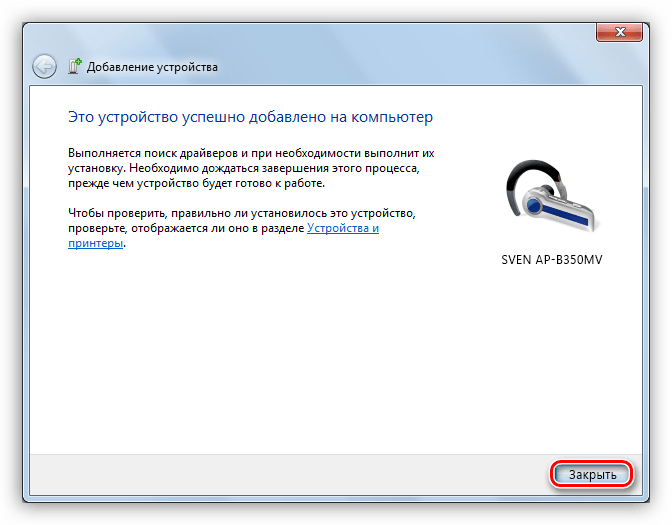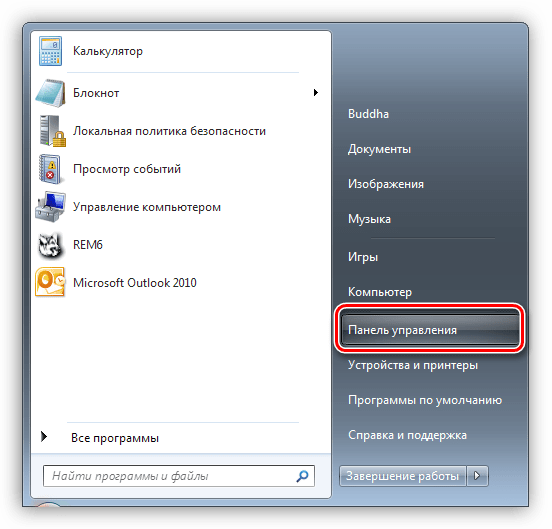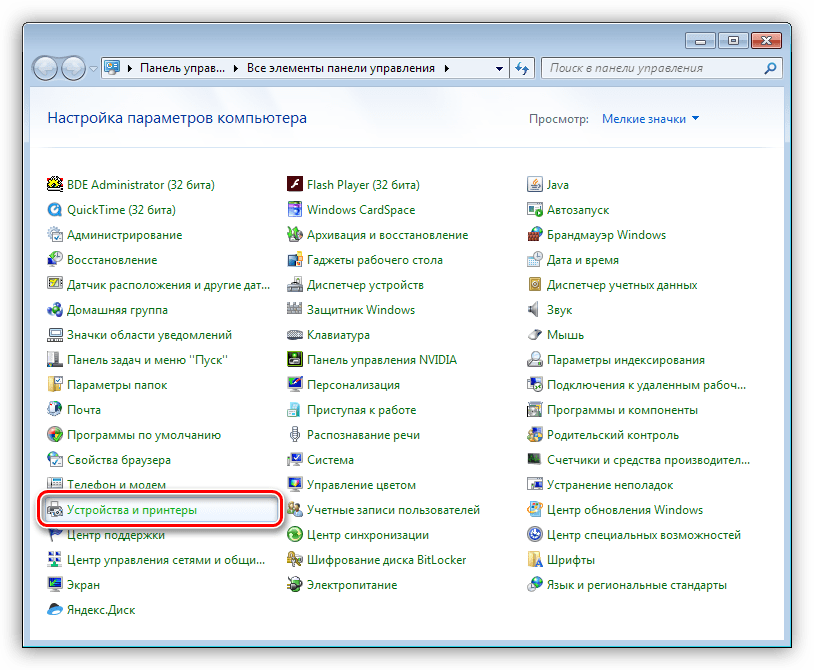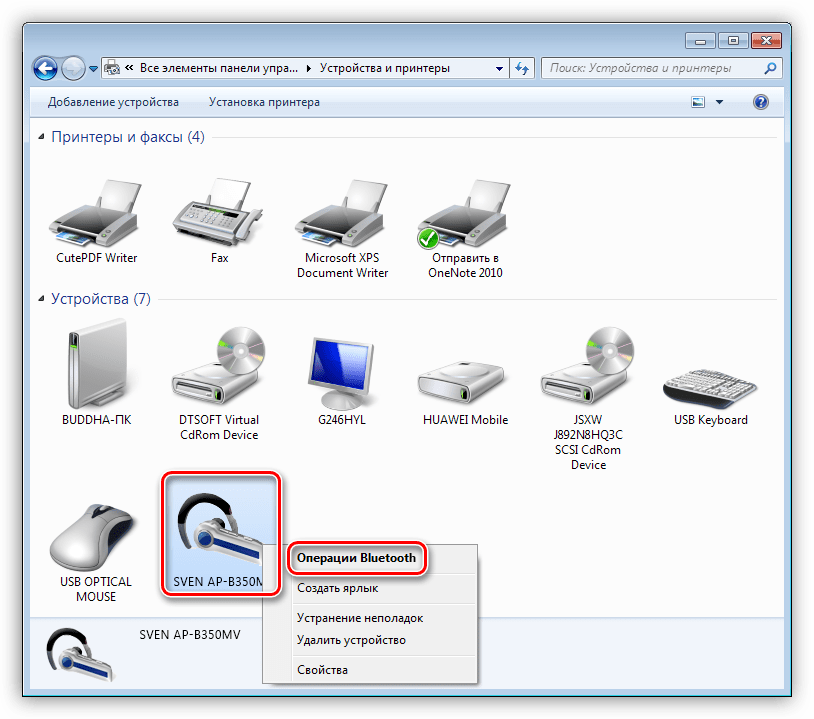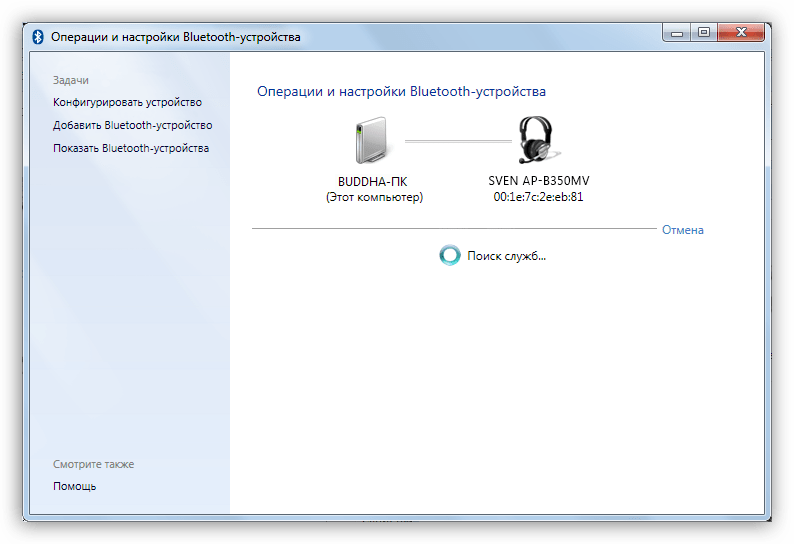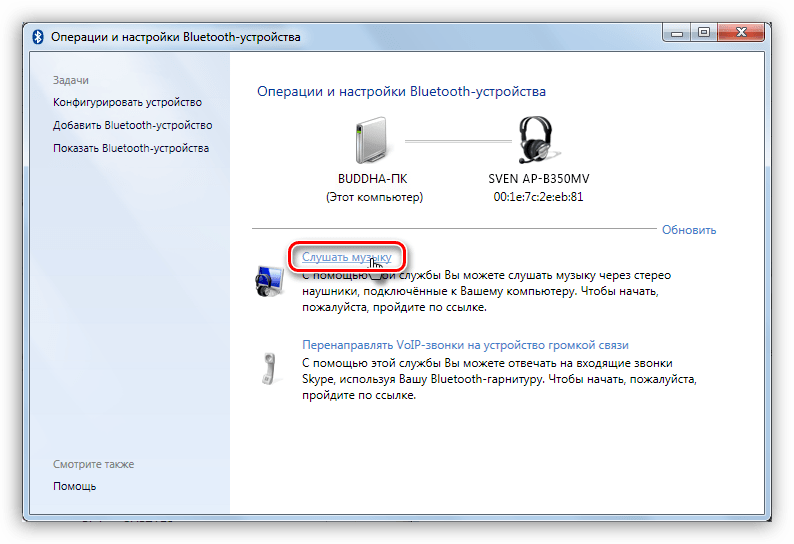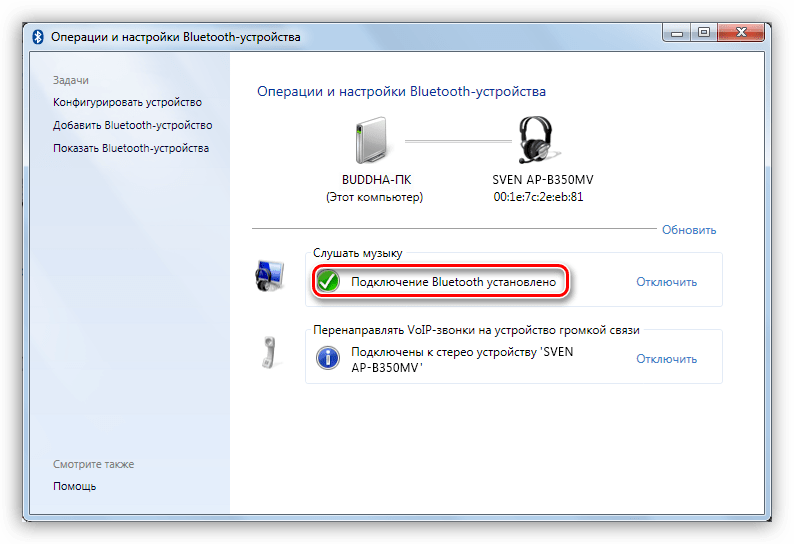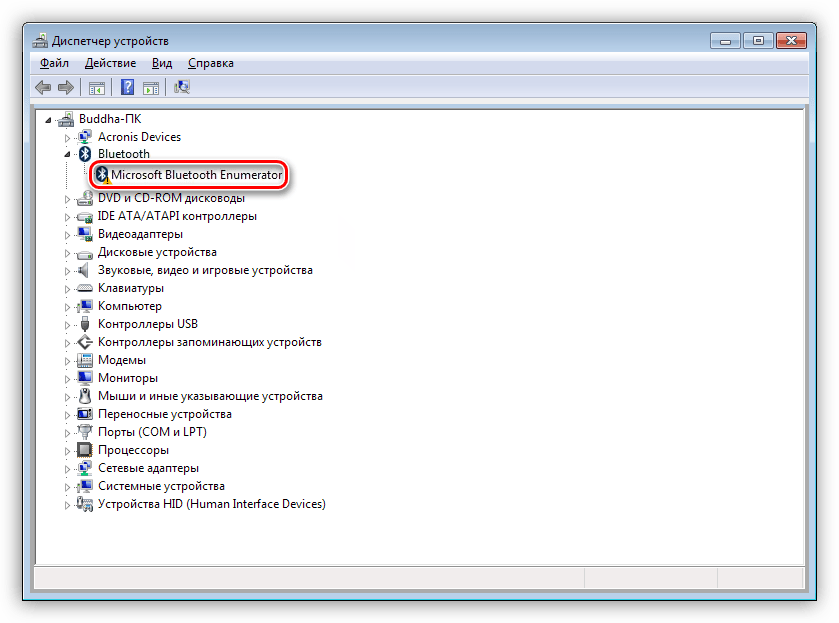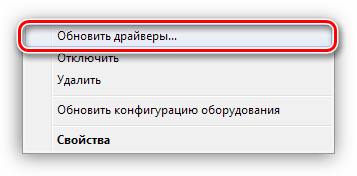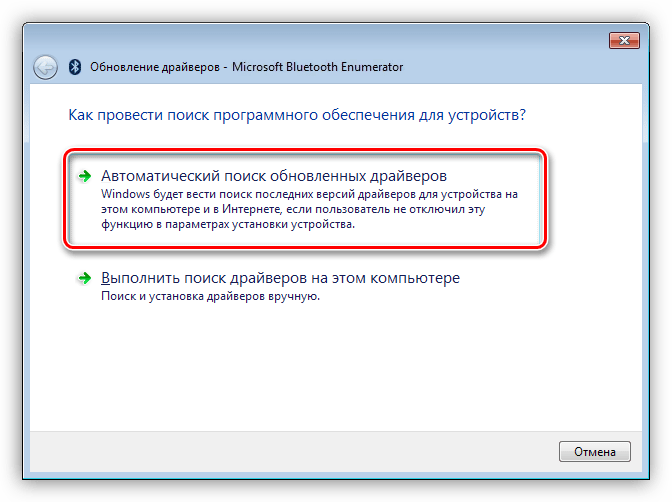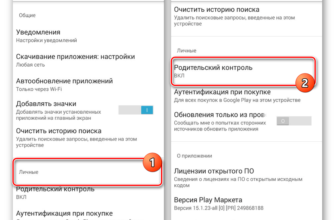- Особенности
- Какая у вас операционная система?
- Mac OS
- Windows
- Что нужно для подключения Bluetooth наушников к компьютеру или ноутбуку?
- Проверяем наличие bluetooth
- Включаем передатчик
- Подключение Bluetooth наушников
- Подключение через комплектный модуль
- Подключение наушников без модуля
- Без драйверов
- Используем программу для соединения
- Подключение наушников с дополнительным адаптером
- Как подключить сразу 2 блютуз гарнитуры
- Проблемы сопряжения с Windows 7
- Как подключить беспроводные наушники к Виндовс 8 и 10
- Компьютер не распознаёт беспроводные bluetooth наушники
- Возможные ошибки при подключении
- Как проверить работу наушников
- Видео инструкция
Особенности
На сегодняшний день практически в каждом доме стоит стационарный компьютер. К нему подведены и подключены различные устройства и аксессуары. Одними из главных являются беспроводные наушники. Благодаря волновому типу подключения можно отойти на некоторое расстояние от ПК, при этом не терять связь с собеседником либо продолжать наслаждаться любимой музыкой и прослушивать различные семинары.
Bluetooth-гарнитура обладает несколькими неоспоримыми достоинствами. Во-первых, она может работать с любой операционной системой компьютера. Во-вторых, наушники, предназначенные для взаимодействия с ПК, можно связать с планшетом или обычным смартфоном. В-третьих, наличие в беспроводных гаджетах технологии «Hands free». Она не только позволяет передать звук в динамики гарнитуры, но и осуществляет перенос голоса в микрофон..
Благодаря панели управления, присутствующей на корпусе наушников, можно сделать паузу, произвести перемотку трека или видеоролика, а также применить дополнительные настройки
Процесс подключения беспроводных наушников к телефону или планшету довольно прост. А вот при подключении Bluetooth-гарнитуры к компьютеру или ноутбуку довольно часто возникают некоторые трудности. Однако решить их можно на месте в течение нескольких минут. Каждый способ решения возникающих проблем можно найти в инструкции по эксплуатации, прилагаемой к гарнитуре. Однако не все пользователи обращают на нее внимание, что и приводит к неправильному сопряжению.
Какая у вас операционная система?
В первую очередь пользователь должен разобраться с тем, какая операционная система установлена на его компьютере или ноутбуке. Важно это потому, что в зависимости от ОС процедура подключения беспроводных наушников может несколько отличаться.
Mac OS
Данная ОС разработана компанией Apple специально для своих компьютеров Macintosh. Именно благодаря Mac OS многие пользователи прониклись преимуществами использования графических интерфейсов, и теперь этот атрибут встречается и в других операционных системах. Впервые ОС показали общественности в 1984 году на ПК Macintosh 128K.
Windows
Сколь бы не была популярной Mac OS она предназначена только для разработок Apple. На всей же остальной компьютерной технике зачастую установлен представитель группы операционных систем Windows, созданных фирмой Microsoft. Сейчас их представителей очень много, на наибольшее распространение для компьютеров и ноутбуков получили Windows 7 и Windows 10. Поэтому подключение беспроводных наушников будет рассмотрено на их примерах.
Что нужно для подключения Bluetooth наушников к компьютеру или ноутбуку?
Есть несколько нюансов:
- Если у вас ноутбук, то в нем скорее всего есть встроенный Bluetooth адаптер. Это очень просто проверить, посмотрев характеристики вашего ноутбука. Все что вам нужно, это установить драйвер на Bluetooth адаптер, если Windows 10 не установила его сама. Чаще всего драйвер устанавливается автоматически. В параметрах, в разделе «Устройства» у вас должна быть вкладка «Bluetooth и другие устройства».
- Если у вас стационарный компьютер (ПК), то Блютуз на нем скорее всего нет. Хотя, если не ошибаюсь, на некоторых новых материнских платах есть встроенный адаптер. Если его нет, то подключить наушники не получится. Но решение есть, можно купить USB Bluetooth адаптер. Как его выбрать, я писал в статье Bluetooth адаптер для компьютера. Как выбрать. Он подключается в USB-порт компьютера, устанавливается на него драйвер (автоматически, с диска в комплекте, или с интернета), и можно подключать свои Bluetooth наушники к ПК. Цена на такие адаптеры невысокая. Примерно, как пачка хороших чипсов Конечно, есть и дорогие модели.
Ну и конечно же нам нужны сами наушники, которые могут подключатся по Блютуз соединению. Об этом обычно написано на упаковке, в характеристиках и т. д.
Проверяем наличие bluetooth
Реализацию задачи подключения наушников к ПК по bluetooth рекомендуется начать с определения технических возможностей. В оснащении компьютера может отсутствовать поддержка данной технологии, и тогда придётся дополнительно приобретать внешний адаптер и устанавливать ПО к нему.
Проверка производится в следующем порядке:
- При помощи сочетания клавиш Win + R откройте окно «Выполнить».
- В поле строки «Открыть» введите команду devmgmt.msc.
- Откроется инструмент «Диспетчер устройств». Здесь следует проверить наличие адаптера.

Альтернативный способ проверки – проверка наличия адаптера в документации к материнской плате, либо если адаптер был докуплен в магазине при сборке ПК, то в покупном листе.
Включаем передатчик
Если ПК не поддерживает технологию подключения периферийных устройств через bluetooth, нужно купить внешний передатчик. Чтобы включить такой адаптер, для его работы требуется инсталляция соответствующих драйверов. Перед установкой рекомендуется проверить наличие свободного места на диске ПК. При необходимости провести очистку памяти от ненужных файлов и папок
Вставьте передатчик в порт USB, дождаться когда ОС определит новое устройство и автоматически установит нужные драйверы из библиотеки. Если программное обеспечение производителем прилагается в комплекте, то установите его согласно инструкции, прилагаемой вместе с устройством.
После установки драйверов, внешний блютуз — передатчик будет добавлен в перечень «Устройства и принтеры» автоматически, и им можно пользоваться.
Подключение Bluetooth наушников
Большинство современных моделей беспроводных наушников поставляются с Bluetooth или радиомодулем в комплекте, и их подключение сводится к ряду простых манипуляций. Если же модель старая или предназначена для работы со встроенными адаптерами, то здесь придется совершить ряд дополнительных действий.
Подключение через комплектный модуль
В данном случае мы будем пользоваться тем адаптером, который идет в комплекте с наушниками и может иметь вид коробочки со штекером mini jack 3.5 mm либо небольшого девайса с разъемом USB.

- Подключаем адаптер к компьютеру и, если требуется, включаем наушники. На одной из чашек должен присутствовать индикатор, свидетельствующий о том, что подключение произошло.
- Далее необходимо программно соединить девайс с системой. Для этого переходим в меню «Пуск» и в строке поиска начинаем писать слово «Bluetooth». В окне появится несколько ссылок, в том числе и нужная нам.

- После совершенных действий откроется «Мастер добавления устройства». На этом этапе нужно включить сопряжение. Чаще всего это делается с помощью зажатия кнопки включения на наушниках на несколько секунд. В вашем случае может быть по-другому – читайте инструкцию к гаджету.

- Дожидаемся появления нового устройства в списке, выбираем его и нажимаем «Далее».

- По завершении «Мастер» сообщит о том, что устройство успешно добавлено на компьютер, после чего его можно закрыть.

- Идем в «Панель управления».

- Переходим к апплету «Устройства и принтеры».

- Находим наши наушники (по названию), кликаем по значку ПКМ и выбираем пункт «Операции Bluetooth».

- Далее происходит автоматический поиск служб, необходимых для нормальной работы устройства.

- По завершении поиска нажимаем «Слушать музыку» и ждем, пока появится надпись «Подключение Bluetooth установлено».

- Готово. Теперь можно пользоваться наушниками, в том числе и со встроенным микрофоном.

Подключение наушников без модуля
Данный вариант подразумевает наличие встроенного адаптера, что наблюдается на некоторых материнских платах или ноутбуках. Для проверки достаточно перейти в «Диспетчер устройств» в «Панели управления» и найти ветку «Bluetooth». Если ее нет, то нет и адаптера.
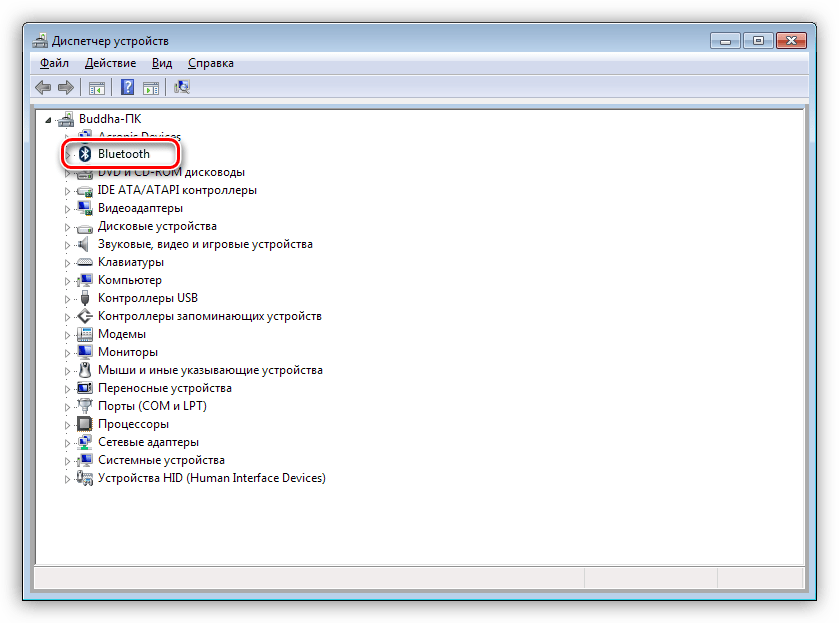
Если ее нет, то будет необходимо приобрести универсальный модуль в магазине. Выглядит он, о чем уже было сказано выше, как небольшой девайс с разъемом стандарта USB.
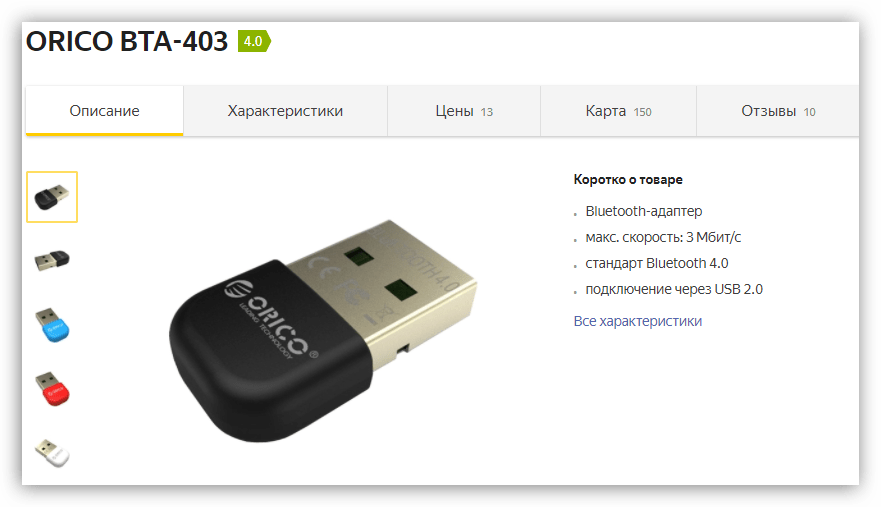
Обычно в комплект поставки входит диск с драйверами. Если его нет, то, возможно, дополнительное ПО для подключения конкретного устройства не требуется. В противном случае придется выполнить поиск драйвера в сети в ручном или автоматическом режиме.
Ручной режим – поиск драйвера на официальном сайте производителя. Ниже пример с устройством от Asus.
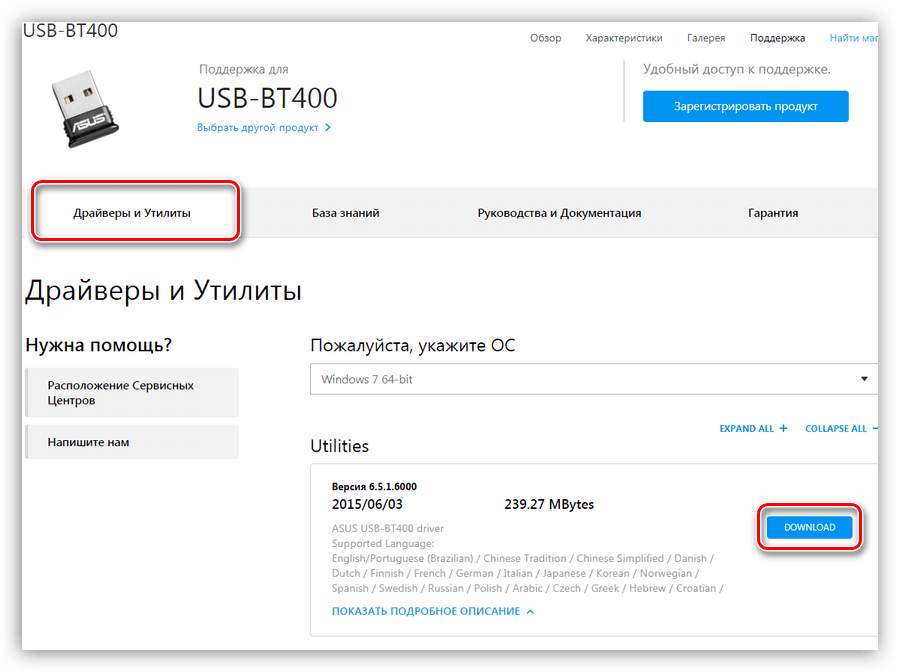
Автоматический поиск осуществляется непосредственно из «Диспетчера устройств».
- Находим в ветке «Bluetooth» устройство, возле которого стоит значок с желтым треугольником или, если ветка отсутствует, то «Неизвестное устройство» в ветке «Другие устройства».

- Кликаем ПКМ по устройству и в открывшемся контекстном меню выбираем пункт «Обновить драйверы».

- Следующий этап – выбираем автоматический режим поиска в сети.

- Дожидаемся окончания процедуры – нахождения, скачивания и установки. Для надежности перезагружаем ПК.
Дальнейшие действия будут точно такие же, как и в случае с комплектным модулем.
Без драйверов
Использовать наушники без драйверов можно только на платформе Windows 10, да и то с оговорками, поскольку в этом случае все необходимые утилиты система найдет и использует самостоятельно. Совершенно другой сценарий разыгрывается для более древних версий ОС, для полноценной синхронизации с которыми придется воспользоваться прилагающимся в комплекте к аксессуару установочным диском.
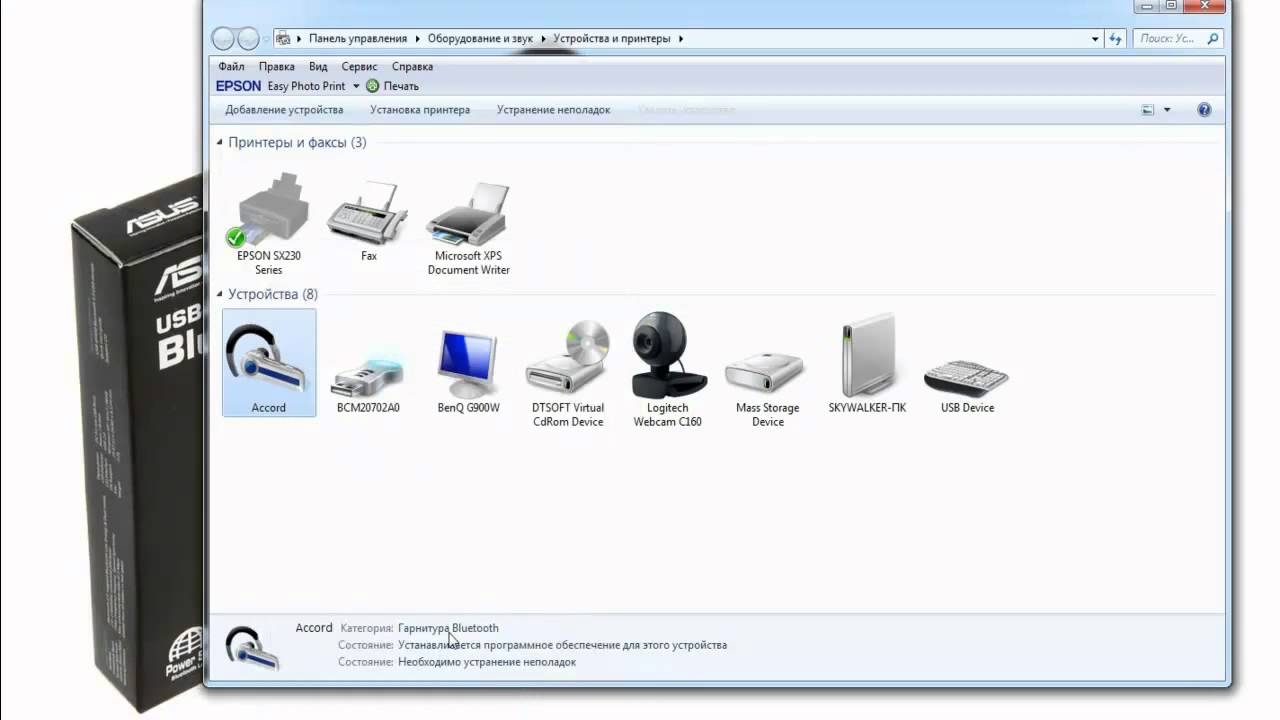
Примечательно, что в большинстве случаев даже прямое подключение не сможет решить проблему, поэтому не стоит тратить время на всевозможные эксперименты в этом направлении. Кроме того, установка драйверов производится только один раз, и во всех последующих случаях синхронизация наушников с компьютером будет производиться по умолчанию.
Используем программу для соединения
Если наушники не подключились с помощью стандартных средств Windows, можно воспользоваться специальной программой для соединения ПК с блютуз-устройством. Самая удобная – BlueSoleil. Но у неё есть недостаток – для доступа ко всем функциям нужно купить полную версию.
Зато программа сама решает проблемы с драйверами Bluetooth-адаптера, если у вас их нет. В несколько кликов она позволяет найти и подключить любое устройство.
Программа русифицирована и работает со всеми версиями Windows.
Работать с программой несложно. Скачайте и установите её на компьютер. Когда вы запустите BlueSoleil, в главном окне программы правой кнопкой кликните на шар в центре и выберите в контекстном меню «Поиск устройств».
Подождите, пока программа найдёт вашу беспроводную гарнитуру. Дважды кликните на неё мышкой. Программа произведёт обнаружение функций устройства. Выберите «слушать музыку».
Можно настроить автозапуск устройства. Тогда при включении компьютера наушники будут подключаться автоматически.
Подключение наушников с дополнительным адаптером
Расскажем вам также как подключить Bluetooth наушники к компьютеру, у которых сразу идёт встроенный адаптер для ПК, имеющий вид флэшки. То есть даже если на компе не будет Блютуса – то наушниками спокойно можно пользоваться.
- Включите наушники и вставьте адаптер в USB порт.
- В пуске в поисковой строке введите «Подключение устройств», нажимаем «просмотри устройств и принтеров».
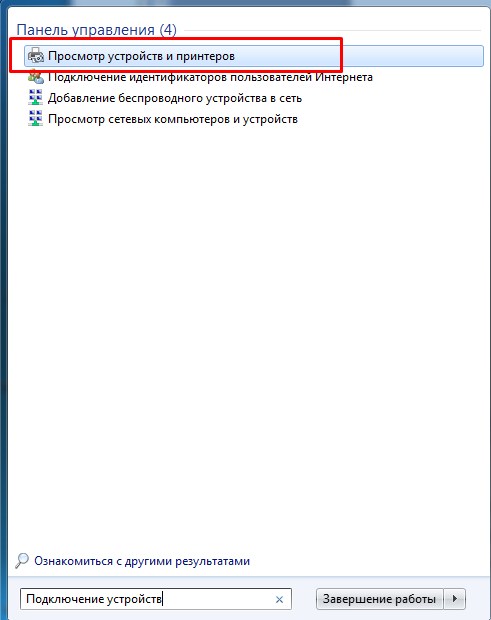
- Далее кликаем правой кнопкой на свободное поле – выбираем «Добавление устройств».
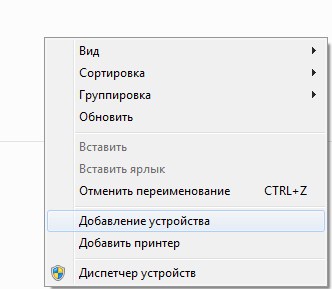
- Операционная система начнёт судорожно искать подключённые устройства. Также начнётся установка драйверов. В самом конце вы увидите окно с сообщением, что устройство добавлено.
- Теперь там же в «Устройствах и принтерах» нажимаем на нашу гарнитуру правой кнопкой и выбираем «Операции Bluetooth».
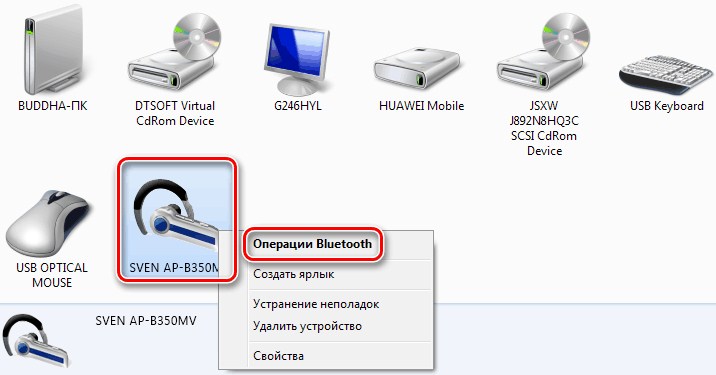
- Система автоматически произведёт поиск необходимых служб. В самом конец жмём «Слушать музыку».
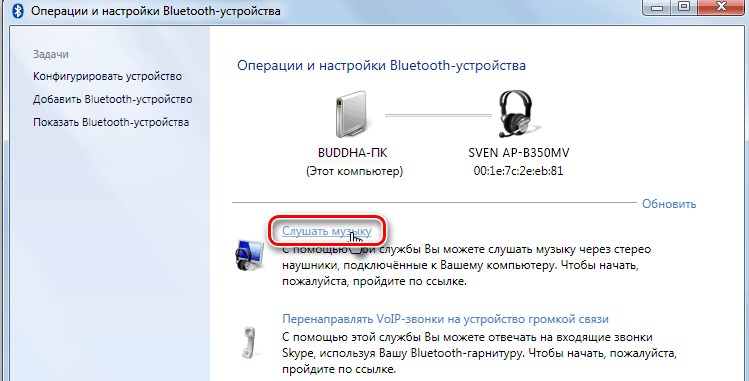
Теперь можно включить любой проигрыватель, видео или смотреть фильмы в интернете, а слушать звука с новеньких наушников. Если появились ошибки при установке, то установите драйвера с диска, так как обычно с такой гарнитурой идёт добавочный диск с программным обеспечением. В любом другом случае можно скачать ПО с официального сайта.
Как подключить сразу 2 блютуз гарнитуры
Настройки ОС ПК позволяют осуществлять одноканальную передачу звука через bluetooth гарнитуру. Это значит, что если с компьютером сопряжены 2 пары беспроводных наушников, работать будет только одна из этих пар.
При помощи сторонних утилит как Virtual Audio Cable и подобным ей, можно добиться одновременной работ двух блютуз аудио-гаджетов. Задача реальная, требующая умений и навыков в настройке системы и небезопасная.
Проблемы сопряжения с Windows 7
Если при видимой исправности что-то все-таки препятствует сопряжению, то имеет смысл поискать проблему в установщике. Объясняется это тем, что при инсталляции сторонних утилит типа Driver Pack Solution могут возникать неразрешимые конфликты. Поэтому для Блютуз на Windows 7 настоятельно рекомендуется использовать только фирменную продукцию.
Из всего вышеописанного можно сделать вывод, что подключить наушники Блютуз можно и к компьютерам со слегка устаревшей седьмой операционкой. Правда, не исключено, что пользователю придется изрядно попотеть, определяя причину, по которой наушники не захотят сопрягаться с системой. Но, как показывает практика, в конечном результате дело непременно увенчается успехом.
Как подключить беспроводные наушники к Виндовс 8 и 10
Какие бы беспроводные устройства пользователь ни устанавливал, будь то Huawei, Sony или продукция другого бренда, для начала на компьютере включают блютуз. В версии Windows 8.1 это можно сделать в параметрах компьютера или на клавиатуре. В последнем случае кнопка включения адаптера – та же, что и для включения Wi-Fi модуля. Если работает Wi-Fi, то включается и адаптер. Если речь идет о ноутбуке, то это можно проследить по включению индикатора на корпусе. Когда подключаются к персональному компьютеру, значок блютус появляется в нижнем правом углу рабочего стола.
Второй способ – через параметры компьютера. В этом случае нужно выбрать изменение параметров. При нажатии на эту строку открывается новое меню, в котором нужно включить блютуз.
 изменение параметров компьютера
изменение параметров компьютера
Как только блютуз будет включен, компьютер автоматически запустит поиск беспроводных устройств. Остается только выбрать гарнитуру (предварительно нужно включить). Когда она будет выбрана, нажимают кнопку «Связать».
Важно! В «восьмерке» указанные выше способы подключения не считаются взаимозаменяемыми. Можно попробовать сначала включить через клавишу, а если не будет получаться – то через настройки.
Виндовс 10 также требуют наличия адаптера – без этого подключать наушники не удастся. «Десятка» автоматически скачивает, а затем устанавливает драйвера для гарнитуры, но всё равно нужна дополнительная проверка. Для этого нужно нажать правой кнопкой мышки меню «Пуск» или использовать комбинацию клавиш Win+X. Когда появляется меню, выбирают пункт «Диспетчер устройств» и проверяют наличие.
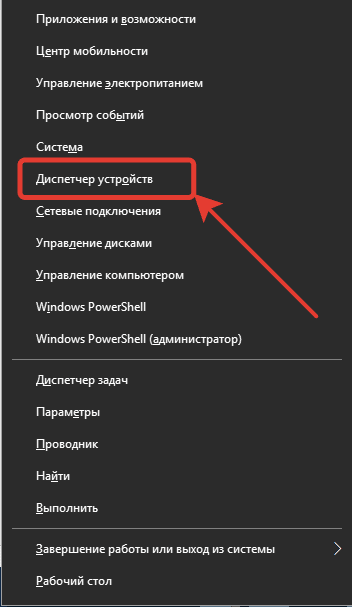
В диспетчере устройств проверяют, не стоит ли напротив пункта про блютус желтый треугольник, который говорит о том, что подключение выполнить не получится.
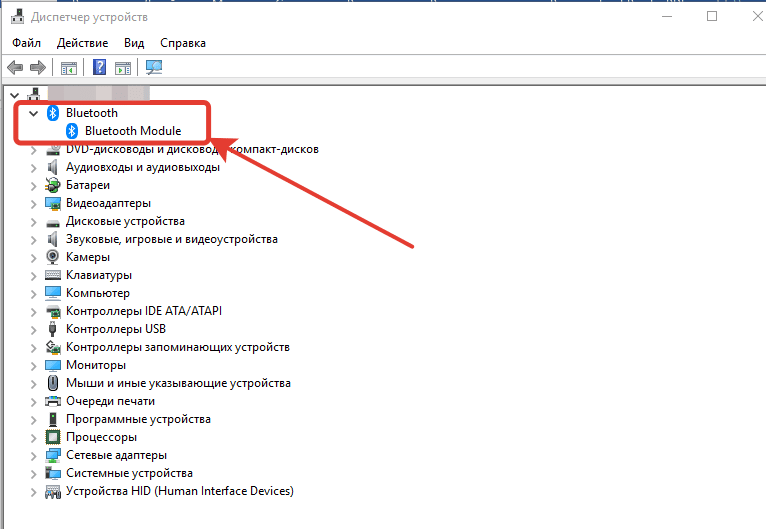 проверяем наличие подключенных устройств
проверяем наличие подключенных устройств
Дальше порядок действий будет следующим:
1.Включение Bluetooth. Необходимо нажать панель уведомлений, чтобы активировать иконку.
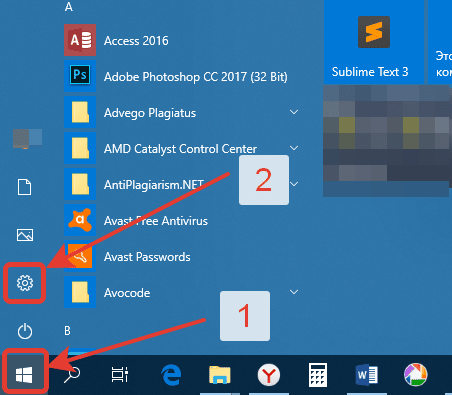 включение блютуз устройства
включение блютуз устройства
2. Включение беспроводного устройства. Мигание индикатора подтвердит его готовность к работе.
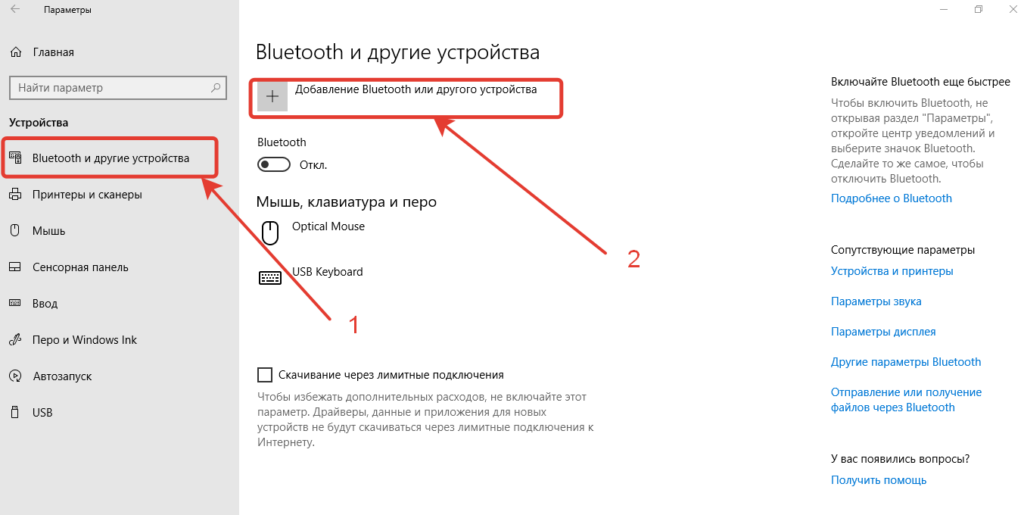
3. Подключение через параметры системы. Беспроводные гаджеты подключают через раздел «Устройства». В нем нужно найти окно, в котором с левой стороны есть пункт «Bluetooth и другие устройства». Необходимо выбрать этот пункт.
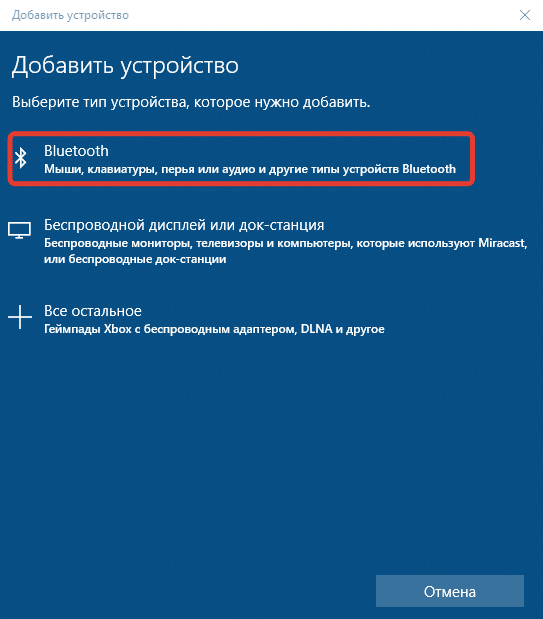
4. Сверху появится строка для добавления нового гаджета. В дополнительном окне можно подсоединить гарнитуру.
После того, как наушники будут подключены, следует настроить звук. Для этого используют иконку громкости, которая видна в правом нижнем углу экрана (требуется кликнуть правой клавишей мышки), выбрать вкладку «Звуки», а потом – «Воспроизведение». В этой вкладке переходят к подключенным устройствам. Часто отметка «Использовать по умолчанию» стоит возле колонок. Ее нужно снять и отметить наушники.
Современные гарнитуры оснащены дополнительно микрофоном, который позволяет общаться в мессенджере или игровом чате. Операционная система автоматически распознает его как приспособление для связи. Если наушники активированы, то и микрофон включается вместе с ними.
Если устройство Bluetooth поддерживает функцию «Быстрое соединение», то в Виндоус 10 можно быстро создать пару с персональным компьютером. Для этого нужно переключить само устройство в режим создания пары. Тогда компьютер будет автоматически распознавать устройство, и пользователь будет получать сообщения, когда окажется на подходящем расстоянии.
Для этого надо:
- Включить устройство, сделать видимым для компьютера. На разных моделях этот параметр имеет особенности настройки. Узнать о них можно на сайте производителя.
- Во время первой настройки устройства с функцией «Быстрое соединение» выбирают «Да» в окошке, появляющемся для того, чтобы пользователь дал согласие на применение технологии.
- Когда компьютер оповестит о том, что найдено новое оборудование блютус, нажимают кнопку «Подключить».
- После подсоединения нажимают кнопку «Закрыть».
Пользователь дает согласие не только на применение технологии, но и на то, чтобы получать уведомления, в том числе и об обновлениях. Это полезная функция.
Компьютер не распознаёт беспроводные bluetooth наушники
Беспроводные наушники подключаются к компьютеру в два этапа: обнаружение и синхронизация. Случается не отрабатывает первый этап — компьютер не может распознать гарнитуру. Причин может быть несколько:
- наушники разряжены или выключены;
- механическая поломка гаджета;
- заражение ПК вирусом;
- наушники находятся далеко от компьютера, беспроводной сигнал слаб;
- не установлены драйвера;
- не активирован адаптер беспроводного сопряжения;
- другие причины.
Если необходимые ранее необходимые манипуляции были выполнены, наушники определились, но не подключаются, возможно на подключённых наушниках сбились настройки соединения.
Разобравшись с источником проблемы, устранить неполадку можно самостоятельно, или прибегнуть к помощи специалистов сервисного центра.
Возможные ошибки при подключении
Ситуация, когда гарнитура Блютуз не подключается к компьютеру, имеет несколько решений. Зависят они от того, чем вызвана проблема:
- Нет модуля Блютуз: купите внешний адаптер.
- Не установлен драйвер: поищите его на сайте производителя адаптера, для вашей ОС и модели.
- Блютуз отключён сочетанием клавиш: актуально только для ПК с особыми клавиатурами, где может быть кнопка включения Блютуз или функциональная клавиша Fn.

- Гарнитуры нет в списке обнаруженных устройств, компьютер не видит Блютуз гарнитуру: нужно повторно включить режим обнаружения, удерживать кнопку сопряжения более длительный период времени (до 30 секунд).
- Нет звука: проверьте громкость и переключите источник звука на гарнитуру. Сделать это можно, нажав правой кнопкой на значок звука в системном трее и затем на «Устройство воспроизведения». Далее включите нужное устройство.
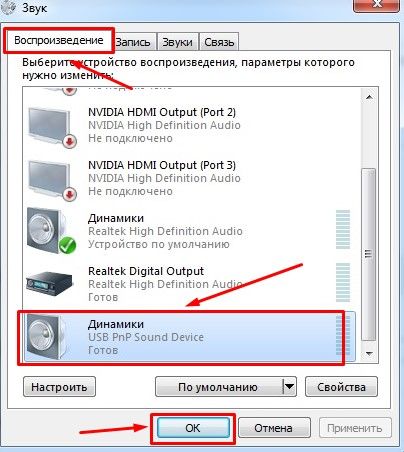
- Проверьте все простые и банальные причины: выключенный Блютуз, разряженная гарнитура, помехи от других устройств, слишком большое расстояние между устройствами. Иногда это помогает очень быстро решить проблему.
Как проверить работу наушников
Протестировать работу наушников можно, если включить воспроизведение звука в любом приложении. Например, запустив видео на YouTube или музыку в плеере. Для проверки микрофона можно записать звук в стандартном диктофоне или позвонить кому-то в Telegram либо другом мессенджере.
Если наушники по какой-то причине не работают, воспользуйтесь советами из статьи Лайфхакера для решения проблемы.
Видео инструкция
- https://stroy-podskazka.ru/naushniki/podklyuchit-bluetooth-k-kompyuteru/
- https://WiGid.ru/bluetooth/podkljuchenie-besprovodnyh-naushnikov-k-kompjuteru-ili-noutbuku
- https://help-wifi.com/bluetooth/kak-podklyuchit-bluetooth-naushniki-k-kompyuteru-ili-noutbuku-na-windows-10/
- https://NaushnikIn.ru/sovety/kak-podklyuchit-blyutuz-naushniki-k-kompyuteru-poshagovaya-instruktsiya-podklyucheniya
- https://Lumpics.ru/how-connect-wireless-headphones-to-computer/
- https://xchip.ru/stati/sposoby-podklyucheniya-blyutuz-naushniki-k-kompyuteru-v-windows-7-s-adapterom-i-bez-nego/
- https://Help-WiFi.ru/tekh-podderzhka/kak-podklyuchit-besprovodnye-bluetoth-naushniki-k-kompyuteru/
- https://WiFiGid.ru/bluetooth/kak-podklyuchit-bluetooth-naushniki-k-kompyuteru
- https://AudioTop.ru/info/podklyuchenie-besprovodnyh-bluetooth-naushnikov-k-kompyuteru
- https://besprovodnik.ru/kak-podklyuchit-k-kompyuteru-bluetooth-garnituru/
- https://Lifehacker.ru/kak-podklyuchit-provodnye-i-besprovodnye-naushniki-k-kompyuteru/