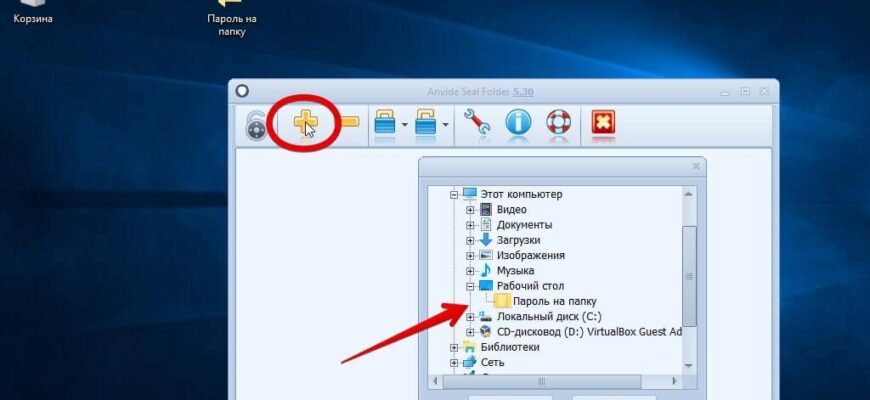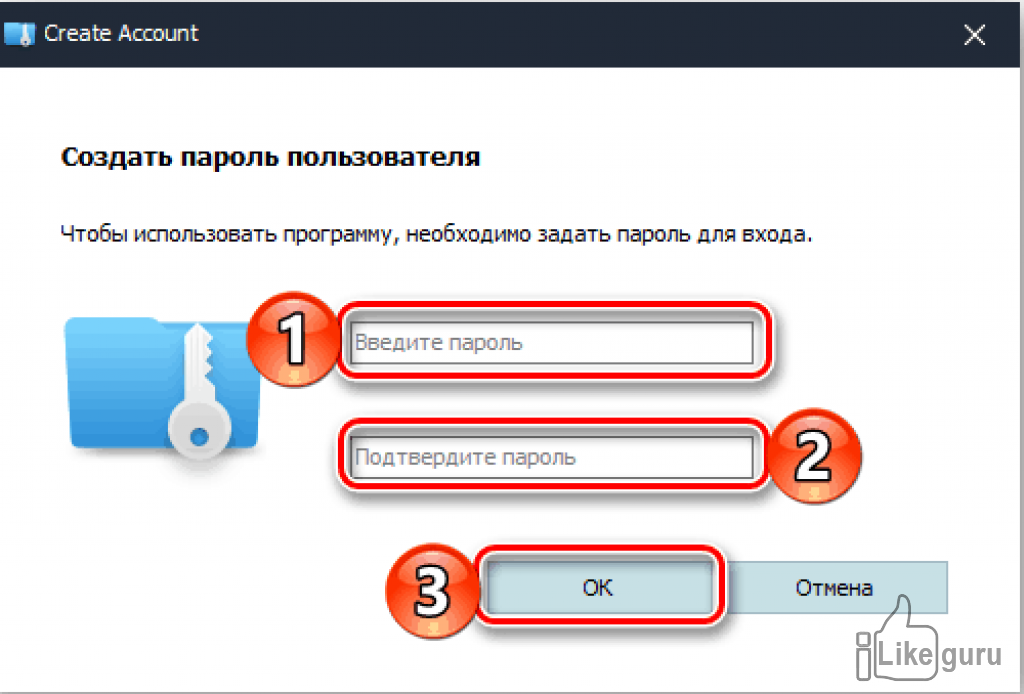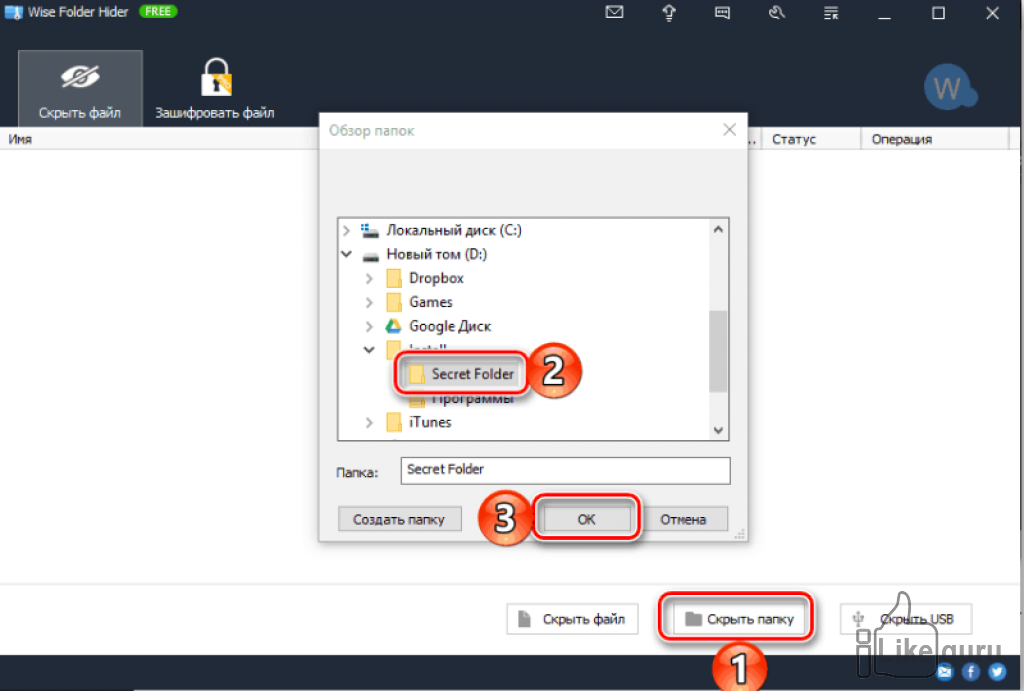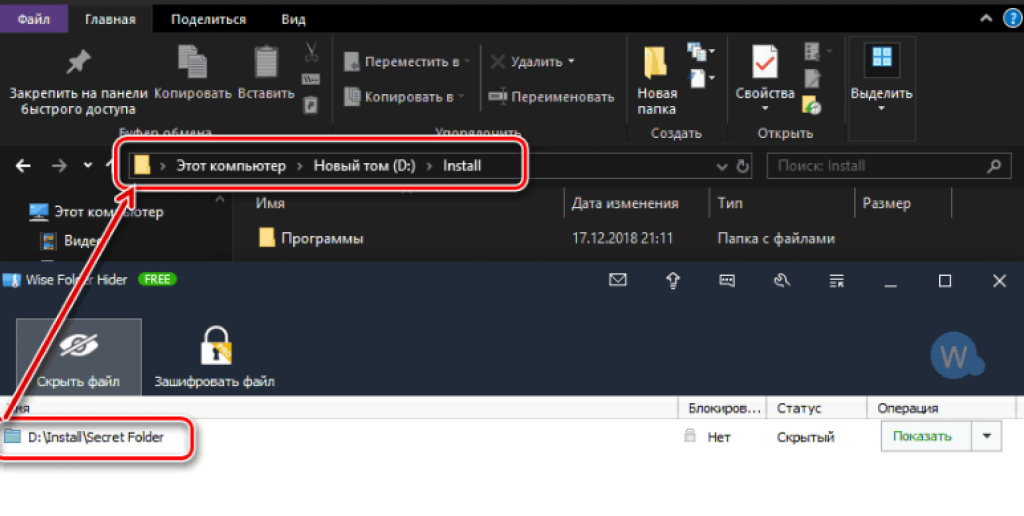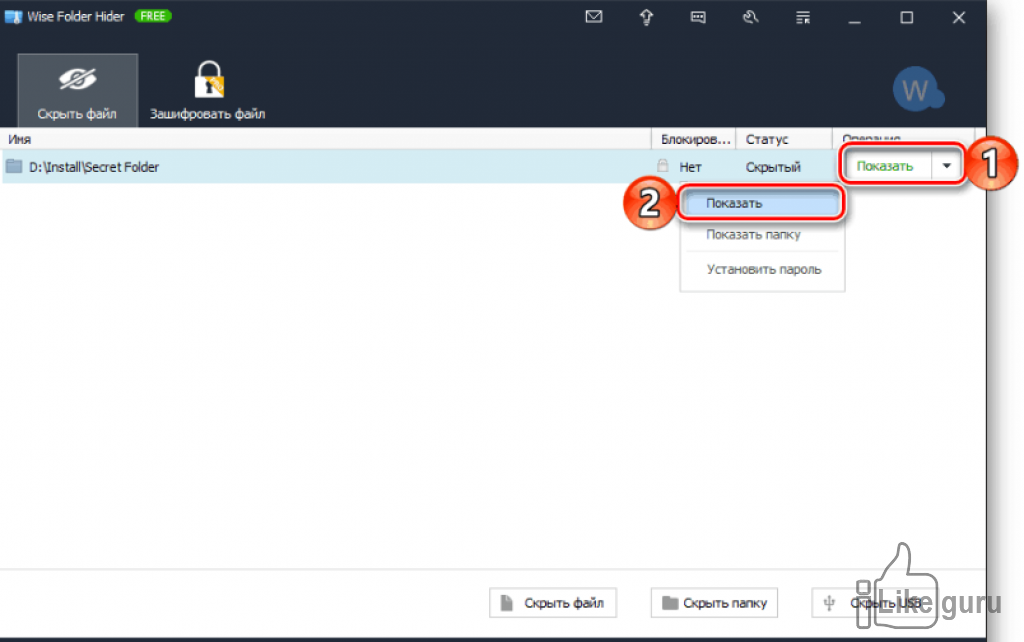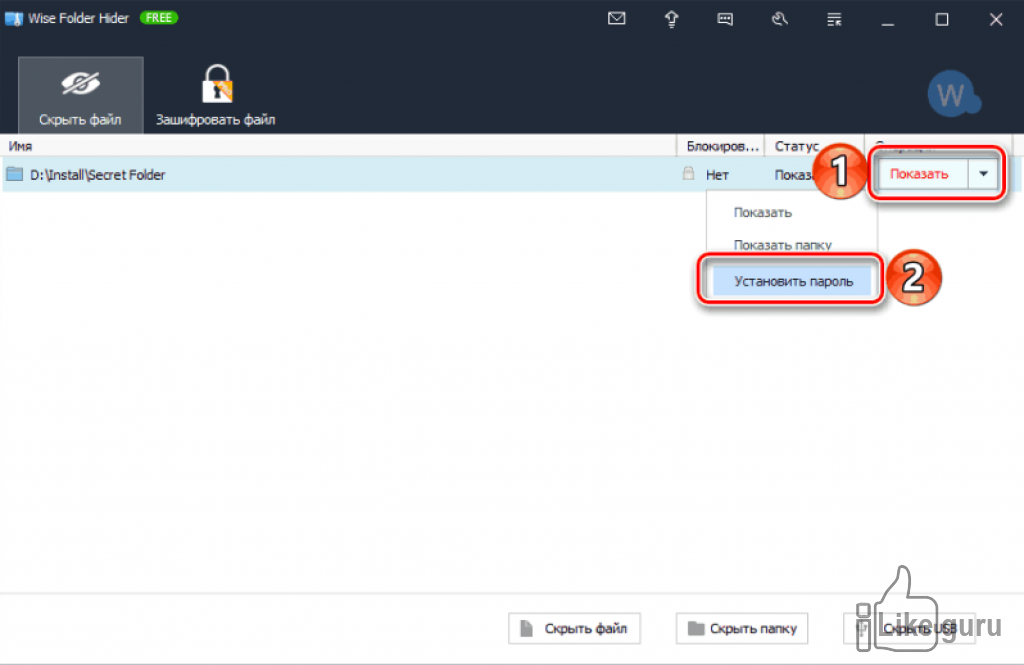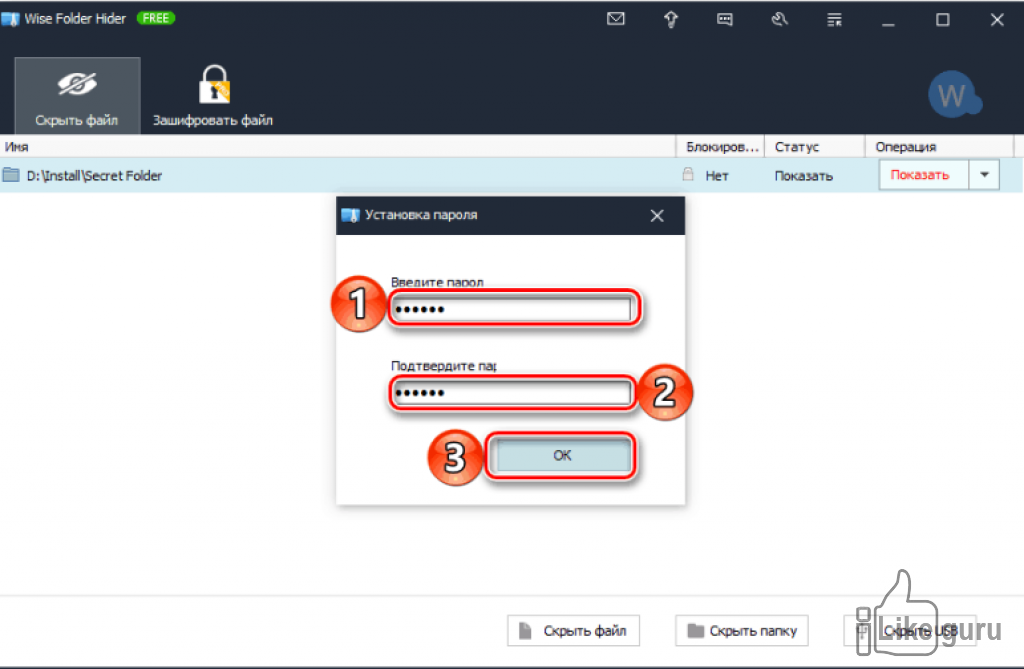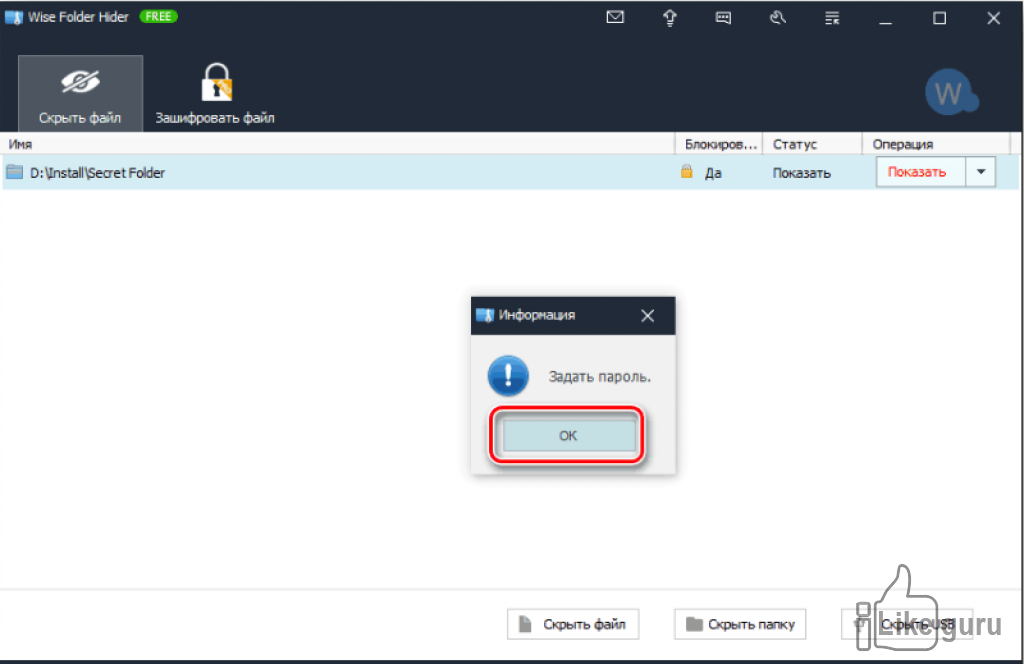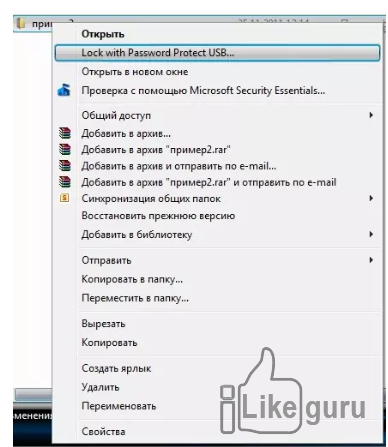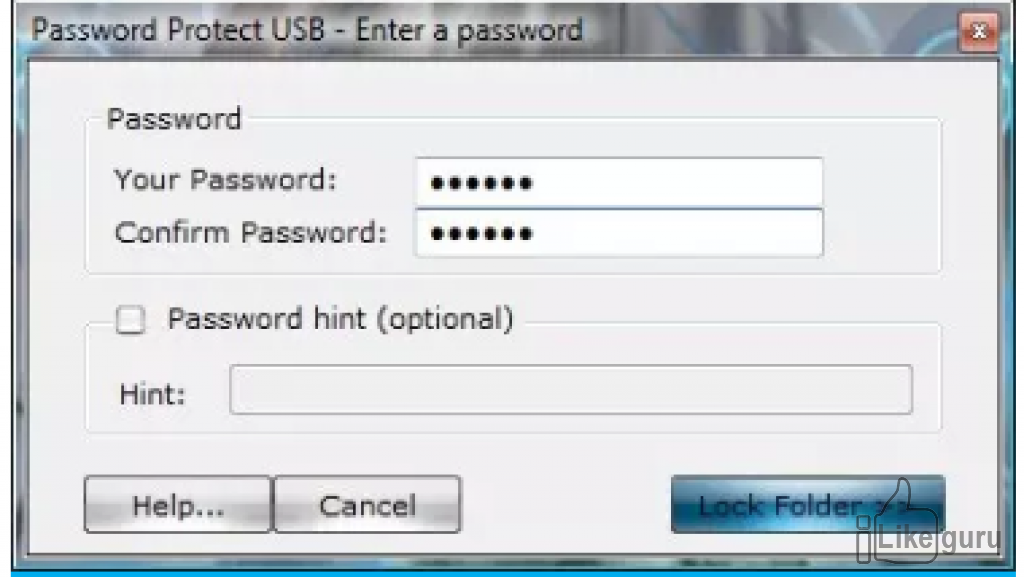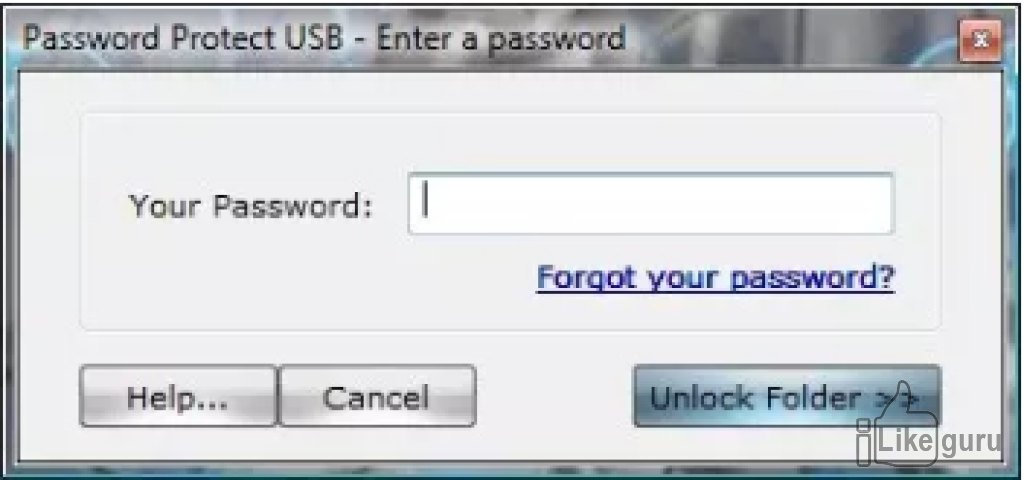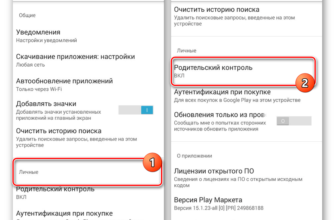- Разница между защитой паролем и шифрованием
- Как поставить пароль на папку без программ в Windows 10
- Защита папок паролем в Windows 7 и 8
- Файловый архиватор WinRAR
- Файловый архиватор 7-Zip
- Защита паролем документов Word/Excel и пр.
- Обзор специальных программ для установки пароля на папки
- Программа «Anvide Lock Folder»
- Программа «Lim LockFolder»
- Wise Folder
- PasswordProtect USB
- Скрыть
- Добавить в архив
- Проверка работы кода
- Как снять или восстановить забытый пароль на папку в Windows 10
- Как создать пароль в Mac OS для папки
- Как поставить пароль на папку в телефоне
Разница между защитой паролем и шифрованием
Защита паролем очень похожа на запирание чего-либо в сейфе – например, очень важного документа. Чтобы получить доступ к этому документу, вы должны знать правильную комбинацию.
Знания буквально являются ключом. Вот почему защиту паролем иногда называют формой аутентификации на основе знаний. Для входа нужно знать пароль. Если вам требуется физический токен, например, настоящий ключ или специальный USB-накопитель для доступа к нашему секретному документу, то это будет форма аутентификации на основе владения. Если бы токен (или «ключ») был отпечатком пальца или лицом, вы бы использовали аутентификацию на основе наследования, потому что токен буквально является чем-то, что присуще вам и только вам.
Шифрование похоже на то, как если бы мы взяли наш секретный документ и зашифровали все буквы в этом документе, так что он практически не может быть прочитан кем-либо, кто не имеет права его читать.
Когда документ не зашифрован, он хранится в том, что мы могли бы назвать обычным текстом. Любой может прочитать это. Когда он зашифрован, он находится в зашифрованной форме. Чтобы увидеть документ в его первоначальном виде, пользователь должен предоставить своего рода ключ, который расшифровывает сообщение.
В случае шифрования файлов и папок в Windows «ключ» должен быть зарегистрирован в правильной учетной записи пользователя. Даже на том же компьютере секретный документ может показаться тарабарщиной другому пользователю Windows.
Шифрование паролей – это третий вариант, который сочетает в себе защиту паролем и шифрование. Основным преимуществом является наличие двух уровней безопасности. Теперь наш секретный документ в сейфе, и он непроницаем.
Если у кого-то есть правильный пароль для разблокировки файла или папки, он все равно не сможет его понять, если не войдет в систему как авторизованный пользователь.
Как поставить пароль на папку без программ в Windows 10
Проблема защиты личных данных в последнее время стоит особенно остро, учитывая популярность платежных систем и других ресурсов, которые потенциально могут заинтересовать злоумышленников. В методе есть ограничение: работает только в расширенных версиях Виндовс, на «Домашней» не функционирует.
Windows должна поддерживать BitLocker. Сделать папку со своим паролем просто:
- создать виртуальный образ жесткого диска и «вмонтировать» его в ПК. Делается так же, как ISO-образ для DVD-дисков;
- нажать на него правой клавишей, вызвав меню шифрования BitLocker. Там нужно задать свой пароль для избранного объекта;
- все свои запароленные директории необходимо хранить на одном виртуальном диске. Когда необходимость в его использовании исчерпает себя, нужно кликнуть на его иконку и указать пункт «Размонтировать». Директории станут доступными снова для всех.
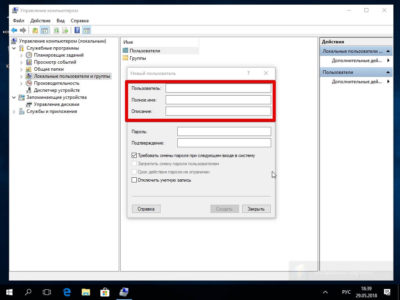
Как легко поставить пароль на избранную папку в системе Windows 10? Выбрать одну из программ архиваторов:
- WinRAR;
- 7-Zip;
Есть и другие утилиты, но эти установлены практически на каждом ПК, поэтому рекомендуем использовать именно их.
Защита папок паролем в Windows 7 и 8
My Lockbox – это лёгкая утилита с простым в использовании интерфейсом, которая работает для Windows XP, Vista и Windows 7, а также совместима с Windows 10 и 11. После установки инструмент попросит вас установить местоположение заблокированной папки.
Все заблокированные папки будут скрыты на вашем диске, пока вы их не разблокируете их. My Lockbox является бесплатным и не ресурсоёмким, что делает его идеальным решением для старых компьютеров или операционных систем.
Хотя для большинства пользователей достаточно надёжной защиты паролем, если у вас есть конфиденциальные данные, для защиты данных можно использовать более продвинутые методы, такие как сторонние инструменты шифрования.
Файловый архиватор WinRAR
- Выбираем папку с ценной для вас информацией, наводим курсор на неё, клацаем правой кнопкой мыши. Появиться список, в котором нужно найти и выбрать «Добавить в архив».
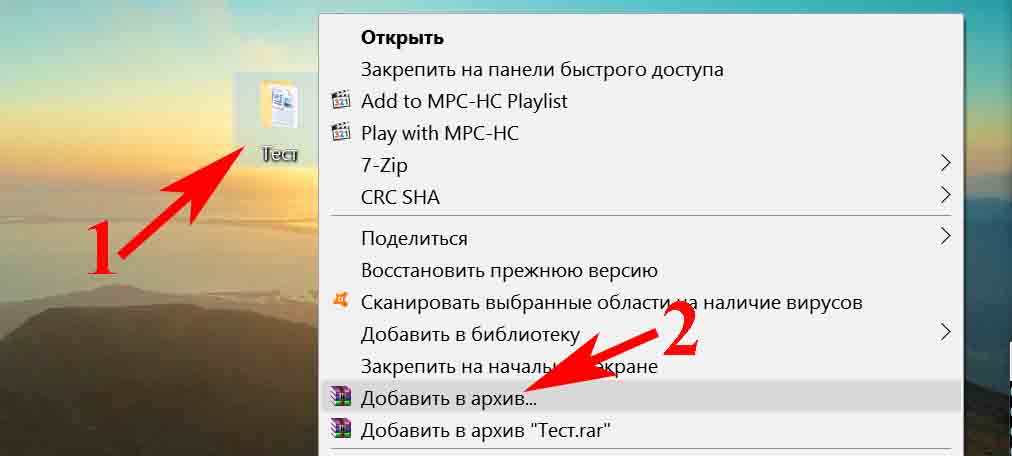
- Выскочит окно, где необходимо нажать на клавишу «Установить пароль…».
- Далее вы будет предложено прописать пароль в графе «Введите пароль». Прописывайте и жмите «ОК».
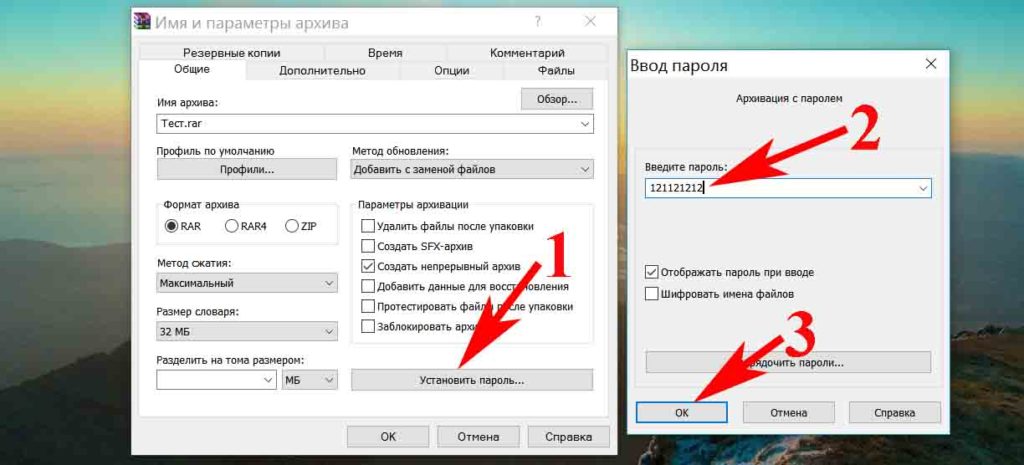
- У вас появиться еще она заархивированная папка с таким же названием. При открытии, которой будет требоваться ключ. Данный вариант, как легко запаролить папку в ПК, подойдет любому, не имеющему особых познаний, пользователю.
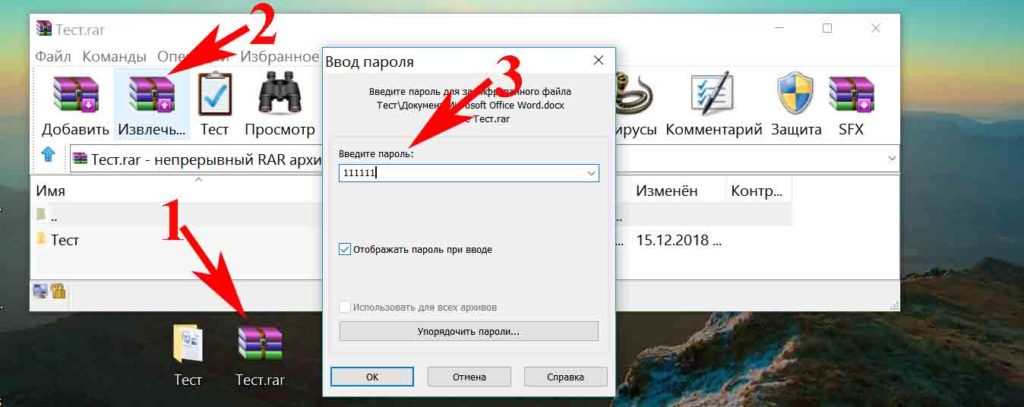
Файловый архиватор 7-Zip
- Жмем на папке, которую решили запаролить, правой клавишей мыши. Раскрываем «7-Zip», жмем «Добавить к архиву».
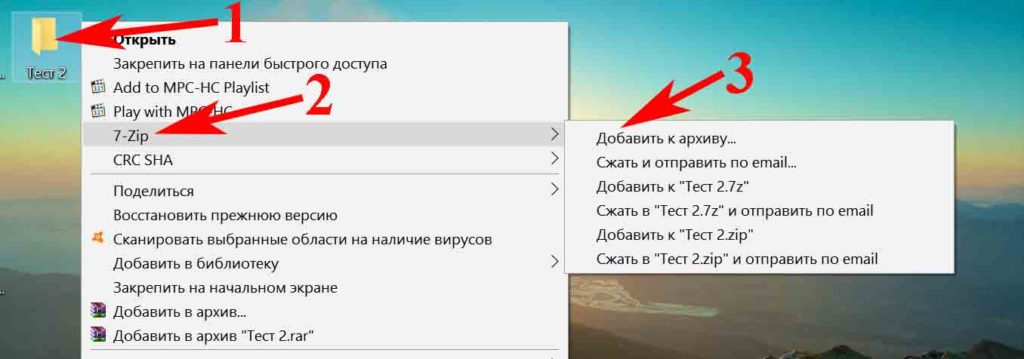
- Находим раздел «Шифрование», там вводим ваш пароль два раза, который вы самостоятельно придумали. Нажимаем «ОK».
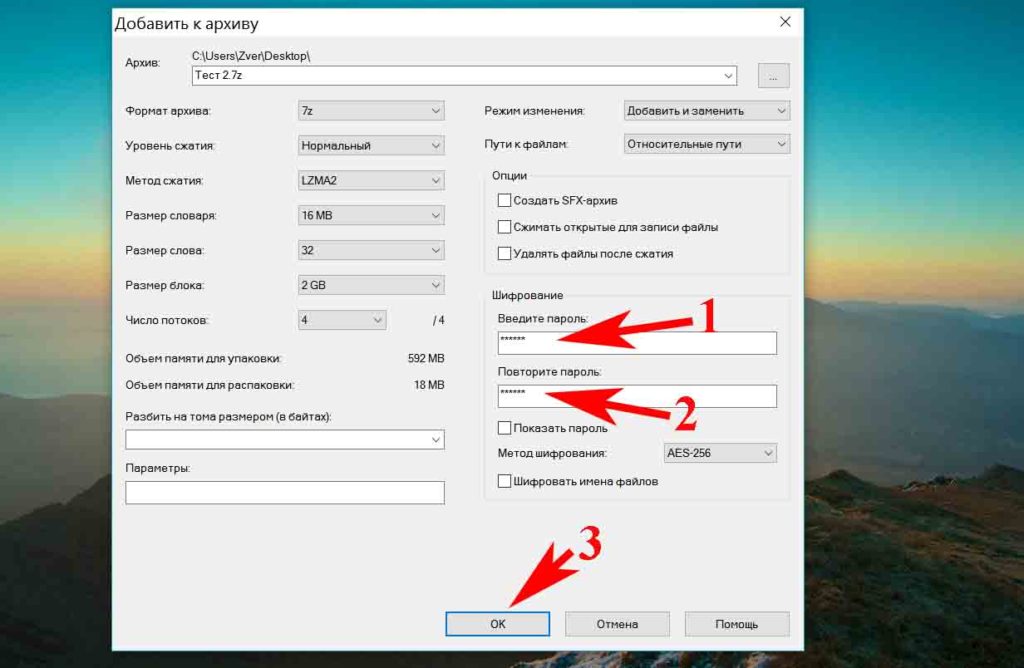
- Готово, появиться новая заархивированная папка. Попробуйте её разархивировать, она должна запросить ввести ключ. Конечно же, поставить пароль этими утилитами проще простого, сложностей не должно возникнуть. Но вот в плане удобства и комфортного использования, здесь метод не каждому придется по душе.
Защита паролем документов Word/Excel и пр.
Документы, создаваемые в Microsoft Office, могут быть зашифрованы штатными средствами, без дополнительных программ. Очень удобно, когда с шифруемым документом вам часто нужно работать. Кстати, в такой документ можно поместить и картинки…
Для установки пароля: откройте меню ФАЙЛ/СВЕДЕНИЯ. Затем щелкните по функции «Защита документа» и выберите желаемое: зашифровать с использованием пароля (кстати, помимо этого, документ можно, например, запретить для редактирования, ограничить доступ и пр.).
Файл/сведения // Microsoft Word
Учтите, что введенный пароль (если вы его забудете или потеряете) — восстановить почти нереально! Об этом, кстати, предупреждается сам офис, при его задании.
Шифрование документа
После того, как документ будет защищен, войдя в раздел «СВЕДЕНИЯ», вы увидите, что появился значок ключа с замком, и написано примечание, что для открытия файла потребуется пароль. Собственно, всё, документ защищен!
Документ защищен паролем // Microsoft Word
Обзор специальных программ для установки пароля на папки
Помимо стандартных методов установки пароля, существуют дополнительные — при помощи специальных программ. Приложения зачастую имеют преимущество перед утилитами Microsoft из-за большей функциональности, надёжности и приятного интерфейса.
Программа «Anvide Lock Folder»
Существует целый ряд программ, которые помогают защитить файлы от постороннего «посягательства на них». Наиболее популярна сегодня утилита под названием «Anvide Lock Folder». Она является бесплатной и достаточно простой в освоении.
1. Скачайте, установите и откройте программу.
2. Перетащите в нее необходимый файл (можно выбрать файл вручную путем нажатия на значок «+»).
3. Нажмите на свою папку, а затем на значок в виде замка.
4. Введите пароль два раза и нажмите «Закрыть доступ». При необходимости укажите «подсказку». Она поможет вам вспомнить пароль.
5. Ваша папка должна пропасть с рабочего стола и стать доступна только из окна программы и после ввода пароля.
Программа «Lim LockFolder»
Типичным представителем программ для установки паролей на файлы и папки является «Lim LockFolder». Установка пароля, как и в прошлом случае, производится за несколько кликов мышью и папка пропадает с прежнего места расположения.
1. Это ваша папка с файлами, которые необходимо спрятать от посторонних глаз и запоролить.
2. Открываем «Lim LockFolder», и добавляем эту папку в программу, нажатием на значок папки с зеленым плюсом.
3. После нажатия на синий замок, слева в программе, появляется окно для ввода пароля, который будет установлен.
4. Далее, мы либо устанавливаем подсказку для нашего пароля, либо игнорируем этот шаг и довольствуемся установленным паролем.
Wise Folder
Это бесплатное приложения для того, чтобы надежно защитить свою личную информацию и не передавать ее ненужным людям.
Управление простое, можно за минуту разобраться в работе.
- Для входа в аккаунт придумываем собственный пароль пользователя:

Создание аккаунта в Wise Folder - Далее кликаем на кнопку «Скрыть папку», и после этого ищем необходимую на компьютере. Подтверждаем действие.

Создание скрытого файла - Выбранный каталог исчезает из своего прежнего расположения:

Ограничение отображения - Для установки пароля нужно снова выставить отображение

Отображение - Далее устанавливаем код:

Установка защиты - В открытой вкладке пишем шифр и жмем «ОК»:

Выбор пароля - Подтверждаем действие:

- Подтверждение
PasswordProtect USB
Эта программа поможет запаролить папку на Windows 7 и 10.
Она занимает мало памяти, имеет русский язык интерефейса и быструю скорость работы.
Установить защитный код можно даже с рабочего стола, не обязательно открывать обеспечение.
Такая утилита не навредит вашим файлам, которые нуждаются в защите.
- Кликаем на директорию, которую требуется скрыть, и выбираем следующую строку:

Выбор данных - Затем вводим шифр:

Ввод защиты - После установки шифрования на папке будет специальный значок, который сообщает, что на ней стоит код. Для просмотра документов необходимо ввести его:

- Окно защиты
Скрыть
Итак, установка пароля на папку невозможна. Но можно просто скрыть эту папочку, тогда никто не сможет в неё зайти, потому что не увидит её.
- Создайте новую папку в нужном вам месте.
- Щёлкните по ней правой кнопкой мыши и выберите пункт «Свойства».
- В появившемся окне на вкладке «Общие» в графе «Атрибуты» установите галочку напротив атрибута «Скрытый». Нажмите ОК.
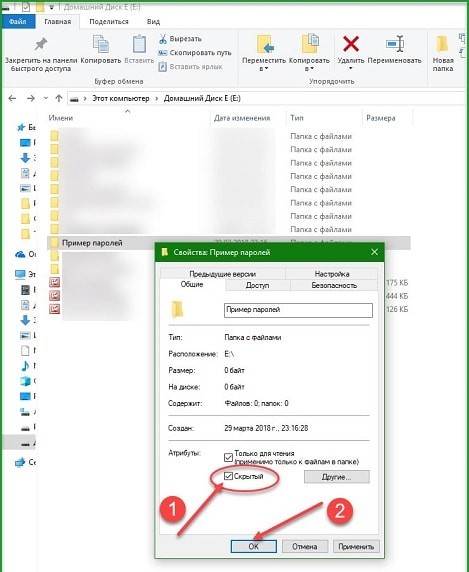
Если в этой папочке лежат файлы, вам будет предложено применить изменения либо только к самой папке, либо к ней и к файлам внутри неё. Этот параметр влияет на видимость файлов при поиске через меню пуск.
Если выбрать первый вариант, то при вводе названия файла в строку поиска, он отобразится в результатах, если выбран второй вариант – нет. В результате вышеописанных действий папочка стала полупрозрачной, при этом она всё еще доступна для перемещения в неё файлов, то есть вы можете с ней работать. Таким образом можно сделать подобие защиты.
Чтобы скрыть её окончательно, нужно:
- Открыть проводник.
- Вверху перейти на вкладку «Вид» и выбрать самую правую плитку – «Параметры».
- В открывшемся окне снова перейти на вкладку «Вид».
- В списке «Дополнительные параметры» в самом конце ставим маркер напротив параметра «Не показывать скрытые файлы, папки и диски».
- Нажимаем ОК.
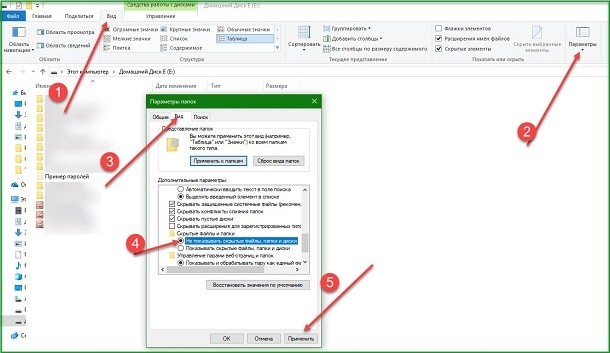
Теперь наша директория полностью скрыта и недоступна для поиска. Чтобы вновь сделать ее видимой, повторите вышеуказанные действия, но в конце установите флажок «Показывать скрытые файлы, папки и диски».
Не используется сторонний софт Работает и на ПК и на ноутбуке Не нужно запоминать сложный ключ Ненадёжно – если человек знает, что искать, он без труда обойдёт защиту
Если вы скопируете скрытую папку на носитель, а потом вставите этот носитель в другой компьютер, то эта папка будет видна, если на втором компьютере включена функция «показывать скрытые файлы и папки». Таким образом, способ подходит для защиты файлов только на вашем собственном компьютере или на ноутбуке.
Добавить в архив
Вместо того, чтобы ставить пароль на папку, можно установить ключ на архив. Для этого вам нужна любая программа архиватор. Самой распространённой и бесплатной является программа «WinRar». Скачать которую можно в интернете с любого файлообменника.
- Для начала выберите любой файл, который в будущем будет располагаться в защищенном архиве.
- Щелкните по нему правой кнопкой мыши и выберите пункт «Добавить в архив». Архив будет создан в том же самом месте, где находится выбранный файл.
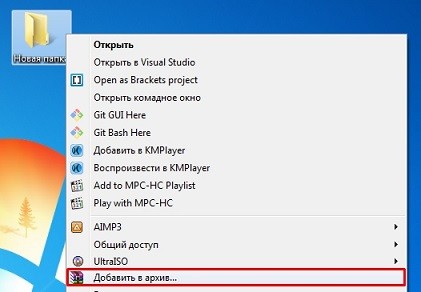
- В появившемся окне нажмите на кнопку «Установить пароль» и введите желаемую комбинацию. Можно вводить цифры, буквы обоих алфавитов и знаки (то есть любые символы).
- Нажмите «ОК».
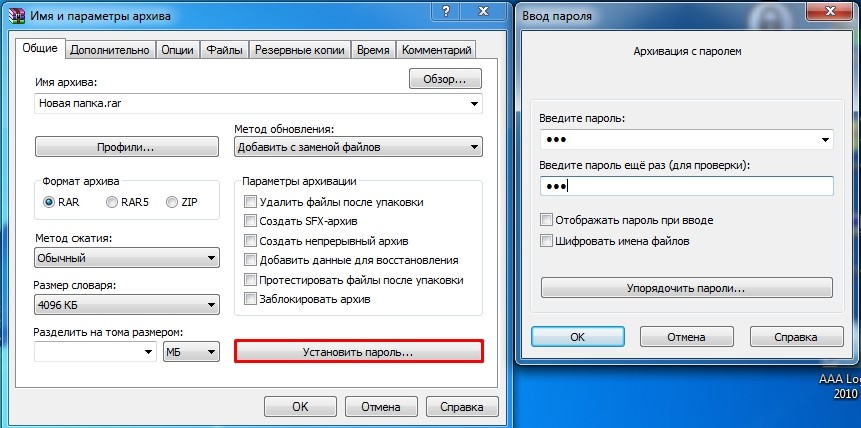
Надёжно – без ключа невозможно получить доступ к файлам Огромное множество комбинаций Работает на любой Windows, начиная с XPЕсли вы забудете ключ, вы не сможете восстановить ваши файлы Есть программы для взлома
В архив невозможно зайти, не зная комбинации. Нельзя только открыть, копировать и удалить файлы. Но посмотреть сколько их и как они называются можно.
Если вы скопируете архив на флешку и попытаетесь открыть его на другом компьютере, на котором отсутствует программа-архиватор, или установлена программа другой версии, у вас не получится это сделать. То есть способ актуален только для защиты файлов на вашем личном компьютере.
Проверка работы кода
Запускаем файл locker.bat, в результате чего должна создаться папка Private, в которую нужно поместить все ваши документы, которые вы ходите защитить. После этого запускаем пакетный файл locker.bat снова.
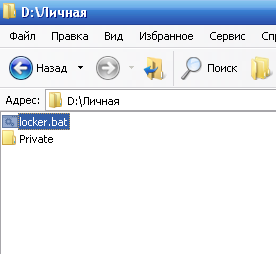
Теперь вам предложат заблокировать папку. Выбираем Y.
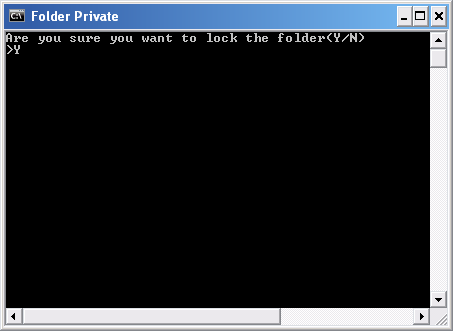
При этом ваша папка Private исчезнет.
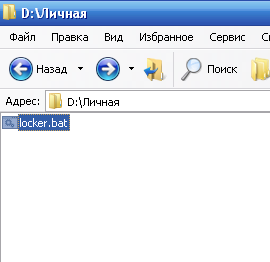
Если запустить файл locker.bat еще раз будет выдан запрос на ввод пароля.
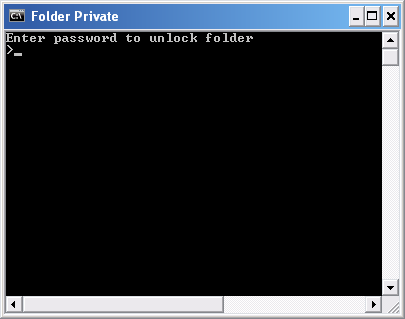
При вводе пароля, который вы указали в пакетном файле, отобразится папка Private и с ней снова можно работать.
Как снять или восстановить забытый пароль на папку в Windows 10
Человеческая память — очень сложная штука, бывает, мы помним то, что было много лет назад, а бывает, забываем, какую еду употребляли на завтрак. Пароли могут теряться в голове, как и всё остальное. Потому нередко возникают ситуации, когда нужно вернуть доступ к папке.
В случаях с дополнительными программами восстановление доступа может быть как чрезвычайно простым, так и невыполнимо сложным. К примеру, доступ к запароленному архиву можно будет получить только при помощи хакерских программ по перебору паролей. Использование таких приложений запрещено и опасно непосредственно для пользователя.
При потере пароля, который установлен специальной программой, почти всегда помогает полная деинсталляция приложения.
Если кодовое слово было утеряно при использовании скрипта, будет очень просто как восстановить пароль, так и задать новый. Достаточно лишь изменить соответствующую строчку в .bat-файле.
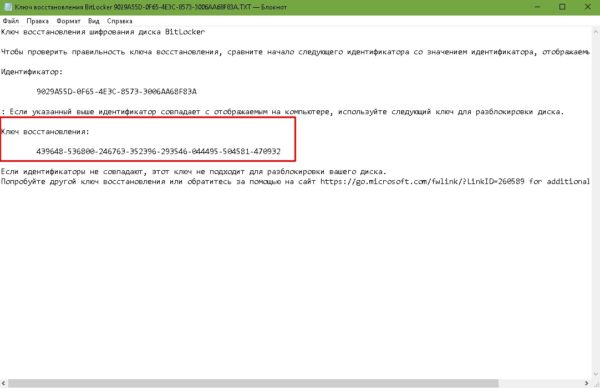 Если требуется восстановить пароль BitLoсker, в текстовом файле нужно найти ключ восстановления
Если требуется восстановить пароль BitLoсker, в текстовом файле нужно найти ключ восстановления
Когда потерялся пароль BitLoсker, понадобится специальный файл, который создаётся при шифровании. Необходимо скопировать этот ключ и вставить в соответствующее поле программы:
В окне запроса пароля щёлкаем на «Дополнительные параметры».
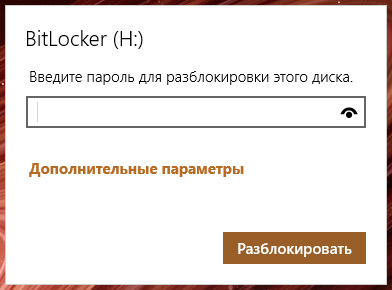 В окне запроса пароля щёлкаем на «Дополнительные параметры»
В окне запроса пароля щёлкаем на «Дополнительные параметры»
Далее выбираем «Введите ключ восстановления».
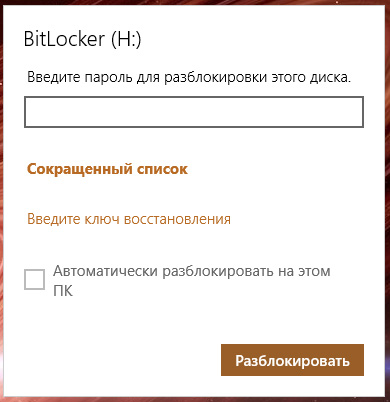 В интерфейсе программы выбираем пункт «Введите ключ восстановления»
В интерфейсе программы выбираем пункт «Введите ключ восстановления»
Вставляем в соответствующее поле ключ и нажимаем «Разблокировать». После этого доступ будет возвращён.
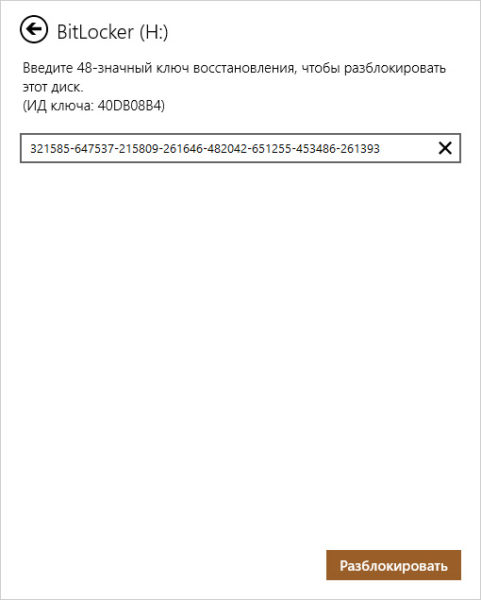 Вставляем в соответствующее поле ключ и нажимаем «Разблокировать»
Вставляем в соответствующее поле ключ и нажимаем «Разблокировать»
Также есть дополнительная возможность вернуть доступ к шифрованному объекту — отключив Bitlocker в «Панели управления»:
В поиске прописываем «Панель управления» и выбираем лучшее соответствие.
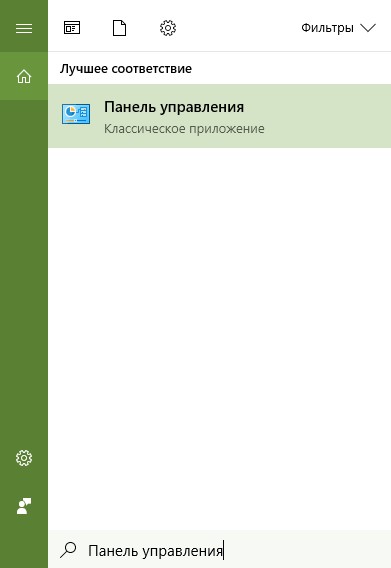 Открываем «Панель управления», чтобы отключить Bitlocker
Открываем «Панель управления», чтобы отключить Bitlocker
Переставляем отображение с «Категория» на «Значки» и выбираем апплет «Шифрование диска Bitlocker».
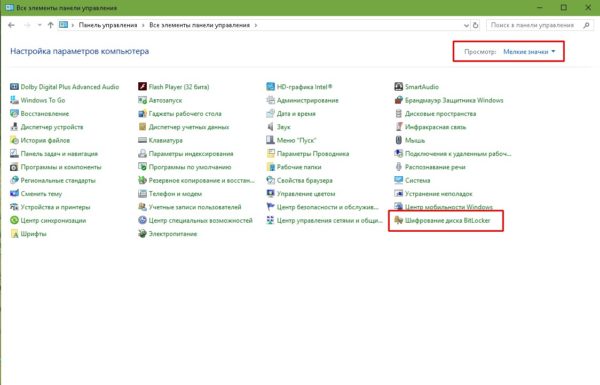 Изменяем отображение с «Категория» на «Значки» и выбираем «Шифрование диска Bitlocker»
Изменяем отображение с «Категория» на «Значки» и выбираем «Шифрование диска Bitlocker»
И напротив диска с шифрованием щёлкаем «Отключить Bitlocker», затем соглашаемся с применением изменений и ожидаем, пока программа закончит процесс.
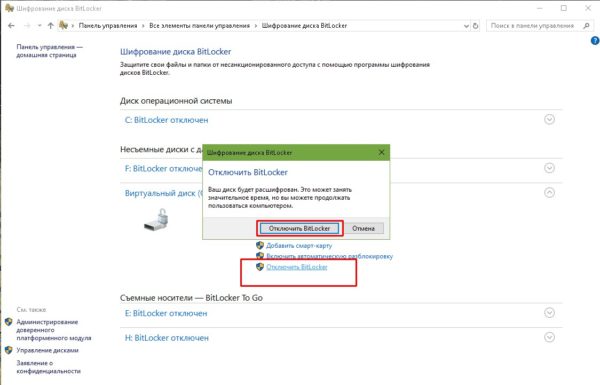 Напротив диска с шифрованием кликаем «Отключить Bitlocker», затем соглашаемся с применением изменений
Напротив диска с шифрованием кликаем «Отключить Bitlocker», затем соглашаемся с применением изменений
Поставить пароль на папку в ОС Windows 10 очень просто: необходимо воспользоваться встроенным скриптом или специальной программой, не отходя при этом от инструкций выше. В таком случае ваши данные будут надёжно защищены от распространения.
Как создать пароль в Mac OS для папки
Если вы работаете за компьютером от Apple, позаботьтесь о безопасности своих документов и файлов, которые на нем хранятся:
- запустите приложение «Дисковая утилита»
- создайте новый образ, чтобы он стал вашей защитной папкой: Файл-Новый образ-Образ из папки;
- укажите папку для паролирования;
- в появившемся окне придумайте название, задайте метод шифрования 128 бит AES или 256 бит AES;
- введите придуманный пароль;
- сохраните образ.
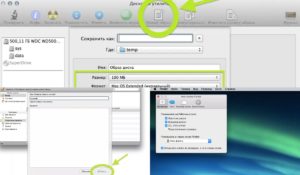
Для установки паролей на Мас используют специальную дисковую утилиту
Как поставить пароль на папку в телефоне
1. Загружаем и устанавливаем приложение ES проводник:
- На Android: с официального сайта estrongs.com или 4pda.ru
- На iPhone: из App Store
2. В диспетчере файлов выбираем папку, зажимаем на ней палец, заходим в пункт «Еще» и нажимаем «Шифровать».
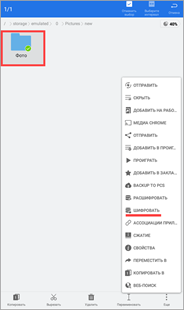
3. Назначаем пароль.
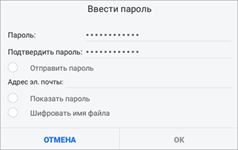
4. Файлы внутри директории будут зашифрованы и примут следующий вид.
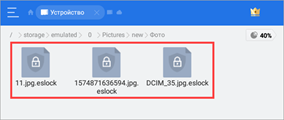
5. Для расшифровки зажмите палец на директории, выберите пункт «Расшифровать»
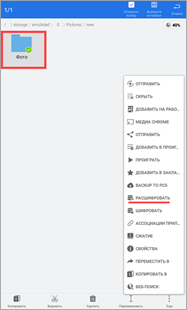
6. Введите установленный пароль и файлы внутри расшифруются.
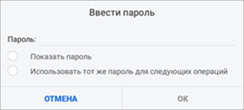
- https://windows-school.ru/blog/zashhite_parolem_fajla/2022-04-30-915
- https://pomogaemkompu.temaretik.com/2421714077988424019/8-sposobov-kak-ustanovit-parol-na-papku-v-windows/
- https://lanportal.ru/lan/kak-ustanovit-parol-na-papku-v-windows.html
- https://ocomp.info/kak-postavit-parol-na-file.html
- https://winda10.com/zapusk/parol-na-papku-windows-10.html
- https://dzen.ru/a/WTaCl45VfTXcYVV7
- https://ilike.guru/nash-top/zaparolit-papku-na-windows/
- https://WiFiGid.ru/raznye-sovety-dlya-windows/kak-postavit-parol-na-papku
- https://CompConfig.ru/bezopasnost/kak-ustanovit-parol-na-papku-bez-dopolnitelnyih-programm.html
- https://freevpnplanet.com/ru/blog/kak-prosto-zashhitit-papku-parolem/
- https://neumeka.ru/parol_na_papku.html