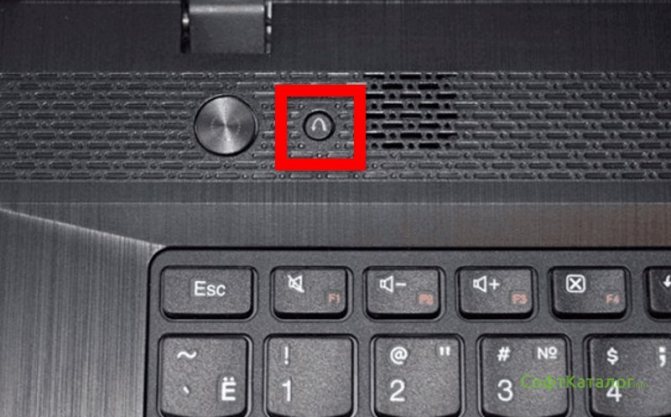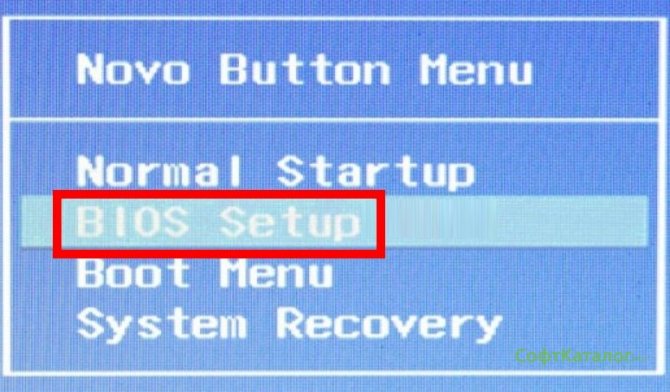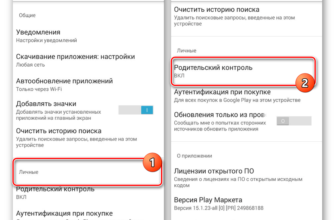- Зачем нужны BIOS и UEFI?
- Комбинации клавиш
- Специальная клавиша на корпусе устройства
- Командная строка
- Установщик Windows
- Запуск через Windows
- Где открываются настройки BIOS в Виндовс 8?
- Метод запуска для пользователей Виндовс 8.1
- Как зайти в BIOS из операционной системы Windows 10?
- Клавиша Shift
- Извлечение батарейки
- Как самому установить Bios
- Подготовка к установке
- Обновление Биос различных устройств
- Видео
- Аппаратный сброс настроек (только для опытных пользователей)
- Перепрошивка BIOS/UEFI
Зачем нужны BIOS и UEFI?
Обе микропрограммы служат для инициализации основных вычислительных узлов (встроенных или подключенных к материнской плате) компьютера и их последующий запуск при включении компьютера. В BIOS хранятся различные настройки для всех электронных компонентов ПК — начиная от контроллера питания и интерфейсов передачи данных до оперативной памяти, видеоадаптера и процессора. Согласно настройкам в BIOS, материнская плата устанавливает для данных устройств те или иные параметры работы, включает/отключает дополнительные функции, опции и т.д.
По умолчанию большинство параметров микропрограммы выставлены в позицию «Auto». Это делает возможным подключения к системной плате внешних устройств без необходимости постоянно перенастраивать BIOS/UEFI. Однако в некоторых случаях без этого не обойтись.
Чаще всего вход в настройки BIOS требуется для указания системной плате, с какого устройства загружать операционную систему или загрузочную программу. По умолчанию загрузка производится с жесткого диска. Чтобы компьютер загрузился с флешки или диска, может потребоваться изменить в BIOS соответствующий параметр.
Комбинации клавиш
К счастью, компания Леново почти для всех моделей своих ноутбуков установила единую комбинацию клавиш: Fn + F2, где Fn — особая «функциональная» кнопка, располагающаяся обычно в левом нижнем углу.

Значительно реже для того, чтобы зайти в БИОС, приходится использовать другую комбинацию Fn + F1 или просто нажать клавишу Delete (Del).
В целом порядок действий пользователя сводится к двум шагам:
- Открыть меню «Пуск» и, нажав на виртуальную кнопку питания, выбрать один из вариантов — выключение или перезагрузку.
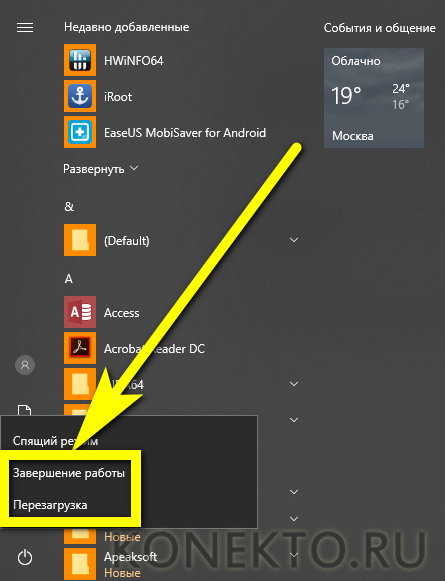
- Снова включить ноутбук Леново или дождаться, пока он запустится после перезагрузки, и воспользоваться одной из перечисленных выше комбинаций клавиш, чтобы зайти в БИОС — это не сложнее, чем разобраться в преимуществах UEFI Boot.
Если всё выполнено верно, юзер увидит перед собой меню BIOS. Теперь он может настроить БИОС, установить очерёдность загрузки операционной системы и выполнить иные требуемые манипуляции — если потребуется, предварительно введя пароль.
Совет: если ноутбук Леново запускается слишком быстро или не получается войти в BIOS после перезагрузки, имеет смысл выключить его с помощью физической кнопки, нажав и подержав её несколько секунд.
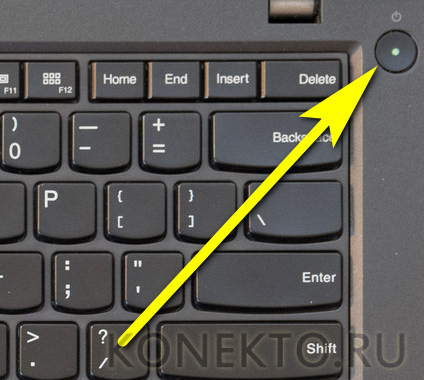
Теперь, дав ноутбуку Lenovo немного «отдохнуть», следует снова запустить его — и не забыть вовремя воспользоваться одной из перечисленных выше комбинаций, позволяющих зайти в БИОС.
Специальная клавиша на корпусе устройства
Многие модели ноутбуков Леново оснащены механической клавишей Novo Button с указателем скрепки или изогнутой стрелочки. Также её называют OneKey Recovery либо OneKey Rescue System. Чаще всего она расположена над клавиатурой возле кнопки питания. Бывает, что её размещают на боковом торце, около отверстия для наушников, разъёмов для USB флешки, материнской платы и т.д. Рассмотрим, что требуется сделать для активации БИОС-меню.
- Для начала, нужно выключить ноутбук;
- Вместо кнопочки запуска жмём клавишу со стрелкой (над клавиатурой или сбоку корпуса);

- Устройство начнёт загружаться и сразу после включения ноутбука вы увидите небольшое окно с разными пунктами, включая Normal Startup (базовый старт), Boot Menu (загрузочное меню), System Recovery (системное восстановление) и нужную нам вкладку;
- Выбираем Bios Setup, после чего попадаем в БИОС.

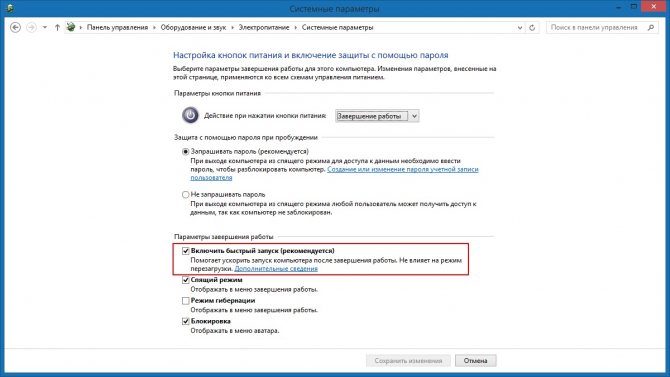

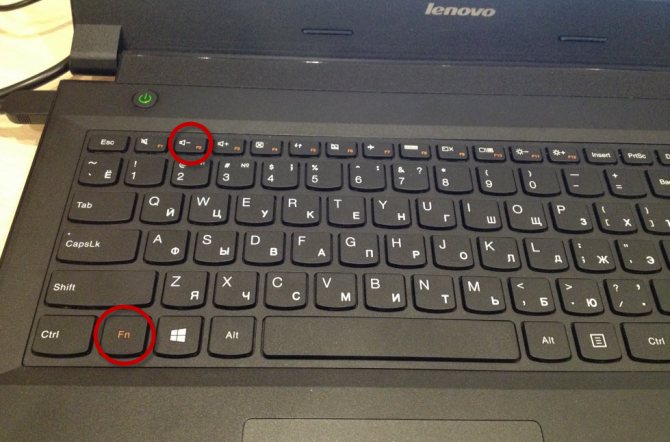
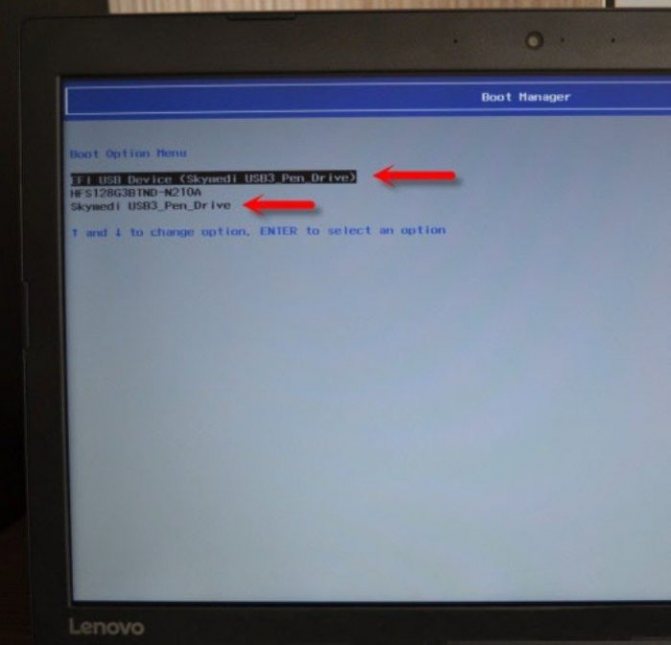

Командная строка
Данным способом я перехожу не в BIOS, а скорее в безопасный режим , а оттуда можно войти в утилиту, как уже говорилось выше. Сначала открываю саму командную строку, желательно с правами администратора. Для этого открываю поиск в панели задач и ввожу соответствующий запрос. Далее будет ссылка «Запуск от имени администратора» — жму по ней.
Открываю командную строку, причем обязательно от имени администратораОткрываю командную строку, причем обязательно от имени администратора
В строке задаю команду shutdown.exe /r /o и жму на кнопку Enter. В результате компьютер перезагрузится, после чего откроется безопасный режим.
Установщик Windows
Есть еще один способ войти в BIOS на ноутбуке Lenovo – с помощью установщика Windows, причем любого. При открытии его интерфейса ниже кнопки «Установить» есть ссылка «Восстановление системы». При нажатии на нее выходит точно такой же интерфейс, как я описывала выше. Нужно просто перейти тем же способом к пункту «Параметры встроенного ПО UEFI».
В установщике Windows есть вот такая утилита восстановления, с помощью которой можно открыть безопасный режим В установщике Windows есть вот такая утилита восстановления, с помощью которой можно открыть безопасный режим
Запуск через Windows
Данный способ работает только с новыми версиями Windows (8/8.1/10/11). Наша задача запустить дополнительное меню восстановления системы, где есть инструмент запуска BIOS или UEFI.
- Жмем по кнопке «Пуск» и переходим в «Параметры».
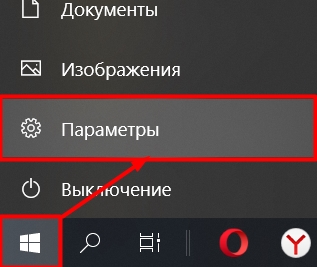
- Находим раздел «Обновление и безопасность».

- Слева находим подраздел «Восстановление» и в правом блоке в разделе «Особые варианты загрузки» жмем по кнопке перезагрузки. Более педантичные ребята могут прочесть что тут написано и испугаться, что нам нужна загрузочная флешка или диск. Спешу успокоить – подобного не потребуется.
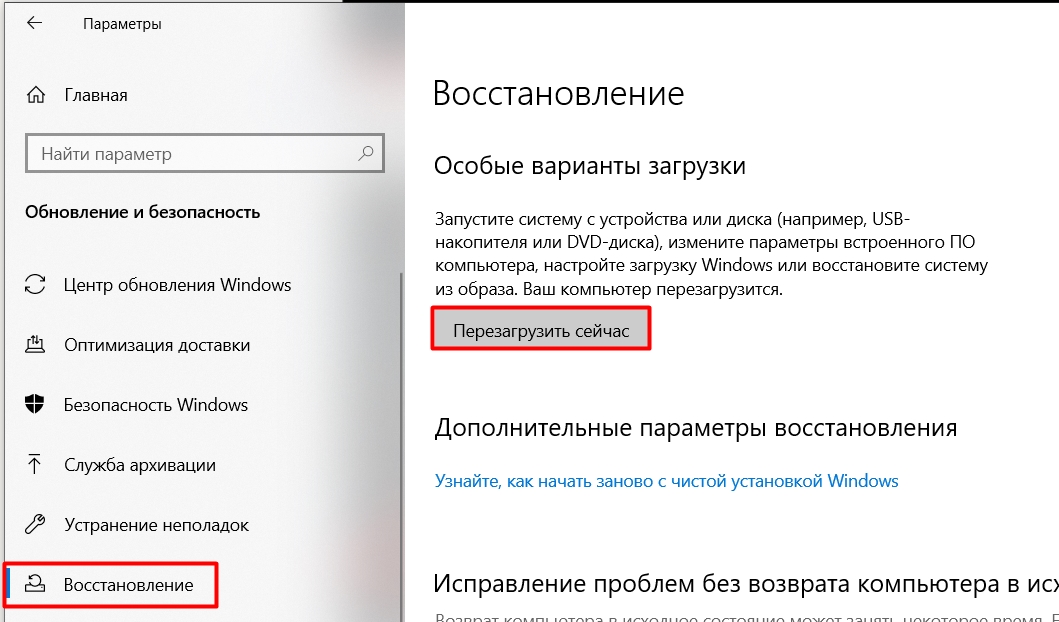
- В меню выбора действия переходим в пункт «Поиск и устранение неисправностей». В более ранних версиях Windows пункт может называться как «Диагностика».
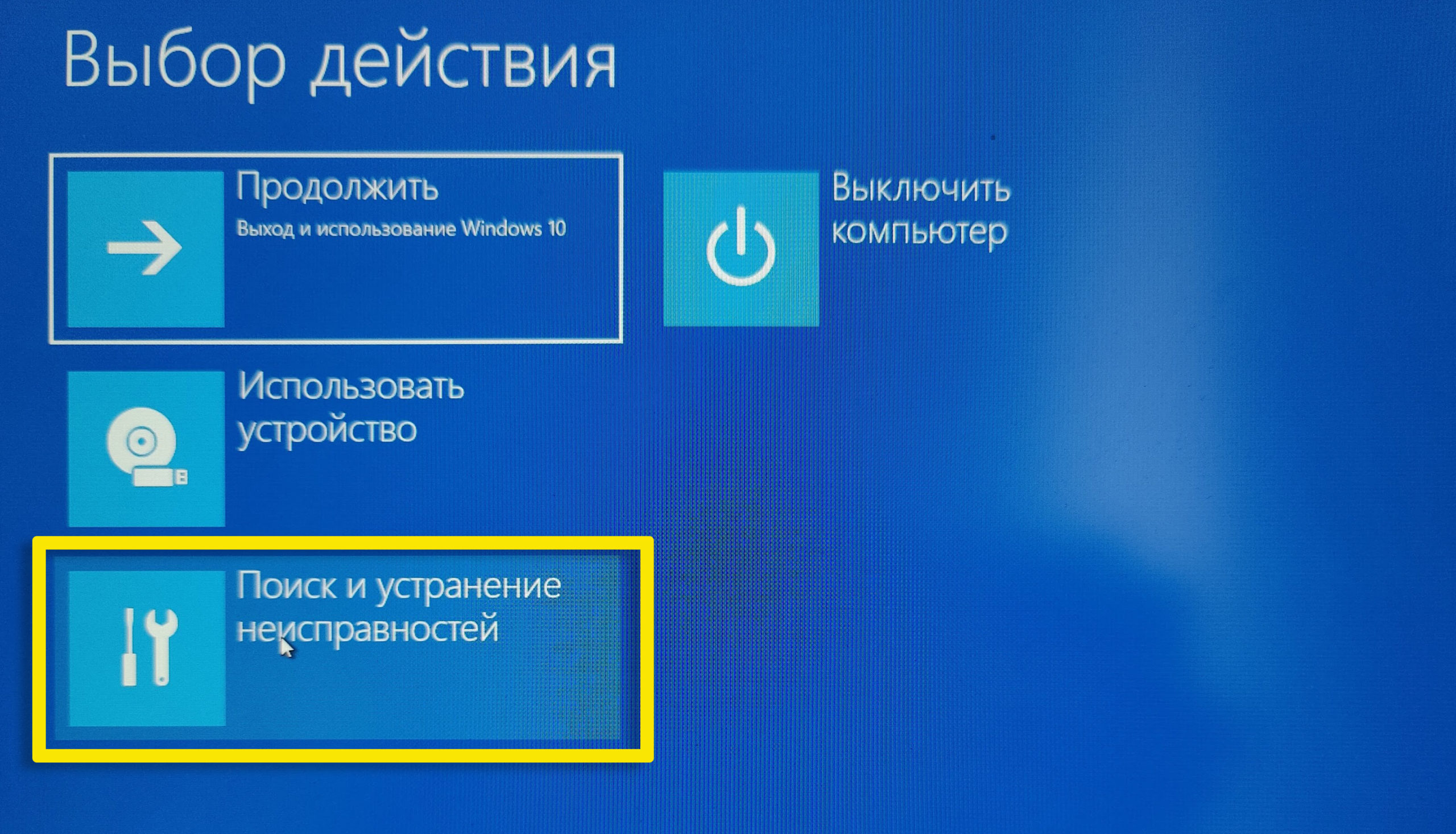
- «Дополнительные параметры».

- «Параметры встроенного ПО UEFI». Даже если у вас стоит стандартная BIOS, она все равно должна запуститься.
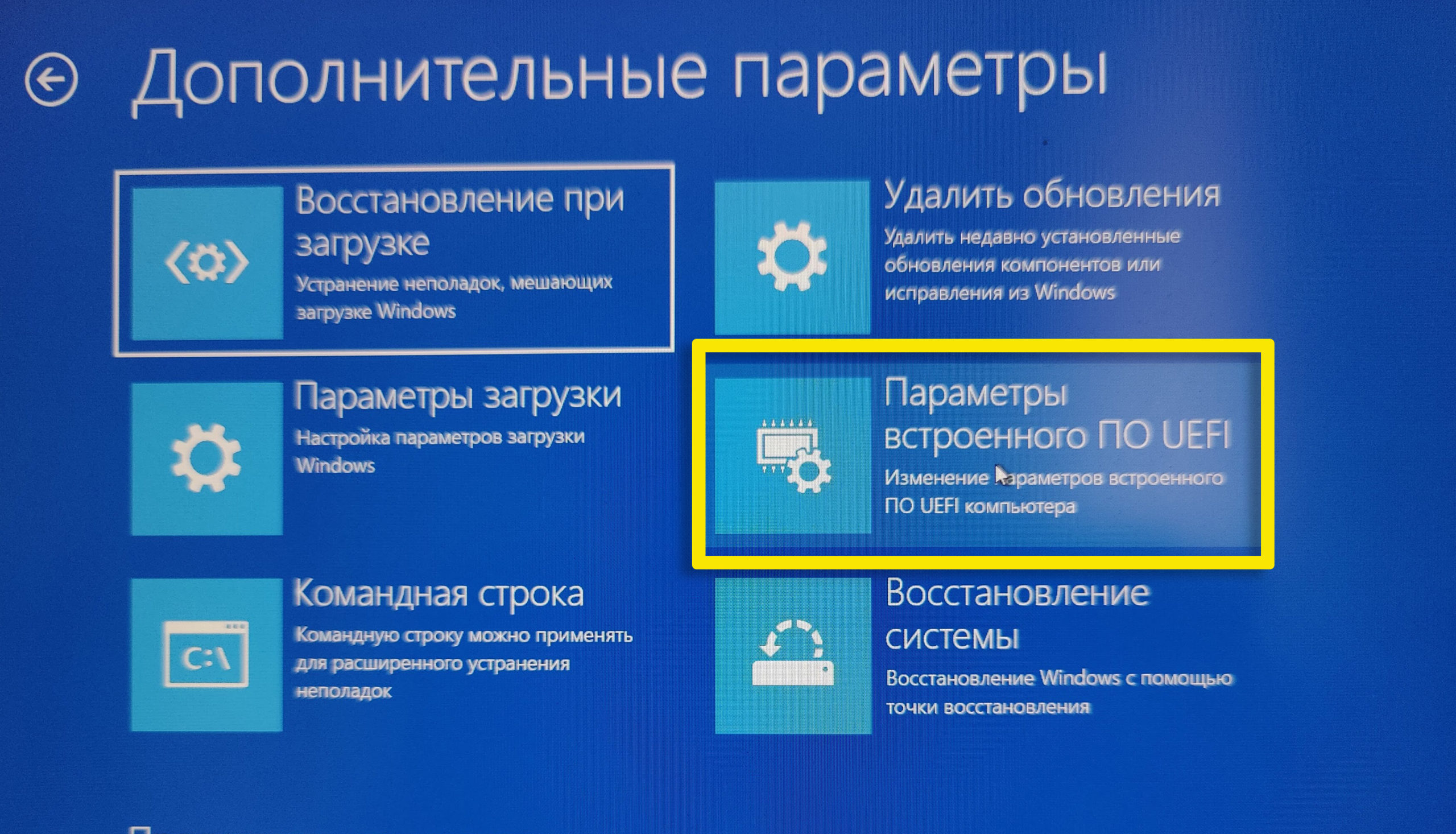
- Жмем по кнопке перезагрузки. Далее комп должен перезапуститься и открыть меню БИОС.
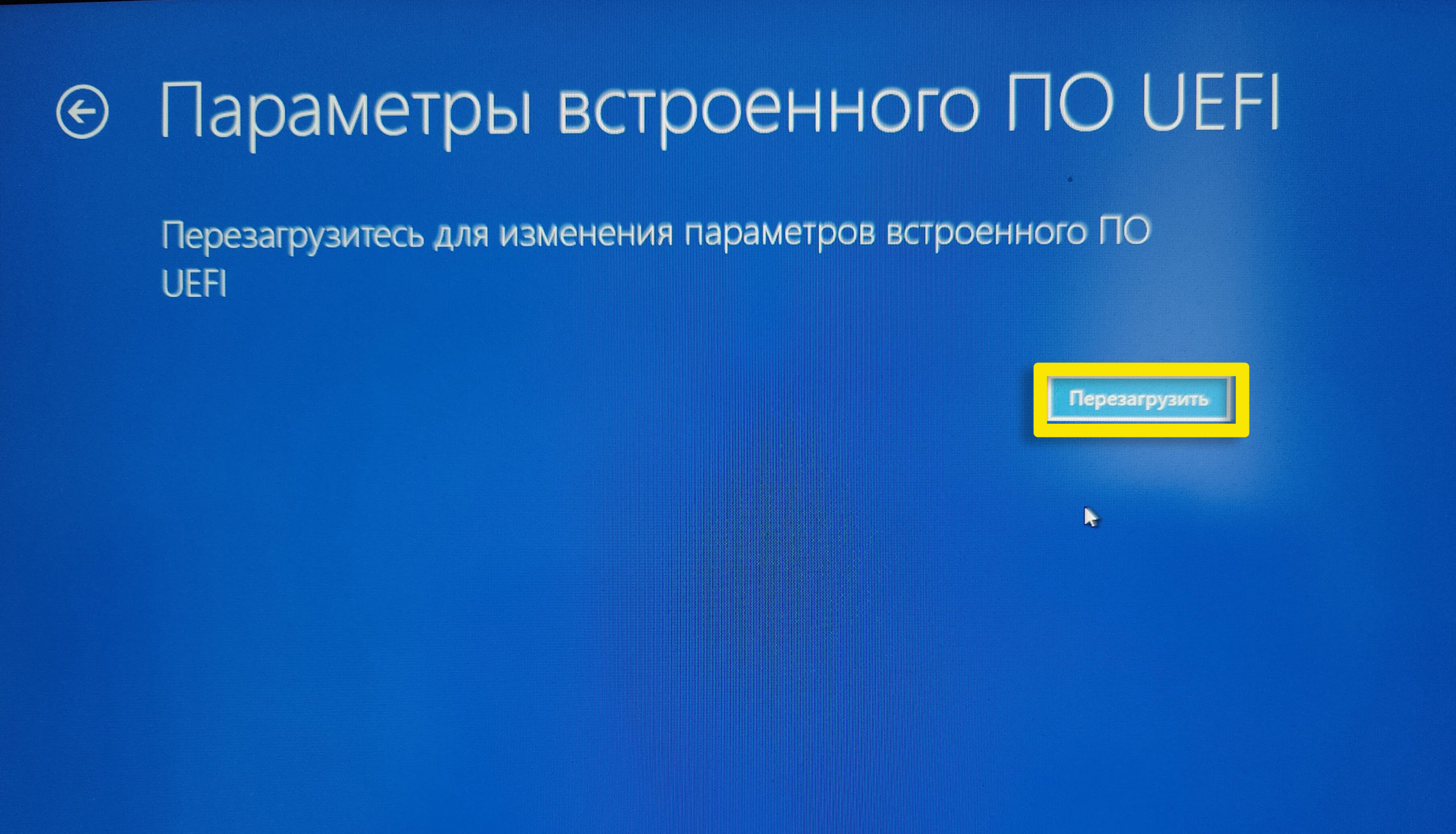
Где открываются настройки BIOS в Виндовс 8?
Если вы используете операционную систему от «восьмёрки» и новее, то наверняка не сможете увидеть клавишу входа в BIOS на чёрном мониторе при запуске ПК. Допустим, модификация вашего ноутбука не оснащена механической кнопкой NovoButton, а сочетание Fn+F2 не действует по умолчанию. Следует предпринять следующие шаги:
- Наведите курсор мыши в правую часть дисплея и выберите Параметры»;
- Снизу открывшегося окна кликаем «Изменение параметров компьютера»;
- Щёлкаем по подразделу «Общие» и в окошке справа находим пункт «Особые варианты загрузки»;
- Остаётся нажать кнопку «Перезагрузить сейчас» и подтвердить совершаемое действие кликом Enter;
- Ноутбук будет автоматически выключен и включится с активным BIOS-меню.
Метод запуска для пользователей Виндовс 8.1
Практически схож с предыдущей инструкцией и всё же, порядок манипуляций немного отличается.
- Открываем «Параметры», переходим в «Изменение параметров PC»;
- После нажатия по разделу «Обновление и восстановление», среди функциональных компонентов, выбираем «Диагностика» и заходим в «Дополнительные параметры»;
- Кликните «Параметры встроенного ПО UEFI», комп выполнит перезагрузку и запустится в режиме Basic Input/Output.
Как зайти в BIOS из операционной системы Windows 10?
Если на вашей компьютерной технике установлена «десятка», вам пригодится описанная ниже инструкция:
- Откройте «Пуск» и перейдите в «Параметры»;
- Ищем вкладку «Обновление и безопасность»;
- В списке слева выберите «Восстановление», в появившемся окне справа нажмите «Перезагрузить сейчас»;
- После процесса выключения и включения ноута, вы попадёте в меню поиска и устранения неполадок;
- Как уже было рассмотрено в четвёртом пункте нашей статьи, нужно кликнуть «Дополнительные конфигурации», затем «Параметры встроенного ПО UEFI» и загрузить режим БИОС.
Клавиша Shift
Зажав и удерживая эту клавишу (неважно, правую или левую) и удерживая её во время перезагрузки, можно зайти в БИОС на Виндовс 10 — в частности, на некоторых моделях ноутбуков от Lenovo. Способ срабатывает довольно редко, однако и пренебрегать им не стоит — как минимум потому, что, зажав Shift, не придётся торопиться с комбинациями клавиш.
Извлечение батарейки
Если владелец ноутбука Lenovo является по совместительству любителем экстрима, он может войти в БИОС, частично разобрав корпус устройства и на несколько секунд вытащив из материнской платы круглую батарею — а затем установив её на место.
В результате произойдёт незначительный системный сбой, и с большой долей вероятности при последующем запуске ноутбук автоматически загрузится в режим BIOS, даже не запрашивая разрешения хозяина.
Как самому установить Bios
Подготовка к установке
Bios — это определенное базовое ПО (программное обеспечение) устройств, позволяющее осуществлять взаимодействие, например, с персональным компьютером без обращения к его жестким дискам. Сам Bios вшит в микросхему ROM на материнской плате аппарата. Зачастую, когда система запускается, выполняется копирование данных из микросхемы ROM в оперативную память (RAM) устройства.
В подавляющем большинстве случаев Bios — это стандартное ПО, меню которого примерно одинаково выглядит как на персональных компьютерах, так и на переносных устройствах, например, на ноутбуках. Как правило, работает он довольно слаженно и без сбоев. Однако может возникнуть такая ситуация, когда микрокоды недостаточно хорошо и грамотно отработаны или происходит видимая нестыковка материнской платы с интегрированными устройствами или же просто появилось гораздо более современное оборудование. В таких случаях может понадобиться переустановка Bios или, иначе говоря, его перепрошивка.
Крайне важно понимать что самостоятельная установка Bios — это довольно сложный и трудоемкий процесс. Именно поэтому людям, которые неуверенно себя чувствуют в работе за компьютером, лучше не пробовать самостоятельно перепрашивать базовое ПО устройств. Для перепрошивки потребуются особые, оригинальные утилиты, обычно содержащиеся на специальном диске, который входит в комплект к материнской плате. Используя «родные» утилиты для перепрошивки, вы исключаете шанс возникновения разного рода сбоев и ошибок, которые могут возникнуть при использовании программ из других источников.
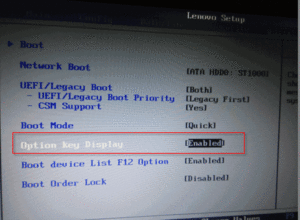
Обновление Биос различных устройств
Порядок действий для обновления версии Биос любого девайса имеет примерно следующий вид:
- По возможности внимательно прочитайте инструкцию производителя устройства. В ней могут содержаться довольно важные сведения относительно правильной прошивки ПО, не зная которых, в дальнейшем могут возникнуть неполадки. К примеру, производитель Gigabyte советует на время обновления Биос отключать в нем функцию Hyper Threading.
- На время обновления прошивки лучше всего обеспечить ноутбук или любое другое устройство стабильным электропитанием (за счет подключения к источнику бесперебойного питания). Это довольно важный нюанс, так как в том случае если произойдет внезапный резкий скачок напряжения, может случиться непредвиденный сбой, исправить последствия которого может быть довольно трудно. Любая, даже самая незначительная ошибка, допущенная во время перепрошивки, может привести к серьезным осложнениям, после возникновения которых может потребоваться обращение к компьютерным специалистам.
- Перед началом обновления рекомендуется сделать бэкап (резервное копирование данных) нынешней версии Bios на любой внешний носитель, например, на диск или флешку. Это поможет вернуться к старому варианту программного обеспечения в том случае, если обновление пройдет неудачно или работа новой версии Биос вас не устроит.
- Обновить Биос вашего устройства можно несколькими способами. Первый метод заключается в обновлении через пункт внутри меню самого Биос. Это наиболее предпочтительный и наименее сложный вариант. Достаточно выбрать в меню базового ПО пункт BIOS Update, и обновление начнется в автоматическом режиме. А также на современных девайсах большую распространенность получила особая утилита под названием Q-Flash, которая запускается через Bios устройства и позволяет осуществить обновление.
- Второй способ обновления Биос — это использование фирменного софта от производителя. Это очень распространенный и легкий способ, подходящий для большинства ноутбуков и материнских плат. Просто зайдите на официальный сайт производителя вашего устройства или материнской платы вашего девайса и скачайте программу обновления Биос, а затем запустите ее, предварительно закрыв все остальные приложения.
- Третий способ — это обновление через среду DOS. Для этого, в большинстве случаев, создается специальная загрузочная флешка с установленным на нее DOS, программой для обновления и самим Bios. Как правило, обновление содержит файл вида «Update.bat» или «Autoexec.bat», которое автоматически запускает процесс в среде DOS.
- Для большинства современных материнских плат подходят все три вышеперечисленных способа. После завершения успешного обновления новой версии Биос, компьютер должен будет осуществить перезагрузку, после которой изменения вступят в силу.
Видео
Посмотрите, как можно зайти в Биос на Lenovo V570.
Аппаратный сброс настроек (только для опытных пользователей)
Так как вход в пользовательский интерфейс невозможен, сброс настроек выполняется ручным (аппаратным) способом, что можно сделать следующим образом:
- Выключите лэптоп, отключите шнур питания и извлеките аккумулятор.
- Снимите все небольшие съемные крышки в задней части корпуса ноутбука, под которыми располагаются планки оперативной памяти, жесткий диск, сетевая Wi-Fi-карта и другие устройства.
- Внимательно осмотрите всю область под снятыми крышками и найдите, т.н. BIOS-батарейку, которая имеет следующий вид:
- Если рядом со съемными устройствами (жестким диском, ОЗУ и т.д.) батарейка не обнаружиться, возможно, она расположена под ними. Извлеките электронные компоненты и осмотрите область под ними.
- Если батарейки нет и под ними, снимите всю заднюю крышку корпуса.
- В зависимости от конструкции конкретной модели ноутбука Lenovo, BIOS-батарейка может быть расположена в области под клавиатурой.
- Во всех остальных случаях ноутбук придется разбирать полностью.
- Как только батарейка будет найдена, извлеките ее из гнезда.
- Подождите около 30 секунд и установите BIOS-батарейку на свое место.
- Настройки BIOS/UEFI будут сброшены.
Перепрошивка BIOS/UEFI
С течением времени микропрограммы BIOS и UEFI дорабатываются производителями. Если на ноутбуке ни разу не переустанавливалась операционная система и/или не удалялись системные приложения Lenovo, то при выходе обновленной версии на экране отображается соответствующее сообщение либо обновление выполняется в автоматическом режиме. Если же по какой-то причине этого не произошло, BIOS и UEFI можно обновить самостоятельно.
Сначала уточните текущую версию BIOS:
- Нажмите одновременно клавиши «Win+R».
- Впишите «cmd» в открывшееся окошко и нажмите «ОК».
- Откроется командная строка.
- Впишите в окно команду — «wmic bios get smbiosbiosversion», а затем нажмите клавишу ввода. Произойдет следующее:
- Под надписью «SMBBIOSBIOSVersion» будет представлена текущая версия BIOS. Запишите или запомните ее.
Для обновления BIOS на лэптопе Lenovo:
- Перейдите на сайт поддержки Lenovo — support.lenovo.com.
- В поисковую строку «Найдите свой продукт» впишите модель ноутбука. Например — «T460».
- На странице лэптопа найдите раздел «Лучшие загрузки», а затем кликните по пункту рядом — «Посмотреть все».
- На странице отобразится список категорий устройств, для которых доступны обновления.
- Найдите раздел «BIOS» или «BIOS/UEFI» и кликните по нему.
- В разделе могут присутствовать несколько пунктов. Найдите «BIOS Update Utility for Windows».
- Напротив пункта будет отображена последняя версия BIOS/UEFI.
- Если она выше или соответствует той, что была получена входе выполнения соответствующей команды в командной строке, кликните по пункту «BIOS Update Utility for Windows», а затем нажмите на кнопку скачивания.
- Будет загружен файл в виде «xxx.exe», где вместо «xxx» будет указан набор символов.
- Запустите файл-установщик и выберите пункт «Установить».
- По завершению распаковки откроется новое окно, в котором следует нажать на кнопку «Flash BIOS».
- Нажмите кнопку «ОК», чтобы запустить процесс обновления BIOS/UEFI.
- После перезагрузки пробуйте войти в пользовательский интерфейс BIOS/UEFI одним из способов, приведенных вначале данной статьи.
При установке той же версии BIOS, что уже имелась на компьютере, будет произведен сброс настроек.
- https://ru.NoDevice.com/articles/bios/lenovo-laptop-bios
- https://konekto.ru/kak-zajti-v-bios-na-noutbuke-lenovo.html
- https://MyComp.su/ustrojstva/lenovo-bios-kak-zajti.html
- https://dzen.ru/a/X-Hm1SMNole3lgjX
- https://WiFiGid.ru/poleznoe-i-interesnoe/kak-zajti-v-bios-na-noutbuke-lenovo
- https://softcatalog.io/ru/article/kak-zayti-v-bios-na-noutbuke-lenovo
- https://ZTEgid.ru/blog/obschee/kak-vojti-v-bios-na-noutbuke-lenovo.html
- https://LivePosts.ru/articles/hi-tech-at/programmnoe-obespechenie/kak-zajti-v-bios-bios-na-noutbuke-lenovo-lenovo