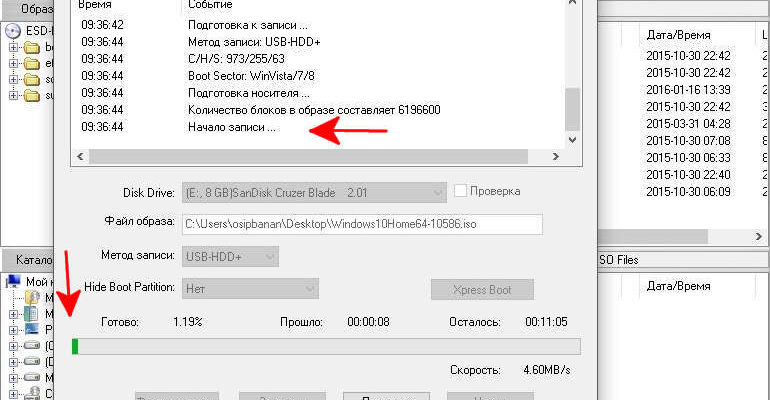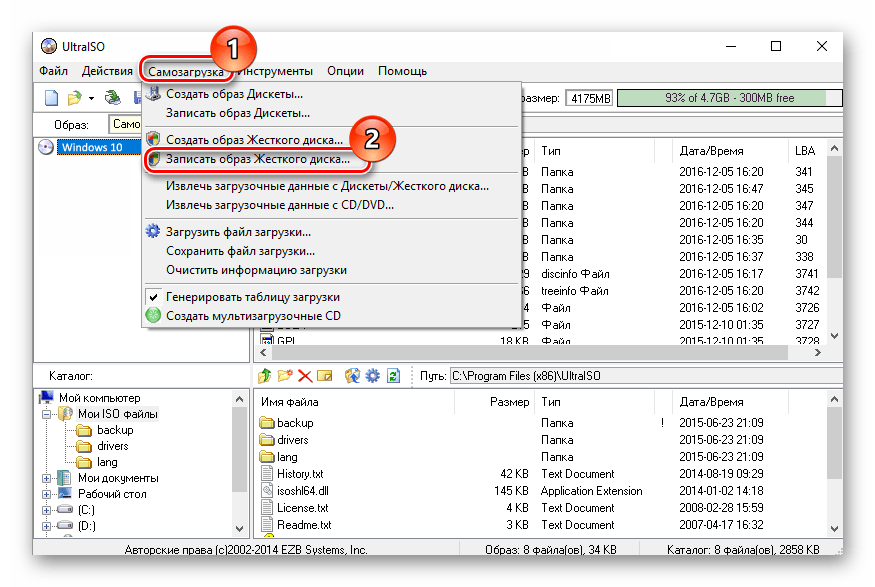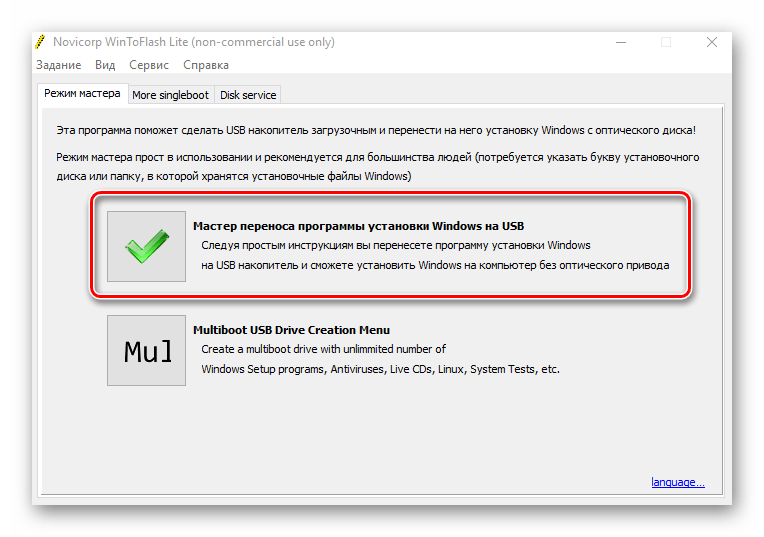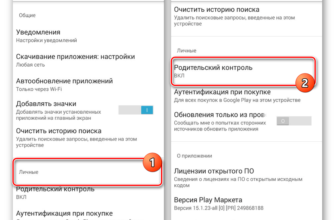- Какая нужна флешка?
- Подготовка USB-флешки
- Загрузочная флешка Windows 10 официальным способом
- 5 способов сделать загрузочную установочную флешку Windows 10 — видео инструкция
- UltraISO
- WinToFlash
- Rufus
- Media Creation Tool
- WinSetupFromUSB
- Windows USB/DVD Download Tool
- Etcher
- Unetbootin
- YUMI Multiboot USB Creator
- Как создать загрузочную флешку с помощью командной строки
- Сравнение скорости работы Rufus и других приложений
- Мелкие нюансы установки
- Что рекомендуется сделать перед стартом установки операционной системы?
- Возможные проблемы и их решение
- Как установить Windows с USB-накопителя?
- Как сделать USB загрузочным?
- Могу ли я установить Windows 11/10 на сам USB?
- Как разбить жёсткий диск в Windows 11/10 на разделы после установки Windows 11/10 с USB?
Какая нужна флешка?
Для создания загрузочной флешки с Windows 10 пользователю понадобится отформатированный флеш-накопитель с объемом не менее 4 Гб.
Отметим, что от характеристик и скорости устройства будет зависеть только скорость записи данных на флешку, а также скорость передачи установочных данных на компьютер.
Подготовка USB-флешки
Для начала нужно подготовить нашу загрузочную USB-флешку для последующего копирования файлов на нее. Нужно отметить, что объем накопителя должен составлять не менее 8 ГБ, — так рекомендует официальный сайт компании Microsoft. Это гарантирует, что все установочные файлы поместятся туда.
Убедившись, что объем подходит, отформатируйте флешку. Это нужно для того, чтобы гарантированно удалить с нее все файлы. Если флешка неновая, то следует убедиться, что на ней не осталось нужных данных. Форматирование осуществляется при помощи нескольких команд:
- откройте «Этот компьютер»;
- найдите флешку в списке дисков (скорее всего, она будет обозначена как «Съемный диск»);
- кликните правой кнопкой мыши по значку флешки;
- в открывшемся меню выберите «Форматировать»;
- в появившемся окне нажмите «Начать».
По окончании форматирования флешка будет готова к использованию.
Кроме того, потребуется скачать саму Windows 10, а точнее — так называемый образ ISO. Этот файл с расширением .iso на конце можно загрузить с официального сайта Microsoft. Браузер предложит открыть файл или сохранить на диске — нужно выбрать вариант «Сохранить» и указать жесткий диск и папку на нем (но не флешку).
Загрузочная флешка Windows 10 официальным способом
Сразу после выхода финальной версии новой ОС, на сайте Microsoft появилась утилита Windows 10 Installation Media Creation Tool (сегодня Microsoft Media Creation Tool), позволяющая создать загрузочную флешку для последующей установки системы, автоматически загружающая на накопитель последнюю выпущенную финальную версию Windows 10 и создающая USB-накопитель для загрузки как в UEFI так и в Legacy режиме, подходящий для GPT и MBR дисков HDD и SSD.
Тут важно отметить, что с помощью данной программы вы получаете оригинальную Windows 10 Pro (Профессиональная, в том числе для рабочих станций), Home (Домашняя), Home для одного языка с сайта Майкрософт. И в полной мере такая флешка подходит в том случае, если у вас либо есть ключ Windows 10, либо на компьютере или ноутбуке уже была установлена лицензионная Windows 10 или 8.1, а теперь хотите выполнить чистую установку (в этом случае при установке пропустите ввод ключа, нажав «У меня нет ключа продукта», система активируется автоматически при подключении к Интернету). Вы можете установить Windows 10 с такого USB накопителя и без выполнения этих условий и работать без активации (без особых ограничений), либо активировать её ключом от предыдущей версии системы.
Шаги по созданию загрузочной флешки Windows 10 официальным способом будут выглядеть следующим образом, сам накопитель желательно подключить сразу, размер — не менее 8 Гб, данные с нее в процессе будут удалены:
Скачать утилиту для создания загрузочной флешки Windows 10 Microsoft Installation Media Creation Tool можно с официального сайта https://www.microsoft.com/ru-ru/software-download/windows10, нажав кнопку «Скачать средство сейчас».
Запустите загруженную утилиту и примите условия лицензионного соглашения.
Выберите пункт «Создать установочный носитель USB-устройство флэш памяти» и нажмите «Далее».
Через некоторое время появится окно выбора архитектуры, языка системы и её выпуска. По умолчанию установлены рекомендуемые параметры, в соответствии с характеристиками текущей системы, но сняв отметку, вы можете выбрать другой язык или разрядность — 64-бит или 32-бит. Учитывайте, что в одном образе содержатся сразу все редакции Windows 10: в поле выпуск ничего поменять нельзя, выбор профессиональной или домашней версии ОС происходит во время установки.
В случае, если вы сняли отметку «Использовать рекомендуемые параметры для этого компьютера» и выбрали иную разрядность или язык, вы увидите предупреждение: «Убедитесь, что выпуск установочного носителя соответствует выпуску Windows на компьютере, на котором вы будете его использовать». Учитывая, что на данным момент времени в образе содержатся сразу все выпуски Windows 10, обычно на это предупреждение не следует обращать внимания.
Выберите пункт «USB-устройство флэш-памяти», если требуется, чтобы программа сама записала загрузочную установочную флешку, либо, при желании, вы можете выбрать пункт «ISO-файл», чтобы скачать оригинальный образ Windows 10 и записать его на USB или DVD самостоятельно.
Выберите накопитель, который будет использоваться из списка. Важно: все данные с флешки или внешнего жесткого диска (со всех его разделов) будут удалены. При этом, если вы создаете установочный накопитель на внешнем жестком диске или на USB накопителе размером более 32 Гб, вам пригодятся сведения в разделе «Дополнительная информация» в конце этой инструкции.
Начнется скачивание файлов установки Windows 10, а затем — их запись на флешку: Создание установочного накопителя. Эти этапы могут занять продолжительное время.
По завершении вы получите сообщение «USB-устройство флэш-памяти готово», можно закрыть утилиту и использовать созданный накопитель.
По окончании у вас будет готовый накопитель с оригинальной Windows 10 последней версии, который пригодится не только для чистой установки системы на системах UEFI и Legacy (CSM), но и для ее восстановления в случае сбоев.
5 способов сделать загрузочную установочную флешку Windows 10 — видео инструкция
UltraISO
Для создания установочной флешки можно воспользоваться мощной программой с платной лицензией UltraISO. Но русскоязычный интерфейс и возможность пользоваться триальной версией продукта позволяют пользователю оценить все достоинства приложения.
Итак, чтобы решить поставленную задачу с помощью UltraISO нужно выполнить всего несколько шагов.
- Откройте приложение и скачанный образ ОС Виндовс 10.
- В главном меню выберите раздел «Самозагрузка».
- Кликните по пункту «Записать образ Жесткого диска…»

- В окне, которое появится перед вами, проверьте правильность выбора устройства для записи образа и сам образ, нажмите кнопку «Записать».
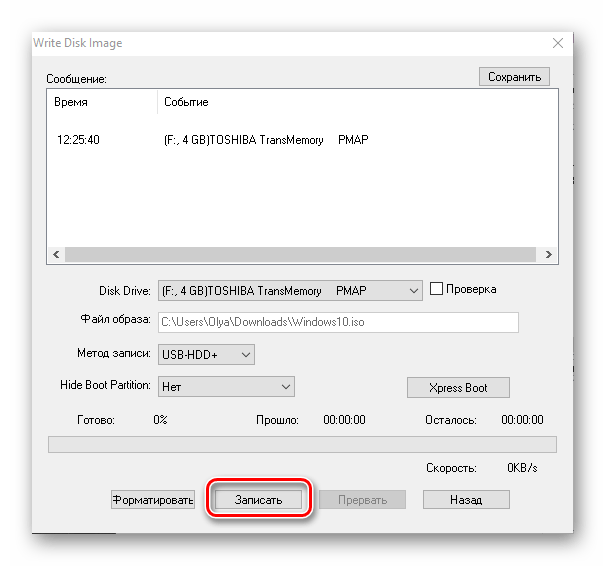
WinToFlash
WinToFlash — еще одно простое средство для создания загрузочной флешки с ОС Виндовс 10, которое также имеет русскоязычный интерфейс. Среди его основных отличий от других программ — возможность создать мульти установочный носитель, на котором можно разместить сразу несколько версий Windows. Также плюсом является то, что приложение имеет бесплатную лицензию.
Создание установочной флешки с помощью WinToFlash происходит так.
- Скачайте программу и откройте ее.
- Выберите режим Мастера, так как это самый простой способ для начинающих пользователей.

- В следующем окне просто нажмите кнопку «Далее».
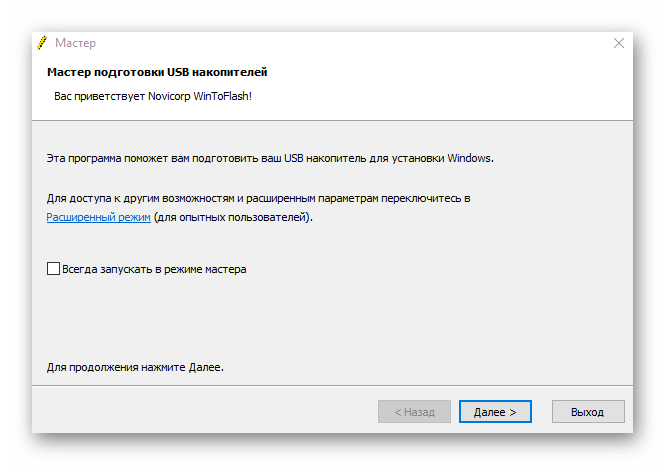
- В окне выбора параметров нажмите «У меня есть ISO образ или архив» и нажмите «Далее».
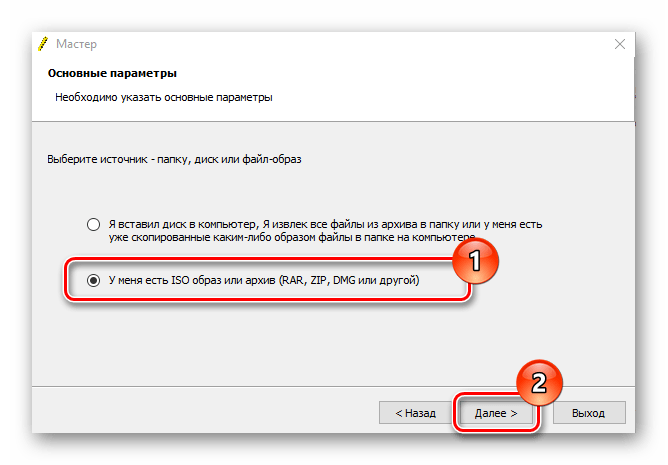
- Укажите путь к скачанному образу Windows и проверьте наличие флэш-носителя в ПК.
- Кликните по кнопке «Далее».
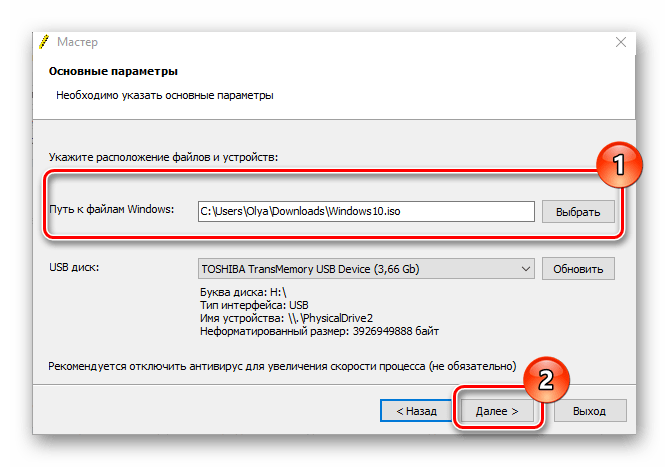
Rufus
Rufus — это достаточно популярная утилита для создания установочных носителей, так как в отличии от предыдущих программ имеет достаточно простой интерфейс и представлена для пользователя дополнительно еще и в портативном формате. Бесплатная лицензия и поддержка русского языка делают эту маленькую программу незаменимым средством в арсенале любого юзера.
Процесс создания загрузочного образа с Виндовс 10 средствами Rufus выглядит следующим образом.
- Запустите Rufus.
- В главном меню программы нажмите на иконку выбора образа и укажите расположение ранее скачанного образа ОС Виндовс 10, после чего нажмите кнопку «Старт».
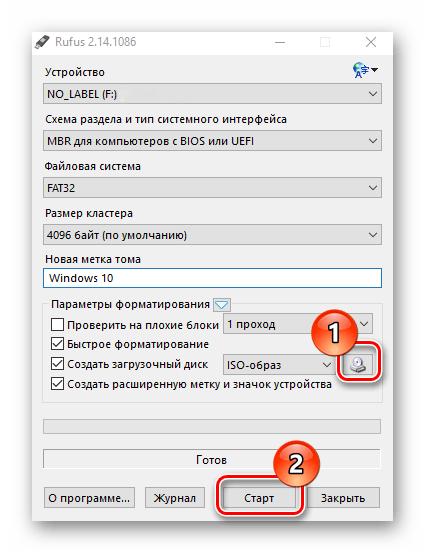
- Дождитесь окончания процесса записи.
Media Creation Tool
Media Creation Tool — это приложение, разработанное компанией Майкрософт для создания загрузочных устройств. Примечательно, что в данном случае наличие готового образа ОС не требуется, так как программа самостоятельно скачивает актуальную версию непосредственно перед записью на накопитель.
Следуйте ниже описанным указаниям, чтобы создать загрузочный носитель.
- Скачайте с официального сайта и инсталлируйте Media Creation Tool.
- Запустите приложение под именем администратора.
- Дождитесь, пока выполнится подготовка к созданию загрузочного носителя.
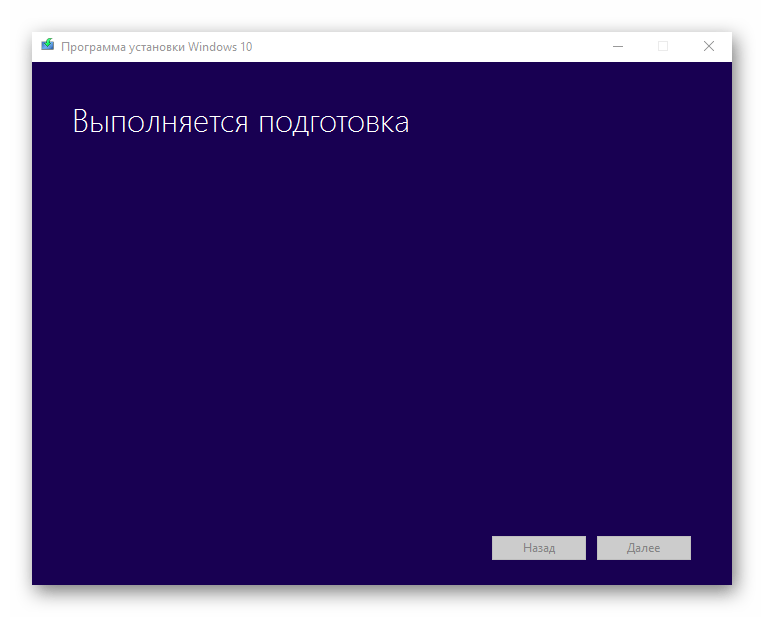
- В окне Лицензионного соглашения кликните по кнопке «Принять» .
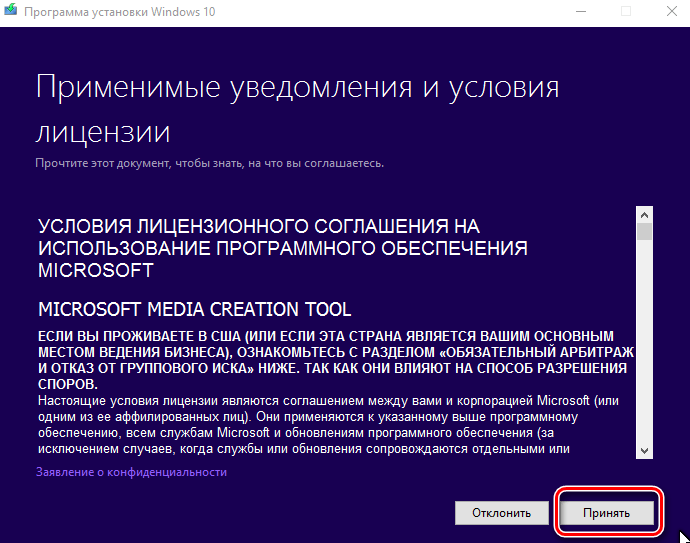
- Введите лицензионный ключ продукта (ОС Виндовс 10).
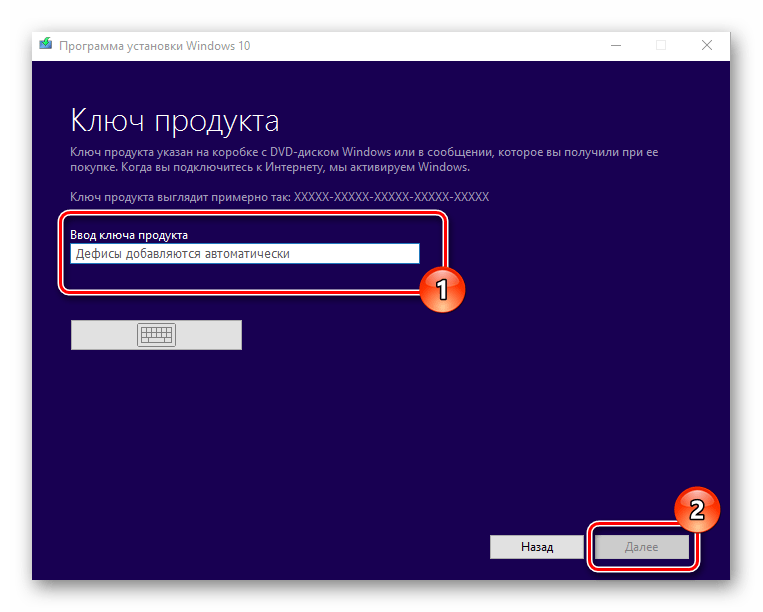
- Выберите пункт «Создать установочный носитель для другого компьютера» и щелкните по кнопке «Далее».
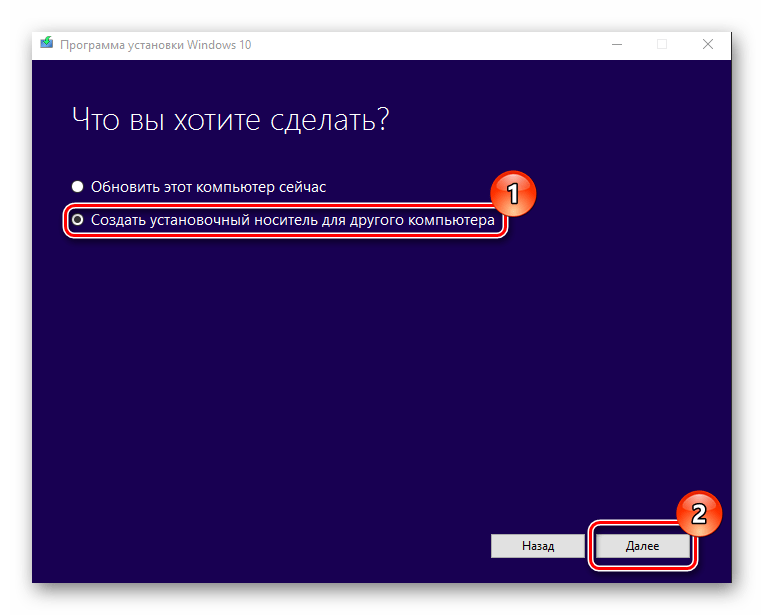
- Далее выберите пункт «USB-устройство флэш-памяти»..
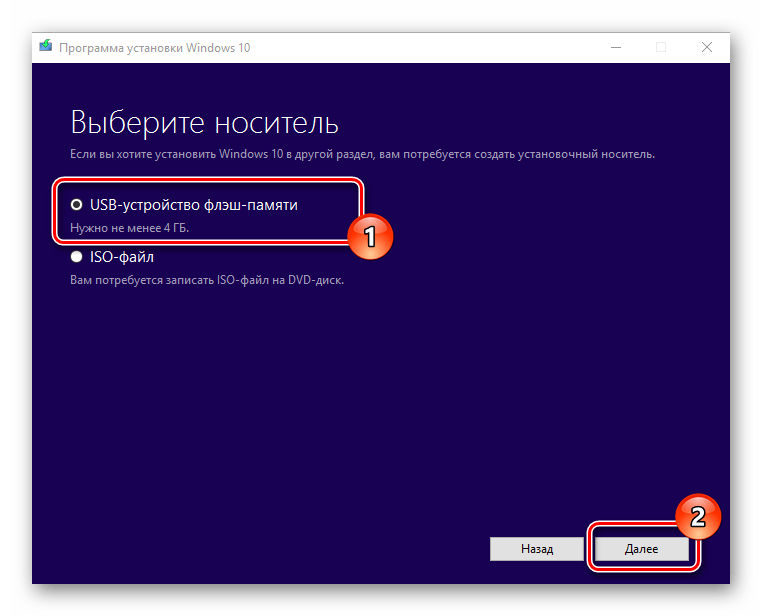
- Удостоверьтесь в правильности выбора загрузочного носителя (флешка должна быть подключена к ПК) и нажмите кнопку «Далее».
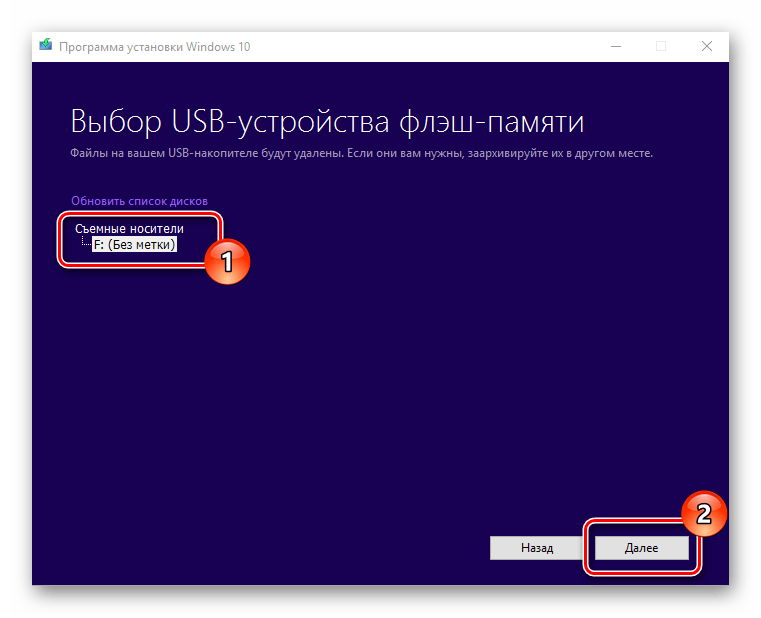
- Подождите, пока загрузиться установочная версия ОС (необходимо подключение к сети Интернет).
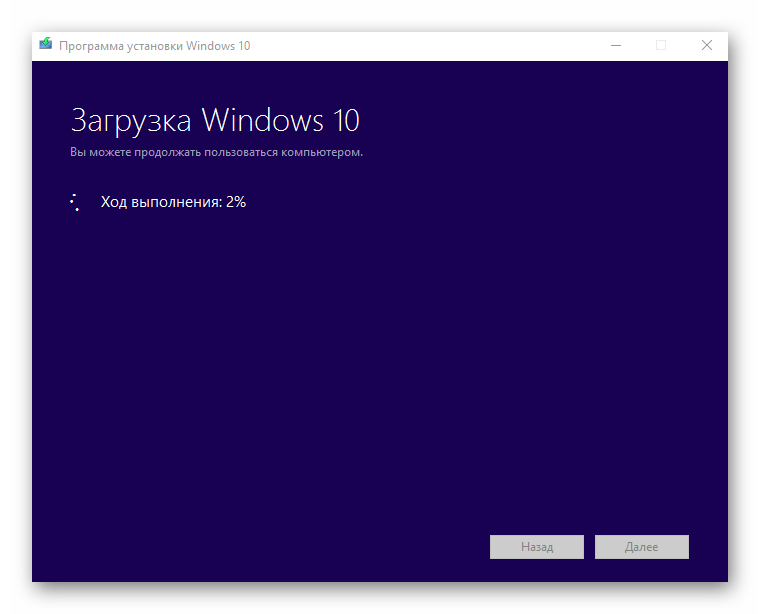
- Также дождитесь окончания процесса создания установочного носителя.
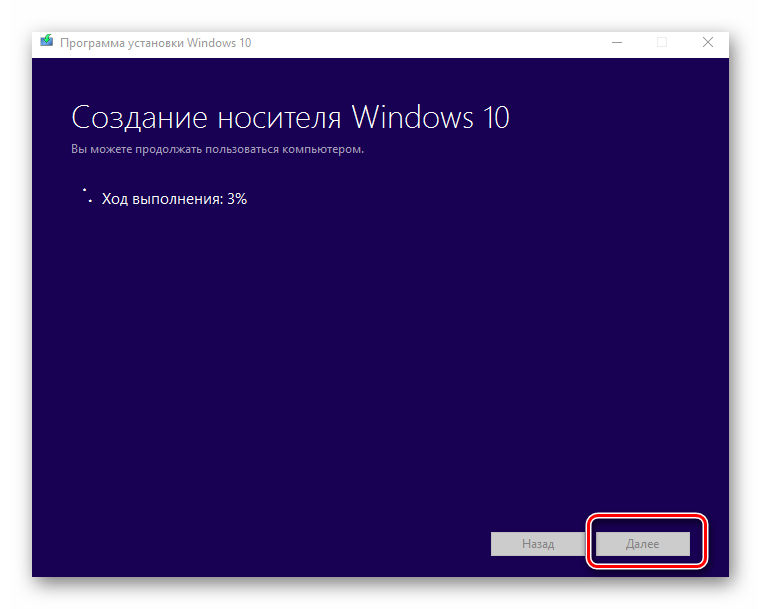
Такими способами можно создать загрузочную флешку всего за несколько минут. Причем, очевидно, что использование сторонних программ эффективнее, так как позволяет сократить время на ответы на многочисленные вопросы, через которые необходимо пройти, используя утилиту от Майкрософта.
WinSetupFromUSB
Программа распространяется бесплатно, скачать ее можно с сайта разработчиков. Пользоваться WinSetupFromUSB достаточно просто — вот шаги, которые нужно предпринять, чтобы создать загрузочную флешку.
- Запустить утилиту от имени администратора.
- Выбрать флешку в самой верхней строке, где нужно указать съемный диск, на который будет осуществляться запись данных.
- Поставить галочку напротив пункта Auto Format it with FBinst.
- Ниже выбрать, какая версия Windows будет устанавливаться (программа поддерживает создание загрузочных флешек для разных версий платформы).
- Нажав на кнопку с тремя точками, указать путь к ISO-файлу — для этого откроется стандартный «Проводник» для Windows.
Готово! Теперь достаточно нажать кнопку Go и дождаться окончания процесса записи. Об этом просигнализирует сообщение Job Down.
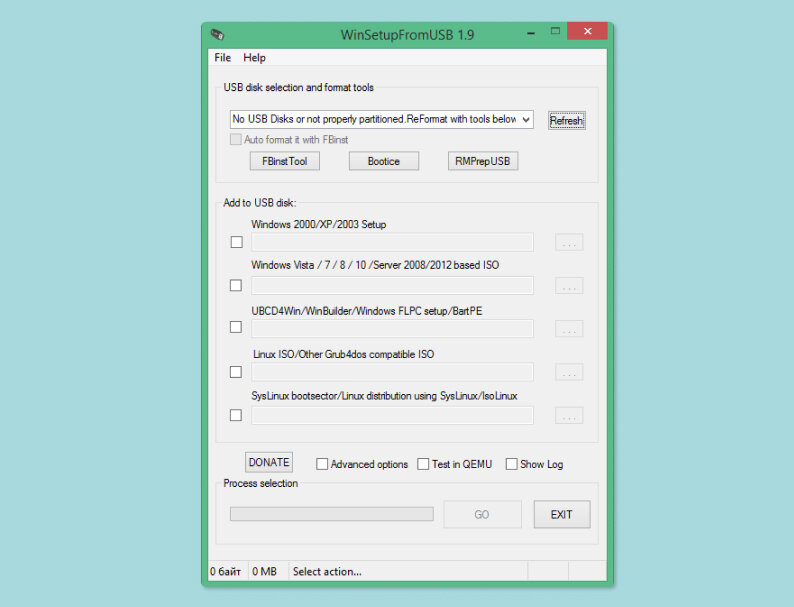
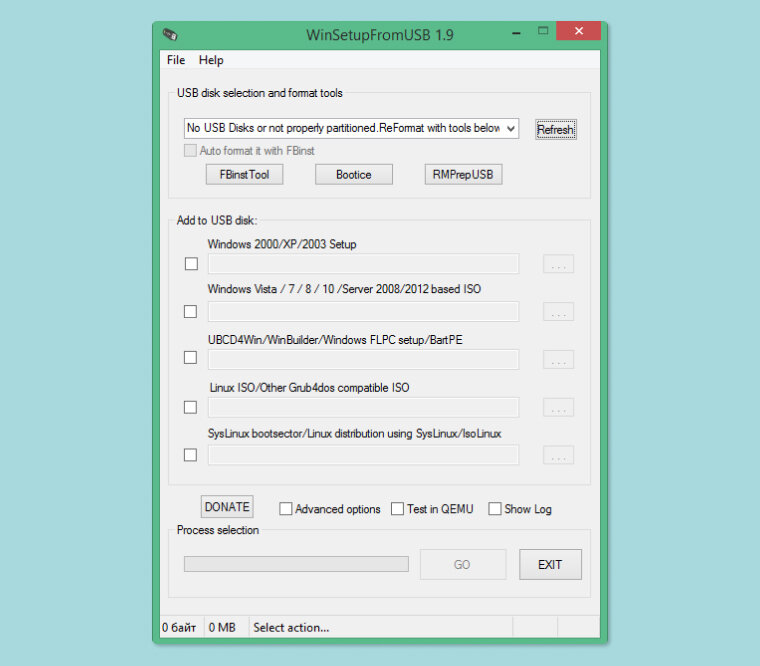
Windows USB/DVD Download Tool
Эта простая в использовании программа от разработчиков из Microsoft позволяет быстро создать загрузочную флешку. Чтобы сделать это, достаточно пройти несколько несложных шагов.
- Скачать утилиту с сайта разработчиков и сохранить ее на жесткий диск.
- Запустить Windows USB/DVD Download Tool.
- Нажать кнопку Browse и выбрать ISO-файл с образом Windows.
- Нажать кнопку Next и выбрать съемный диск, куда будут записаны данные (то есть флешку, это пункт USB Device).
- Нажать кнопку Begin Copying, после чего подтвердить очистку флешки перед записью.
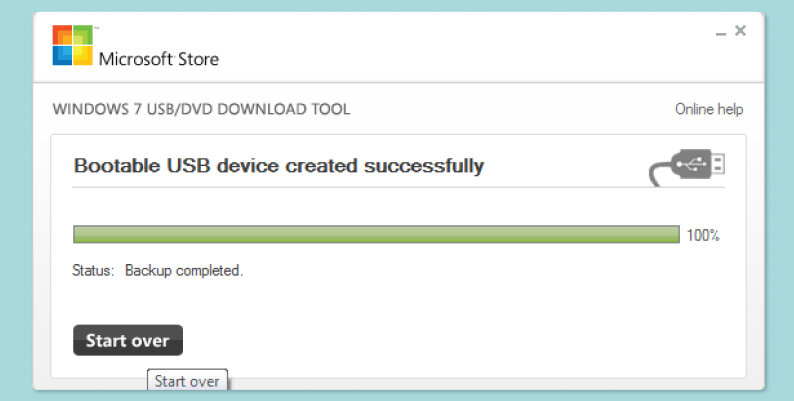
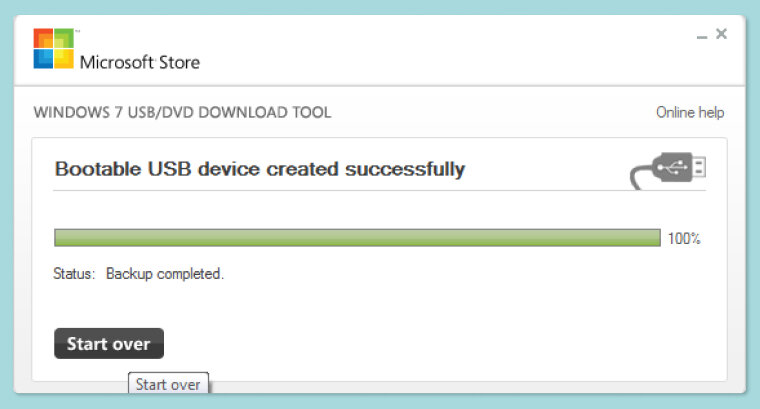
Etcher
- Операционная система: Windows, macOS, Linux.
Etcher — программа с открытым исходным кодом, помогающая записывать загрузочные флешки. Принцип работы ещё проще, чем в других приложениях.
Скачайте и установите Etcher для своей операционной системы — поддерживаются Windows, macOS и Linux. Затем откройте программу, нажмите Select Image и выберите ISO-файл с системой.
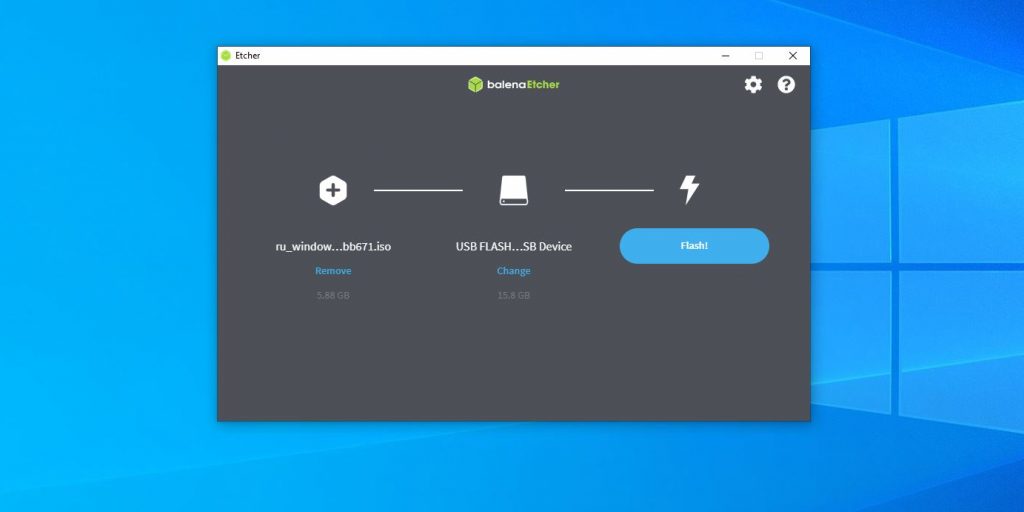
Нажмите Flash и подождите окончания процесса.
Unetbootin
Достаточно старое приложение. Первоначально программа была эксклюзивом для систем Linux, однако теперь она доступна для Windows и MacOS. Ее работа сосредоточена на Ubuntu и производных от нее дистрибутивах. Однако утилита также поддерживает и другие версии Linux. Работает софт следующим образом. Сначала вы выбираете дистрибутив и его версию. Затем вы выбираете файл ISO. И, наконец, отмечаете установочный USB-накопитель.
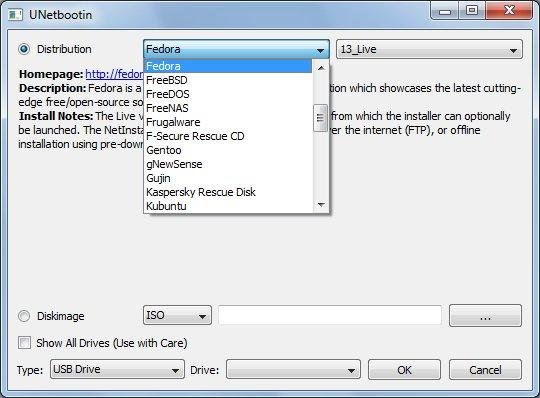
YUMI Multiboot USB Creator
Это приложение уникально, так как позволяет создать мультизагрузочный USB-накопитель. Следовательно, на одном устройстве можно подготовить две или более ОС, а также другое загрузочное программное обеспечение. Работа программы аналогична другим приложениям. Вы выбираете дистрибутив, затем ISO и, наконец, конечный USB-накопитель. Кстати, флешка отформатируется автоматически. Уникальная функция программы заключается в том, что можно повторить этот процесс, чтобы добавить другой дистрибутив или программное обеспечение.
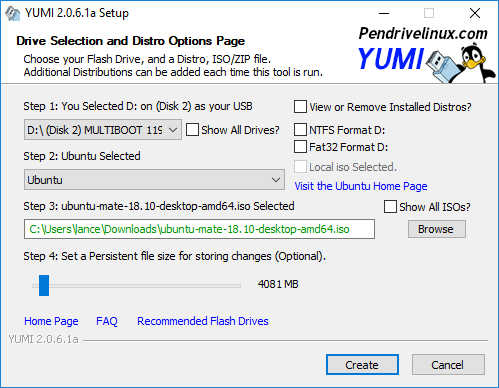
Как создать загрузочную флешку с помощью командной строки
- Кликните правой кнопкой мыши по меню «Пуск» и выберите «Windows PowerShell (Администратор)» для запуска PowerShell от имени администратора.
- Запустите утилиту DiskPart командой «diskpart» (без кавычек).
- Посмотрите список имеющихся в системе накопителей с помощью команды «list disk». Здесь нужно ориентироваться на объем диска, поскольку привычных многим букв вы тут не увидите.
- Выберите будущую установочную флешку с помощью команды «select disk X», где X — номер накопителя, подсмотренный нами в предыдущем пункте.
- Очистите флешку командой «clean».
- Создайде на флешке раздел и выберите его, последовательно введя команды «create partition primary» и «select partition 1».
- Пометьте раздел в качестве активного командой «active».
- Отформатируйте его в файловой системе FAT32 командой «format fs=fat32 quick»
- Присвойте ему букву с помощью команды «assign».
- Выйдите из утилиты DiskPart, введя «exit»
Теперь вам осталось скопировать на флешку файлы скачанного образа операционной системы. Но учтите, именно файлы, а не сам образ в формате ISO. Загрузочная флешка готова.
Сравнение скорости работы Rufus и других приложений
Сравнения были проведены на компьютере с ОС Windows 7 x64 с процессором Core 2 duo, 4 ГБ RAM, с контроллером USB 3.0 и флешкой 16 ГБ USB 3.0 ADATA S102.
| • | Windows 7 x64 | : | en_windows_7_ultimate_with_sp1_x64_dvd_618240.iso |
| Windows 7 USB/DVD Download Tool v1.0.30 | 00:08:10 |
| Universal USB Installer v1.8.7.5 | 00:07:10 |
| UNetbootin v1.1.1.1 | 00:06:20 |
| RMPrepUSB v2.1.638 | 00:04:10 |
| WiNToBootic v1.2 | 00:03:35 |
| Rufus v1.1.1 | 00:03:25 |
| • | Ubuntu 11.10 x86 | : | ubuntu-11.10-desktop-i386.iso |
| UNetbootin v1.1.1.1 | 00:01:45 |
| RMPrepUSB v2.1.638 | 00:01:35 |
| Universal USB Installer v1.8.7.5 | 00:01:20 |
| Rufus v1.1.1 | 00:01:15 |
| • | Slackware 13.37 x86 | : | slackware-13.37-install-dvd.iso |
| UNetbootin v1.1.1.1 | 01:00:00+ |
| Universal USB Installer v1.8.7.5 | 00:24:35 |
| RMPrepUSB v2.1.638 | 00:22:45 |
| Rufus v1.1.1 | 00:20:15 |
Мелкие нюансы установки
После успешной установки стоит протестировать USB-накопитель, попробовав запустить ПК с ним. Для теста вам нужно изменить порядок загрузки:
- Откройте меню загрузки компьютера специальной клавишей. Наиболее часто используется «Del», но для этой функции также можно использовать клавиши «F1», «F2», «F8», «F10». Кнопка, которую вы должны нажать, обычно отображается на экране, как только появляется логотип производителя.
- Если у вас более современный ПК, вполне вероятно, что там установлен UEFI вместо BIOS в качестве прошивки. Если это так, то возможно, что никакая кнопка для запуска меню загрузки не будет отображаться. Вместо этого действуйте так: кликните на кнопку «Обновление и восстановление» в разделе «Системные настройки». Затем выберите «Восстановление», и в разделе «Расширенный запуск» выберите «Перезагрузить сейчас». ПК будет перезапущен. Затем на появившемся экране нажмите кнопку «Устранение неполадок», затем «Расширенные параметры» и, наконец, «Настройки прошивки UEFI».

- BIOS и UEFI могут выглядеть по-разному, в зависимости от модели компьютера, и иметь разные названия для отдельных пунктов меню. Но пусть вас это не смущает – структура, в основном, та же самая.
- С помощью клавиш со стрелками перейдите в BIOS или UEFI. Найдите вкладку «Загрузка» (также может называться «Меню загрузки», «Менеджер загрузки» или как-то иначе).
- Там нужно выбрать свой USB-накопитель приоритетным при старте, чтобы при следующем запуске ПК он загрузился с флешки.
- Как только завершите настройку, выйдите из BIOS или UEFI. Не забудьте сохранить изменения.
Что рекомендуется сделать перед стартом установки операционной системы?
Перед тем, как установить Windows 10 на ваш компьютер, не забудьте перенести важную информацию на съёмные накопители, внешние жёсткие диски либо на раздел используемого винчестера, который не будет выбран системным.
Если в ходе инсталляции Винды у вас нет лицензионного ключа и вы не активировали ОС, можно пропустить этот пункт и провести активацию позже.
Как до, так и после установки OS, следует войти в БИОС и поменять приоритет загрузки. В первом случае – перезагрузите ПК и в момент включения (когда появится эмблема материнской платы), начните несколько раз жать клавишу Del или F2. Вы войдёте в BIOS Menu. Нужный нам раздел называется Advanced BIOS Features, в нём расположена строка 1St Boot Device Priority, здесь переставляем флеш-накопитель на первое место.
Во втором случае – уже при работоспособной новой системе выключите либо перезапустите компьютер, повторите приведенные выше действия и верните на первую позицию HDD.
Возможные проблемы и их решение
В данной статье мы рассмотрели несколько способов создания флешки с портативной версией Windows 10. Важно! Для корректной работы системы необходима быстрая флешка, которая способна справляться с большим объемом передачи данных. Скорость работы портативной системы будет напрямую зависеть от скорости работы внешнего носителя. Вышеперечисленные способы отлично подойдут для создания портативной версии ОС на внешнем жестком диске.
Как установить Windows с USB-накопителя?
Шаг 1. Отформатируйте USB-накопитель и установите основной раздел как активный.
Шаг 2. Загрузите и запустите Media Creation Tool на доступном вам работающем ПК, подключённом к Интернету.
Шаг 3. Создайте установочный носитель на пустом USB.
Шаг 4. Установите Windows 11/10 с USB-накопителя на новый компьютер.
Шаг 5. Следуйте инструкциям на экране, чтобы завершить установку Windows 11/10.
Как сделать USB загрузочным?
Чтобы создать загрузочную флешку:
Шаг 1. Загрузите и запустите Media Creation Tool на доступном вам работающем ПК, подключенном к Интернету.
Шаг 2. Создайте установочный носитель на пустом USB.
Могу ли я установить Windows 11/10 на сам USB?
Если вы предпочитаете использовать переносную версию, вы можете создать и использовать USB-накопитель, на котором напрямую работает Windows 10. Вам понадобится флешка с объёмом свободного места не менее 8 Гб, а лучше 32 Гб. Вам также потребуется лицензия для активации Windows 10 на USB-накопителе.
Как разбить жёсткий диск в Windows 11/10 на разделы после установки Windows 11/10 с USB?
Вы можете легко изменять размер, расширять, уменьшать или создавать разделы на жёстком диске с помощью EaseUS Partition Master. Загрузите эту программу и с лёгкостью разделите жёсткий диск в Windows 11/10 .
- https://dzen.ru/a/XOaGQSPm3QCvtx2d
- https://blog.eldorado.ru/publications/kak-sdelat-zagruzochnuyu-fleshku-windows-10-shest-prostykh-metodov-33965
- https://remontka.pro/windows-10-boot-usb/
- https://Lumpics.ru/how-create-boot-bootable-flash-drive-windows-10/
- https://Lifehacker.ru/kak-sdelat-zagruzochnuyu-fleshku-s-windows/
- https://it-tehnik.ru/windows10/ustanovka/zagruzochnaya-fleshka.html
- https://ichip.ru/sovety/ekspluataciya/kak-sozdat-zagruzochnuyu-fleshku-windows-10-638312
- https://rufus.ie/ru/
- https://softcatalog.io/ru/article/kak-sdelat-zagruzochnuyu-fleshku-s-windows-10
- https://recovery-software.ru/blog/how-to-launch-windows-using-usb-flash-drive-guide.html
- https://www.easeus.ru/partition-manager-tips/how-to-install-windows-10-from-usb-on-a-new-pc.html