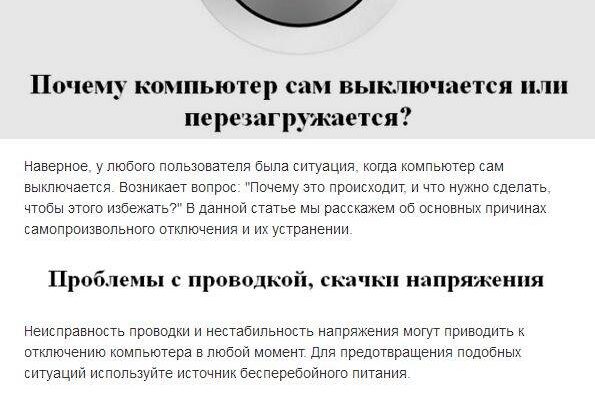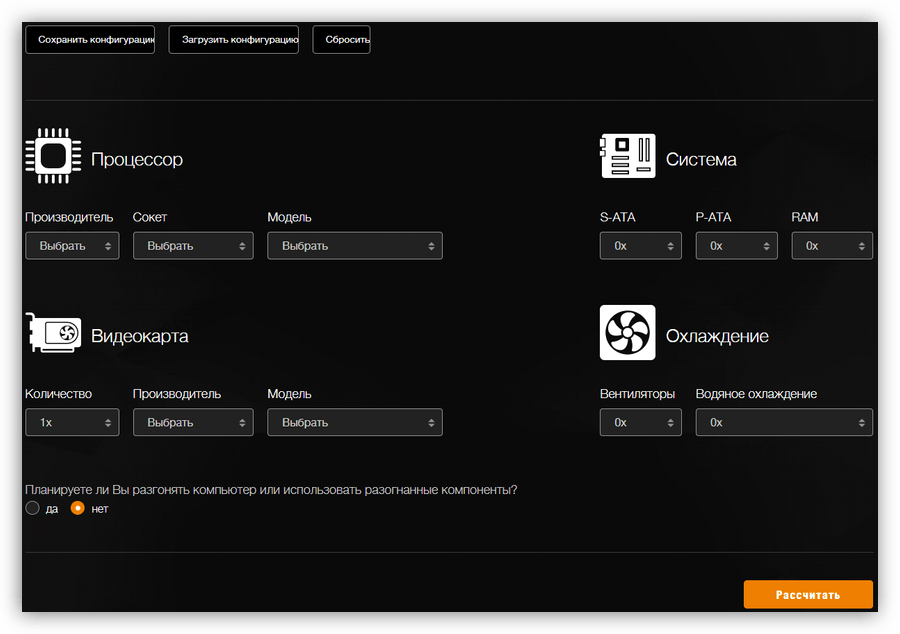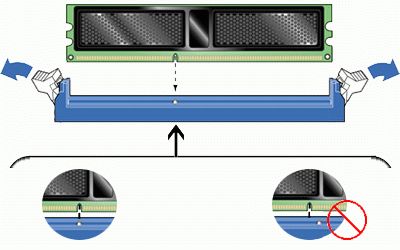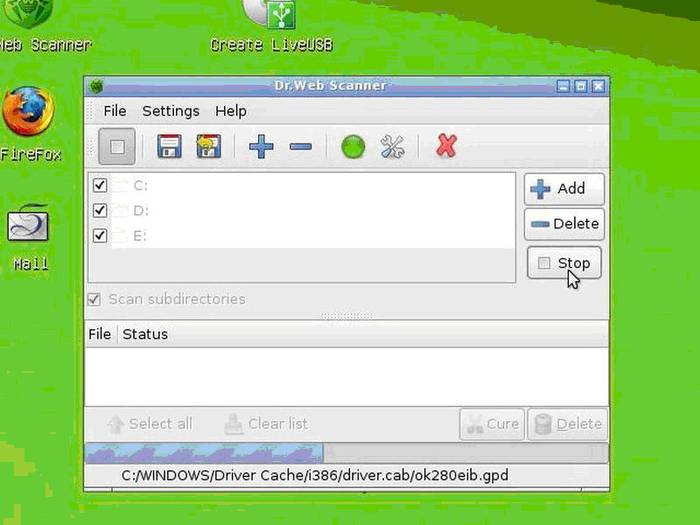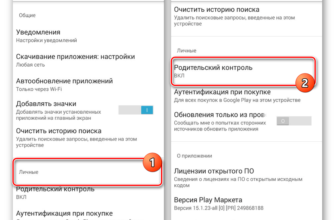- Компьютер сам выключается: самые частые причины и их решения
- Перегревы комплектующих ПК
- Неисправность блока питания
- Старый блок питания
- Недостаток электроэнергии
- Проблема с оперативной памятью
- Вредоносные программы
- Перегрев центрального процессора
- Засорение пылью материнской платы
- Сбой БИОС
- Кнопка выключения
- Клавиатура
- Плохая циркуляция воздуха
- Конденсаторы
- Комплектующие
- Замена термопасты
- Проверка драйверов
- Компьютер выключается самопроизвольно при подключении внешних устройств
- Общие советы по поиску возможных причин отключения компьютера
- Почему компьютер включается сам по себе решение проблемы
Компьютер сам выключается: самые частые причины и их решения
Перегревы комплектующих ПК
Начнем с самой распространенной причины самовыключение компьютера: перегрев комплектующих. Повышение рабочей температуры центрального процессора, графического ускорителя, блока питания и другого «железа» до критических показателей легко может вызвать резкое отключение ПК. Перегревы возникают по разным причинам:
- сильное скопление пыли и прочих загрязнителей;
- неисправно работающие кулеры;
- плохая циркуляция воздуха в системном блоке;
- засохшая термопаста;
- чрезмерный разгон комплектующих.
Проверить температуру различной аппаратуры просто: достаточно воспользоваться услугами специализированного ПО. Программ для измерения температуры много и, как правило, они распространяются совершенно бесплатно. Вот список самого популярного ПО для слежки за температурой (и не только!):
- MSI Afterburner;
- SpeedFan;
- Open Hardware Monitor;
- Core Temp;
- CPU-Z;
- AIDA64;
- GPU-Z;
- HWMonitor.
Уточняем максимальную рабочую температуру для каждой своей железки в Интернете и сверяемся с данными в одной из этих программ. «Подгорает» процессор? Поможет чистка старого или установка нового кулера, замена термопасты. К видеокарте применяются примерно такие же шаги. Если же греется южный или северный мост на материнке, то может помочь установка дополнительных радиаторов. Как только вы устраните перегревы, ваш компьютер сам выключаться точно прекратит.
Неисправность блока питания
Процессор — мозг компьютера, а блок питания — его сердце. Если ваш ПК постоянно самопроизвольно выключается (или часто перезагружается), то блок питания может быть тому причиной.
К сожалению, в домашних условиях провести точную диагностику сможет далеко не каждый. Тем не менее есть парочка очевидных признаков неисправного БП, который уловит любой пользователь. Во-первых, пощупайте корпус БП и проверьте, насколько горяч воздух, выдуваемый из него. Во-вторых, принюхайтесь — пахнет ли чем-то неприятным?
Ответ очевиден, когда компьютер сам выключается, блок питания — не дотронешься, и от него пованивает. В таком случае мы рекомендуем вам либо отправляться в сервисный, чтобы тамошние ребята попытались его оживить, либо раскошелиться на новый БП.
Старый блок питания
Если самопроизвольные выключения компьютера участились и становятся уже привычным делом, то возможно проблема в блоке питания компьютера, особенно если ему уже несколько лет. Блоку питания может не хватать мощности, если составляющие компьютера менялись на более новые, которые потребляют больше энергии. Также стоит почистить вентилятор БП (блока питания) от пыли. Стоит добавить, что еще одной причиной самопроизвольного выключения ПК могут быть перепады напряжения, в таких случаях нужен ИБП (источник бесперебойного питания).
Недостаток электроэнергии
Это вторая по распространенности причина выключения или перезагрузки ПК. Виноваты в этом могут быть как слабый блок питания, так и проблемы в электросети вашего помещения.
- Блок питания. Зачастую для экономии денежных средств, в систему устанавливается блок, имеющий мощность, обеспечивающую нормальную работу компьютера с конкретным набором комплектующих. Установка дополнительных или более мощных компонентов может привести к тому, что выдаваемой энергии не хватит для их питания.Определить, какой блок требуется вашей системе помогут специальные онлайн-калькуляторы, достаточно ввести в поисковик запрос вида «калькулятор блока питания», или «калькулятор мощности», или «калькулятор источника питания». Такие сервисы дают возможность путем создания виртуальной сборки определить потребляемую мощность ПК. На основании этих данных и подбирается БП, желательно с запасом в 20%.
 В устаревших блоках, пусть даже и необходимой номинальной мощности, могут присутствовать неисправные компоненты, что также приводит к сбоям в работе. В такой ситуации выхода два – замена или ремонт.
В устаревших блоках, пусть даже и необходимой номинальной мощности, могут присутствовать неисправные компоненты, что также приводит к сбоям в работе. В такой ситуации выхода два – замена или ремонт. - Электрика. Здесь все немного сложнее. Зачастую, особенно в старых домах, проводка может попросту не соответствовать требованиям по нормальному обеспечению энергией всех потребителей. В таких случаях может наблюдаться значительное падение напряжения, что и приводит к отключению компьютера.Решение состоит в том, чтобы пригласить квалифицированного специалиста для выявления проблемы. Если окажется, что она существует, то необходимо поменять проводку вместе с розетками и выключателями или приобрести стабилизатор напряжения или источник бесперебойного питания.

- Не стоит забывать и о возможном перегреве БП – не зря же на нем установлен вентилятор. Удалите всю пыль из блока, как описано в первом разделе.
Проблема с оперативной памятью
Частой проблемой, связанной с оперативной памятью на аппаратном уровне, является попавшая на контакты планок пыль. Для ее удаления выполните следующие действия:

- Убедитесь, что компьютер выключен.
- Отсоедините фиксирующие на торцах оперативной памяти защелки.

- Плавно вытащите планку со слота.

- Резиновым ластиком аккуратно потрите контакты планки по всей длине с двух сторон.

- Продуйте слот под память для очистки пыли.
- Вставьте планку в слот.
- Зафиксируйте ее защелками.
Совет! При наличии нескольких планок памяти, попробуйте протестировать их, поочередно вставляя в один слот. При очередном выключении компьютера одну из них можно определить, как проблемную.
Также в случаях высокой нагрузки (например, при разгоне) для планок с большим объемом памяти можно использовать специальные радиаторы, которые улучшают теплообмен и предотвращают их перегрев.
Вредоносные программы
Различного вида программ, создающих многие неприятности для пользователей, притом самостоятельно распространяющихся, существует великое множество. Есть и такие, которые после своей загрузки производят отключение ПК.
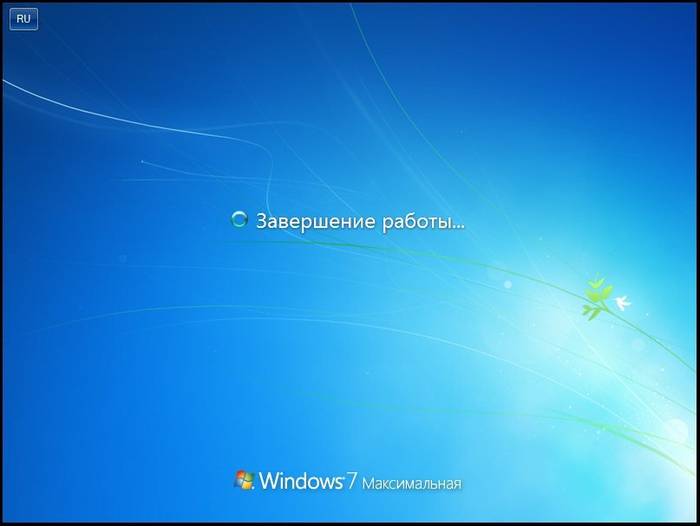
Разберём – что делать, чтобы либо исключить такой вариант, либо устранить проблему.
В первую очередь необходимо создать загрузочный диск, или флэш-накопитель с антивирусным ПО. На сайтах производителей антивирусных программ бесплатно предлагаются такого рода образы, с полной инструкцией по созданию загрузочных дисков. Хотя для этого и потребуется «здоровый» компьютер, с доступом в интернет.

Создав такой накопитель, следует:
- загрузить с него «проблемный» компьютер (возможно, потребуется включить в BIOS загрузку с оптического накопителя или флэш-диска, но на многих ПК достаточно просто нажать F8 во время старта и выбрать необходимый накопитель);
- после успешной загрузки, следует запустить проверку на вирусы, воспользовавшись антивирусным ПО;
- в случае успешного удаления вредоносных программ перезагрузиться – обычно система начинает работать стабильно;
- если же после лечения ОС не смогла загрузиться, то требуется её переустановка.

Примечание. Полная проверка может происходить длительное время, вплоть до нескольких суток – зависит от количества и характера записанной информации, а также от общей производительности системы.
Если же после проверки система аналогично отключается при работе, или вовсе не успевает загрузиться – то проблема однозначно аппаратного характера.
Перегрев центрального процессора
Центральный процессор (ЦП) уязвим к перегреву. Перегрев и выключения ПК будут случаться регулярно, если система охлаждения повреждена механически, не соответствует конфигурации или кулер вышел из строя.
Основные причины перегрева центрального процессора стационарного компьютера:
- Разрушения крепления кулера центрального процессора.
- Перегрев из-за недостаточной мощности кулера системы охлаждения или выход её из строя.
- Снижение эффективности отвода тепла из-за загрязнения пылью.
- Высыхания термопасты между пяткой кулера и площадкой процессора.
Можно диагностировать и устранить перегрев центрального процессора самостоятельно. При перегреве определите источник проблемы: механическое повреждение, пыль или высыхание термопасты.
Прежде всего обратите внимание на процессорный разъём и крепление кулера. Крепление должно плотно удерживать кулер на месте. При поломке крепление необходимо заменить. Между кулером и процессором в месте их контакта обязательно должна быть термопаста.
Для диагностики перегрева установите любую диагностическую программу и измеряйте температуру ЦП под нагрузкой. В качестве программного обеспечения рекомендуем воспользоваться AIDA 64. Она даст возможность увидеть наличие перегрева, если он есть.
В зависимости от проблемы: замените кулер, почистите систему от пыли и замените термопасту. Рекомендуем использовать термопасту Arctic Cooling MX-4.
Засорение пылью материнской платы
Проблема может возникнуть из-за сильного запыления материнской платы и её слотов.

Поможет профилактика. Очищать комплектующие ПК от пыли следует хотя бы каждые несколько месяцев.
Сбой БИОС
Попытки изменить предельную частоту процессора либо других компонентов ПК производятся изменениями в настройках БИОС. Эти изменения могут быть произведены как непосредственным входом в БИОС, так и различными программами. Бывают случаи сбоя настроек и изменения параметров внутри программы БИОС вследствие вирусной атаки. В любом случае сброс этих настроек до «по умолчанию» приведёт к стабилизации в работе узлов, блоков и их основных режимов ПК, до выяснения всех неполадок и неисправностей.
Важно! Не проводите никакие изменения, описанные в этом пункте, если вы не понимаете, что делаете. Лучше доверьтесь профессионалу.
Самым простым и надёжным методом сброса БИОС является извлечение на пару минут батареи питания +3 Вольт, и, или кратковременного замыкания контактов CCMOS.

Если имеются 2 контакта без перемычки, то замкнуть их на короткое время. Сброс настроек в таком случае произойдёт без извлечения батареи.
В некоторых типах материнской платы сброс настройки БИОС происходит сразу, автоматически, после первого аварийного выключения компьютера. Если после сброса настроек БИОС ПК будет работать нормально в течение нескольких часов, то устанавливая новые настройки, необходимо особо внимательно подойти к вопросу совместимости и возможности работы компьютера в новых режимах.
Если после сброса настроек БИОС, компьютер перестал загружаться и выдаёт надпись: Reboot and Select proper Boot device or Boot Media in selected Boot device_ или подобную ей, то необходимо, удерживая клавишу F11, сразу после запуска ПК зайти в меню выбора диска, с которого будет стартовать ОС. И клавишами со стрелками с клавиатуры выбрать тот загрузочный диск, с которого будет стартовать ОС.

Или удерживая F2, F8 либо Delete, в зависимости от типа материнской платы, зайти в БИОС и установить в разделе BOOT приоритет старта диска, на котором установлена ОС.

Если проблема после сброса настроек БИОС исчезла, компьютер работает стабильно в течение нескольких часов, можно произвести дальнейшую его настройку до оптимальных параметров. При этом обратить особое внимание на отсутствие перегрева основных компонентов вычислительной машины.
Кнопка выключения
Еще одна распространенная причина самостоятельного выключения или перезагрузки компьютера – неисправная кнопка включения ПК. Чтобы проверить, действительно ли она вызвала неполадки, потребуется сделать следующее.
Открыть боковую крышку корпуса, отвинтив болты в его задней части.
 Откручиваем болты удерживающие боковую крышку, снимаем ее
Откручиваем болты удерживающие боковую крышку, снимаем ее
Найти в нижней части материнской платы разъемы для присоединения проводов, идущих к кнопке включения. Они представляют собой два небольших металлических штырька с подписью «pwr». Снять надетые на штырьки контакты.
 Находим разъемы для присоединения проводов, снимаем надетые на штырьки контакты
Находим разъемы для присоединения проводов, снимаем надетые на штырьки контакты
Замкнуть штырьки любым металлическим предметом, дождаться, когда ПК включиться и дать ему некоторое время поработать. Если все нормально, проблемы вызвала именно кнопка. Купить новую можно в любом магазине компьютерных комплектующих.
 Замыкаем штырьки любым металлическим предметом
Замыкаем штырьки любым металлическим предметом
Клавиатура
На некоторых «продвинутых» клавиатурах присутствует кнопка выключения или перезагрузки системы. Нередко случается так, что она западает или в ней происходит замыкание. Это тоже приводит к выключению ПК без ведома пользователя или к его постоянной перезагрузке. В случае возникновения подобных симптомов нужно попробовать запустить компьютер, подключив к нему другую клавиатуру. Если это не помогло, значит, неисправность вызвали иные факторы.
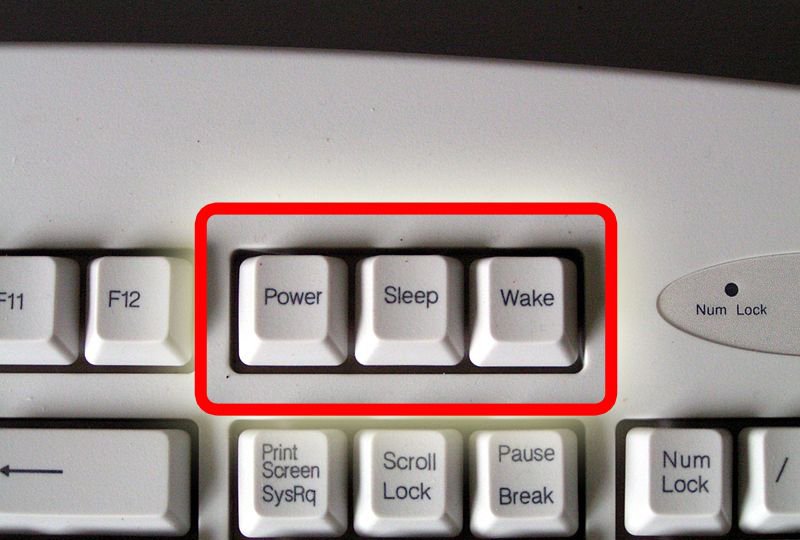 При неисправности кнопки «Power» компьютер может выключиться
При неисправности кнопки «Power» компьютер может выключиться
Плохая циркуляция воздуха
При активном использовании компьютера особенно в летнее время. Когда некоторые комплектующие видели динозавров и им пора на свалку. Но вы хотите устранить проблему произвольного выключения компьютера, не меняя комплектующие. Выход есть всегда, надо только напрячь мозги и искать альтернативу. Попробуем понизить температуру улучшив циркуляцию системного блока. Если в системном блоке есть пустые решетки вентиляции, то установите в них дополнительные кулера. Также уделите внимание старым, почистите и смажьте их. Если какой то кулер крутится слишком слабо, издает сильный шум, постарайтесь заменить его на новый. Уделите внимание кулеру блока питания, замените его на новый. Проследите за тем что бы системный блок не находился в закрытом со всех сторон месте между стеной и столом. Иначе повысится температура.
Конденсаторы
У конденсаторов также ограниченный срок службы. Хотя работать они должны значительно дольше, нежели слой термопасты. Некоторые проводят профилактическую замену этих элементов. Но лучше это делать по мере необходимости.
С течением времени конденсаторы могут выйти из строя и вздуться. Потому при внезапных выключениях, когда пыли в системном блоке нет, да и термопасту обновляли недавно, внимательно взгляните на состояние конденсаторов. Они представлены в виде небольших цилиндров или бочонков. Проверять их стоит не только на материнской плате, но и в блоке питания.
ВАЖНО. Поломка и вздутие конденсатора может привести к выгоранию материнской платы и всех её компонентов.

Это более чем важные составляющие любого компьютера. Потому рекомендуется разобрать системный блок, и внимательно посмотреть на состояние конденсаторов. Увы, просто их снять и поставить новые не получится. Для этого нужна паяльная лампа и соответствующий опыт. Лучше обратиться к опытным специалистам, которые смогут заменить вздутые конденсаторы. Они недорогие, да и услуга по замене не обойдётся в крупную сумму. Зато ПК наверняка перестанет самопроизвольно отключаться.
Комплектующие
Некоторые пользователи собирают компьютер самостоятельно, другие делают это на заказ у специалистов. Всё реже покупаются готовые собранные системные блоки.
При сборке, особенно если этим занимается неопытный юзер, можно допустить ошибку.
Несоответствие блока питания установленным комплектующим часто становится причиной возникновения подобной ситуации. Они рассчитаны под определённую нагрузку, которая суммируется всеми компонентами ПК. Если общая нагрузка больше, чем рассчитан блок питания, он будет попросту выключаться. Потому стоит пересмотреть комплектующие, и взять под них более мощный блок питания.
Когда выполняется замена компонентов на более мощные, не стоит забывать, что потребление энергии от этого возрастёт. И старый блок питания может не потянуть новые запросы. А потому вместе с новой видеокартой, к примеру, придётся брать и свежий БП с увеличенными показателями мощности.

В настоящее время универсальным вариантом считается БП на 600 Вт.
Замена термопасты
Если вашему ПК или ноутбуку уже несколько лет, а у вас есть навыки по замене охлаждения его процессора или видеокарты, то не помешает сменить там термопасту на более качественную, например Arctic Cooling MX-4. Иногда это может дать выигрыш в 10–15 градусов.
После чистки устройства проведите еще раз тест температур. Если перегрева, выключений и перезагрузок больше нет, то вы устранили проблему.
Если же все вышеописанные решения вам не помогли, то стоит отправиться в сервис-центр. Возможно, мог выйти из строя какой-либо элемент на материнской плате. А даже для опытного пользователя ПК устранить такую неисправность материнской платы практически невозможно.
Проверка драйверов
Поддержка компонентов системы реализуется с помощью драйверов. Их конфликт или неполадка могут спровоцировать неожиданные отключения ПК, некоторые из них сопровождаются BSOD. Для исправления ситуации юзеру понадобится выявить проблемный драйвер и переустановить его по следующей схеме:
- Кликнуть ПКМ по значку «Пуск».
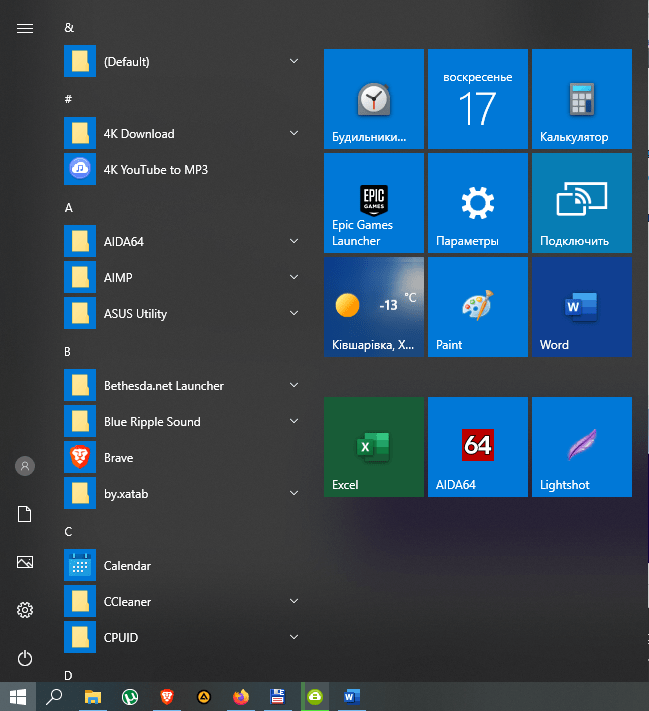
- Выбрать «Диспетчер устройств».
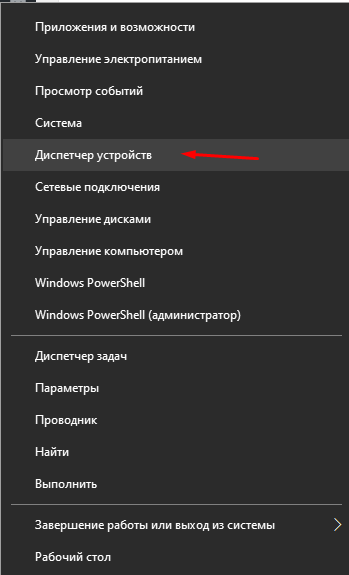
- Найти и кликнуть по пункту «Видеоадаптеры».
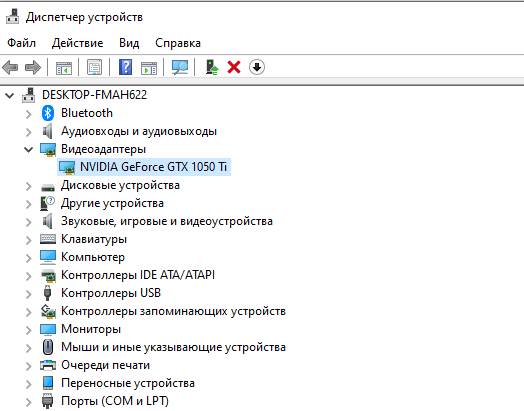
- Нажать по установленной видеокарте ПКМ, выбрать «Свойства».
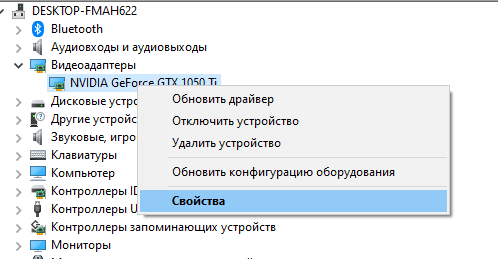
- Выбрать «Автоматический поиск драйверов».
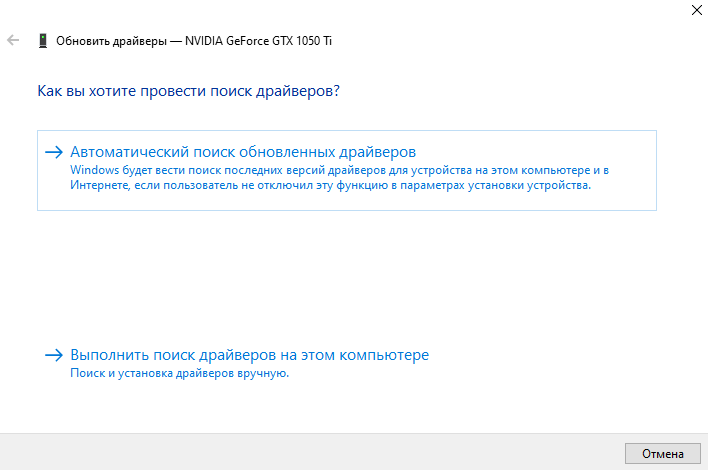
- Если Windows 10 не смогла найти подходящий драйвер, нажать снова на имя устройства, выбрать «Удалить».
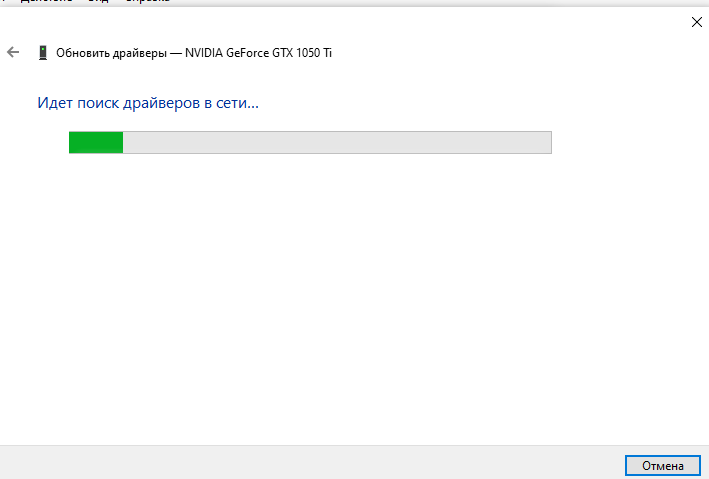
- Перейти на сайт производителя, инсталлировать правильный драйвер на ПК.
- Перезагрузить устройство.
Для автоматического обновления компонентов системы можно воспользоваться специальными бесплатными утилитами. Программа отсканирует и покажет актуальную версию драйвера, пользователю останется нажать только одну кнопку – «Обновить».
Компьютер выключается самопроизвольно при подключении внешних устройств
Причиной может быть короткое замыкание при подключение USB флешки; внешнего жёсткого диска; сетевого кабеля; внешнего монитора.
Поломки из-за короткого замыкания или высокого сопротивления (искрения, перегрева) — распространённая причина спонтанных отключений.
Ремонт и диагностика, как правило, не составляет труда. Обратите внимание на внешний вид и состояние разъёмов USB и других.
Общие советы по поиску возможных причин отключения компьютера
Внимательно проведите осмотр еще раз всех разъёмов блока питания и других устройств, которые подключаются к блоку питания напрямую.
На этапе диагностики лучше полностью отключить все накопители HDD, SDD, DVD, а также устройства, подключаемые через PCI, PCI-e, Wi-Fi, Ethernet. Особенно это касается USB, HDMI.
Если есть возможность, рекомендуем, из системного блока извлечь дискретную видеокарту и, если есть встроенная, продолжить поиск причин поломки без неё.
Если диагностика своими руками не дало результата — обращайтесь в профессиональный сервис. Наша мастерская подойдёт для решения данной проблемы на все 100%: профессиональная команда; гарантия на все виды услуг по ремонту компьютеров; диагностика бесплатно.
Почему компьютер включается сам по себе решение проблемы
- Если у вас нестабильное напряжение в электросети, приобретите блок бесперебойного питания;
- Драйвера. Вспомните, какие именно из драйверов вы недавно устанавливали, или какое новое устройство подсоединили? Отсоедините устройство и удалите установленный драйвер. Если компьютер перестал выключаться, решение найдено. Если нет, остаётся погуглить, или отнести ПК к мастеру, так как решений по данному вопросу может быть много. Кроме этого, не забывайте создавать точки восстановления системы для отката в нужный момент;
- Слабый блок питания, или нет, можно понять по поведению компьютера. Например, по зависанию. Или просто просмотрите инструкции к устройствам, подсоединенным к компьютеру. Сколько им требуется Вт энергии? Подсчитайте, и приобретите БП на 10% более ёмкий, чем требуется вашим устройствам. В любой случае, более сильный БП не помешает;
- Если в БП плохо вставлен кабель, нужно вставить его посильнее. Это касается всех узлов компьютера. Если деталь прикручивается к корпусу компьютера, проверьте все болты и закрутите их посильнее.
- Если ваш процессор стал быстро перегреваться, вполне возможно, что у него высохла термопаста. Температуру процессора можно узнать с помощью программы Speccy. Если она выше нормы, лучше отнести системный блок к мастеру. Самим вам менять термопасту не советую, если, конечно, у вас нет аналогичного опыта.
- По поводу конденсаторов, советуют просто понюхать системную плату, т.е., проверить её на запах гари. Да и вообще, вздутые конденсаторы будет видно. В этом случае также необходимо отнести ПК в сервисный центр.
- Северный мост может перегореть из-за пыли, скачков напряжения и т.д. Что тут сказать? Почаще очищайте системный блок от пыли. Если же он перегорел, необходимо обратиться в сервисный центр.
- По поводу конфликта программ, установите на компьютер всего один приличный антивирус-файрволл, например ESET. Если же вы очень желаете еще один, то можно установить Malwarebytes. Он отлично защищает компьютер и не конфликтует с другими антивирусами. Раньше была бесплатная версия, которой вполне хватало. Сейчас, к сожалению, только демо.
- Если у вас новое железо, установите Windows 10, или Мак, только современный, и проблем не будет.
- Приобретайте лицензионную систему и, если вы её не можете установить правильно, обратитесь к человеку, который сможет её это сделать. Или, можно приобрести чистую сборку, на проверенном сайте.
- Про плохо вставленные детали компьютера. Вставьте их правильно, и проблема исчезнет.
- Если материнская плата и процессор несовместимы, введите правильное название вашей материнки, и посмотрите, какой процессор для неё подходит. К сожалению, иногда в компьютерных магазинах собирают ПК с несовместимыми деталями (в основном это происходит, когда продавец видит, что вы плохо разбираетесь в ПК. В этом случае нужно ходить в магазин со знающим человеком, или перед походом в магазин, просто узнать из интернета, какие детали подходят к вашей плате, а какие нет. Также, можно обратиться в сервисный центр, посоветоваться с ними, и попросить мастера установить нужный процессор.
- По поводу запыления компьютера, его нужно просто очистить от пыли. Если у вас запылился ноутбук, отнесите его к мастеру. Самим чистить ноутбук не стоит.
- По поводу разъёма USB. Просто выньте флешку, и проблема исчезнет.
- https://GamesQa.ru/kompyutery/kompyuter-sam-vyklyuchaetsya-17125/
- https://wind10.ru/sovet/pochemu-kompyuter-vyklyuchaetsya-sam-po-sebe-windows-15-prichin-otklyucheniya
- https://Lumpics.ru/self-shutdown-computer-reasons-and-solutions/
- https://geekon.media/ispravlenie-nekontroliruemogo-vyklyucheniya-kompyutera/
- https://compsch.com/obzor/pochemu-u-menya-kompyuter-vyklyuchaetsya-sam-po-sebe.html
- https://hpc.by/computer-shuts-down
- https://OTransformatore.ru/raznoe/kompyuter-sam-vyklyuchaetsya-i-snova-vklyuchaetsya-razbiraem-prichiny-svoimi-rukami/
- https://kkg.by/kompyuter-vyklyuchaetsya-sam-po-sebe/
- https://dzen.ru/a/XvB05F319XPtE6fP
- https://nastroyvse.ru/devices/comp/chto-delat-esli-kompyuter-sam-vyklyuchaetsya.html
- https://doma35.ru/computers/kompyuter-vyklyuchaetsya-kazhdye-polchasa/
- https://it-tehnik.ru/windows10/oshibki/kompyuter-sam-vyklyuchaetsya.html