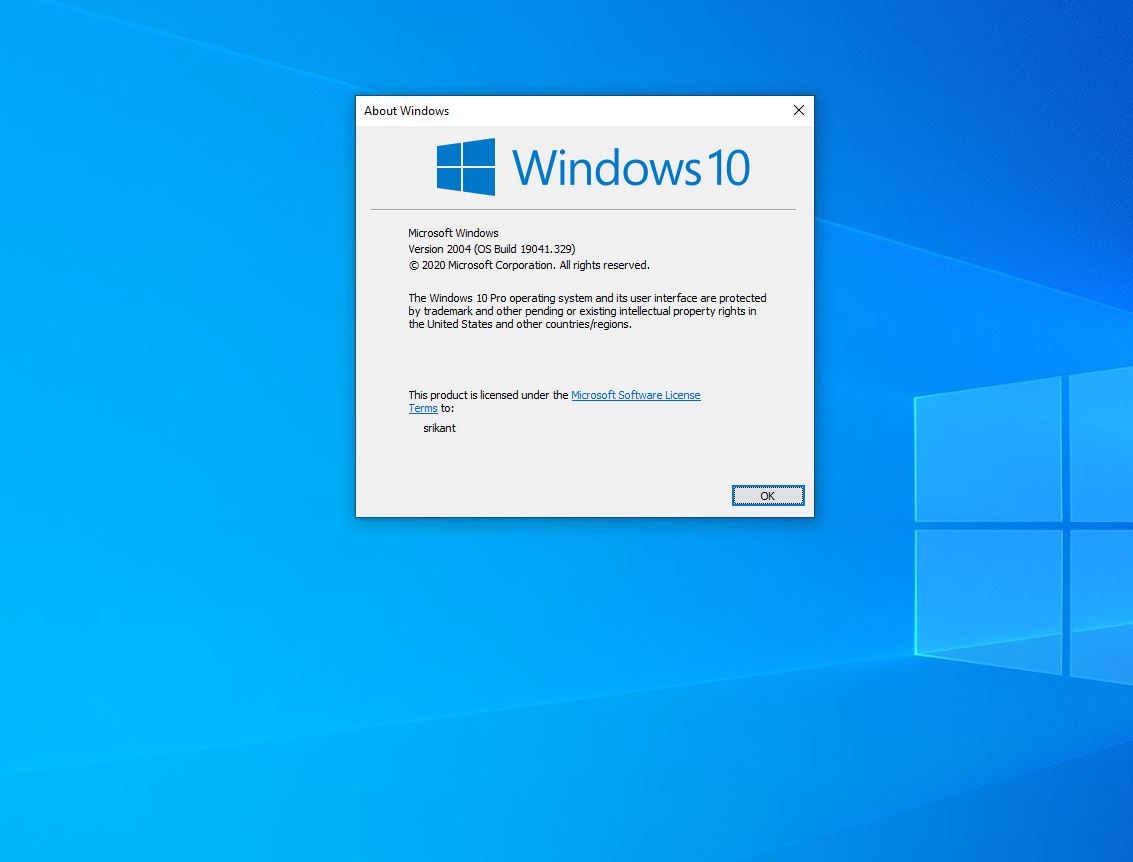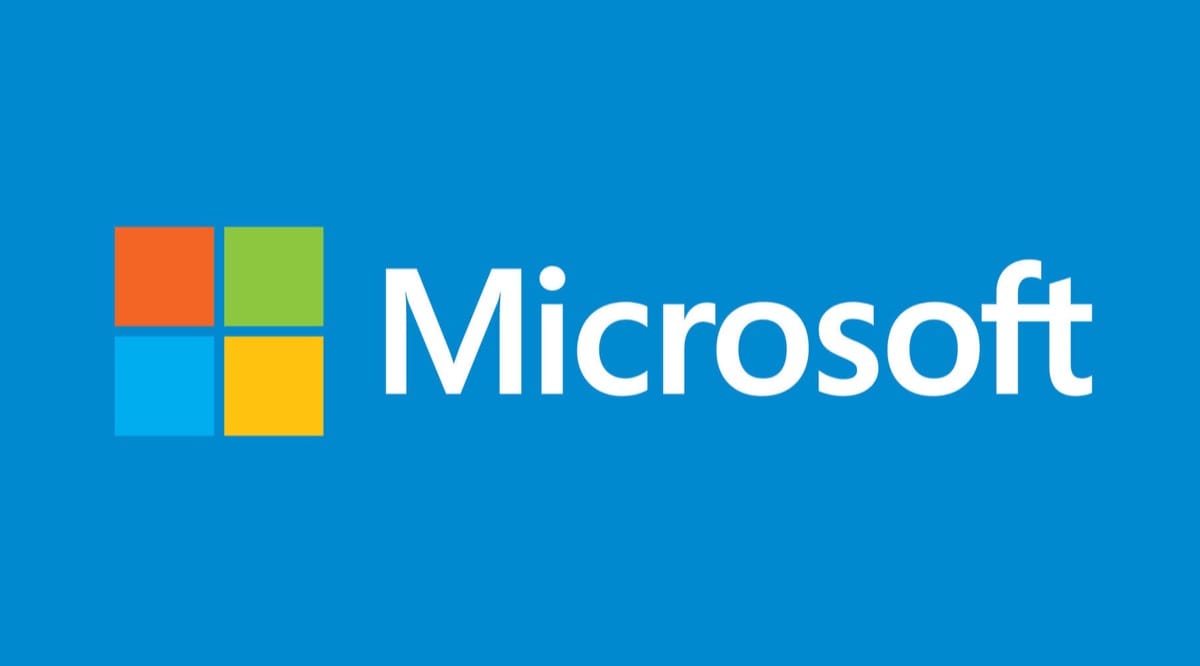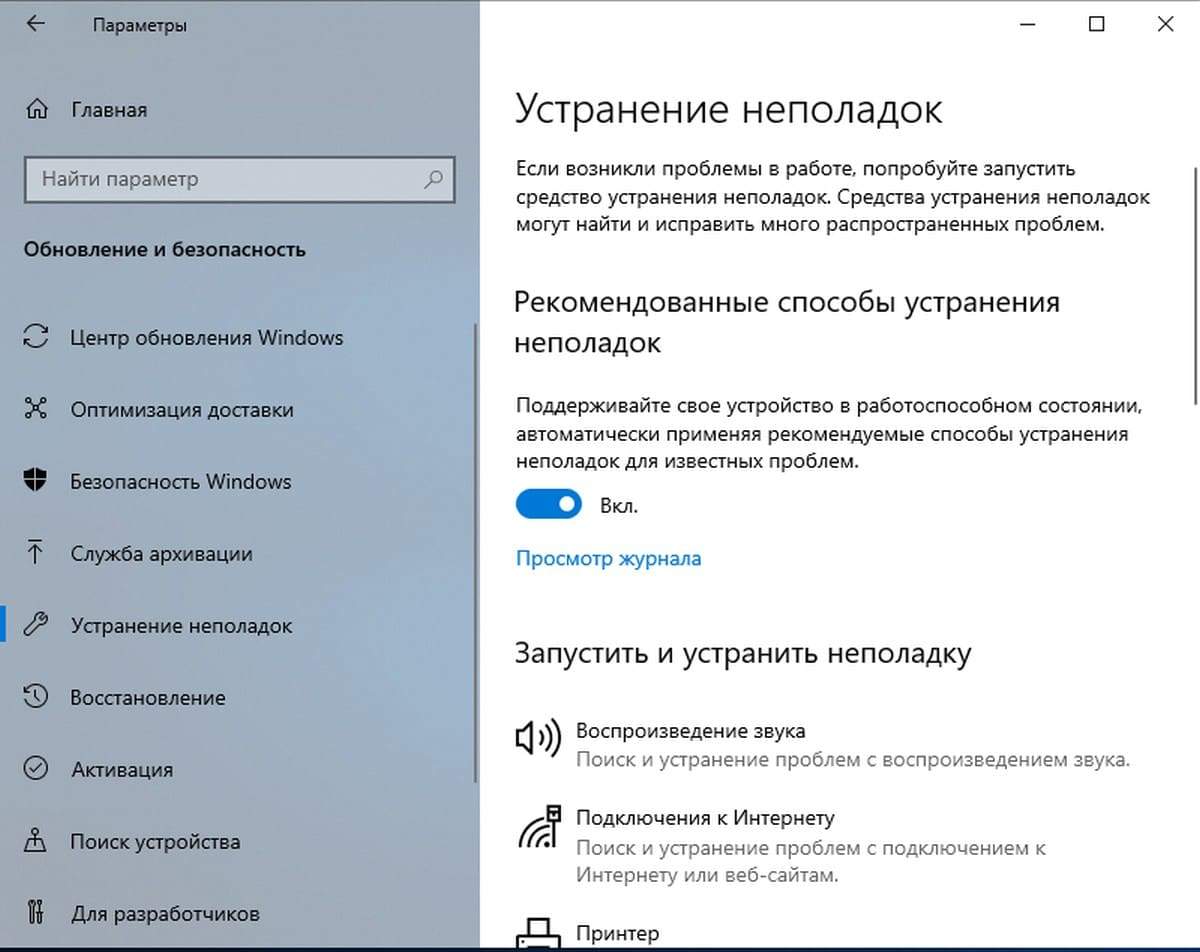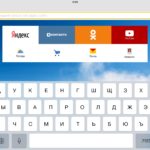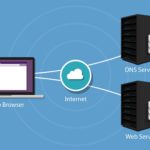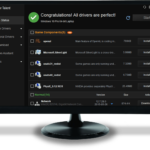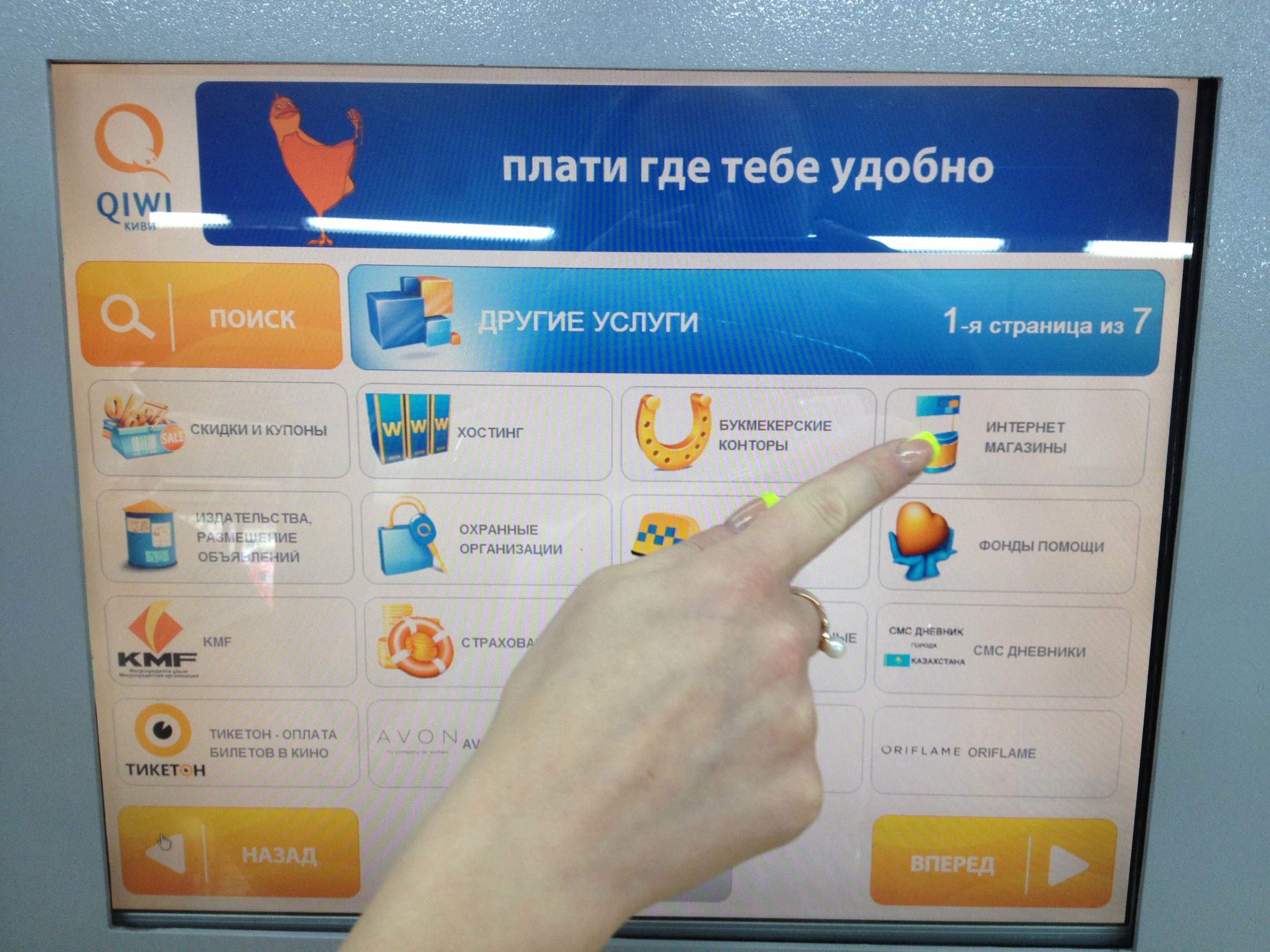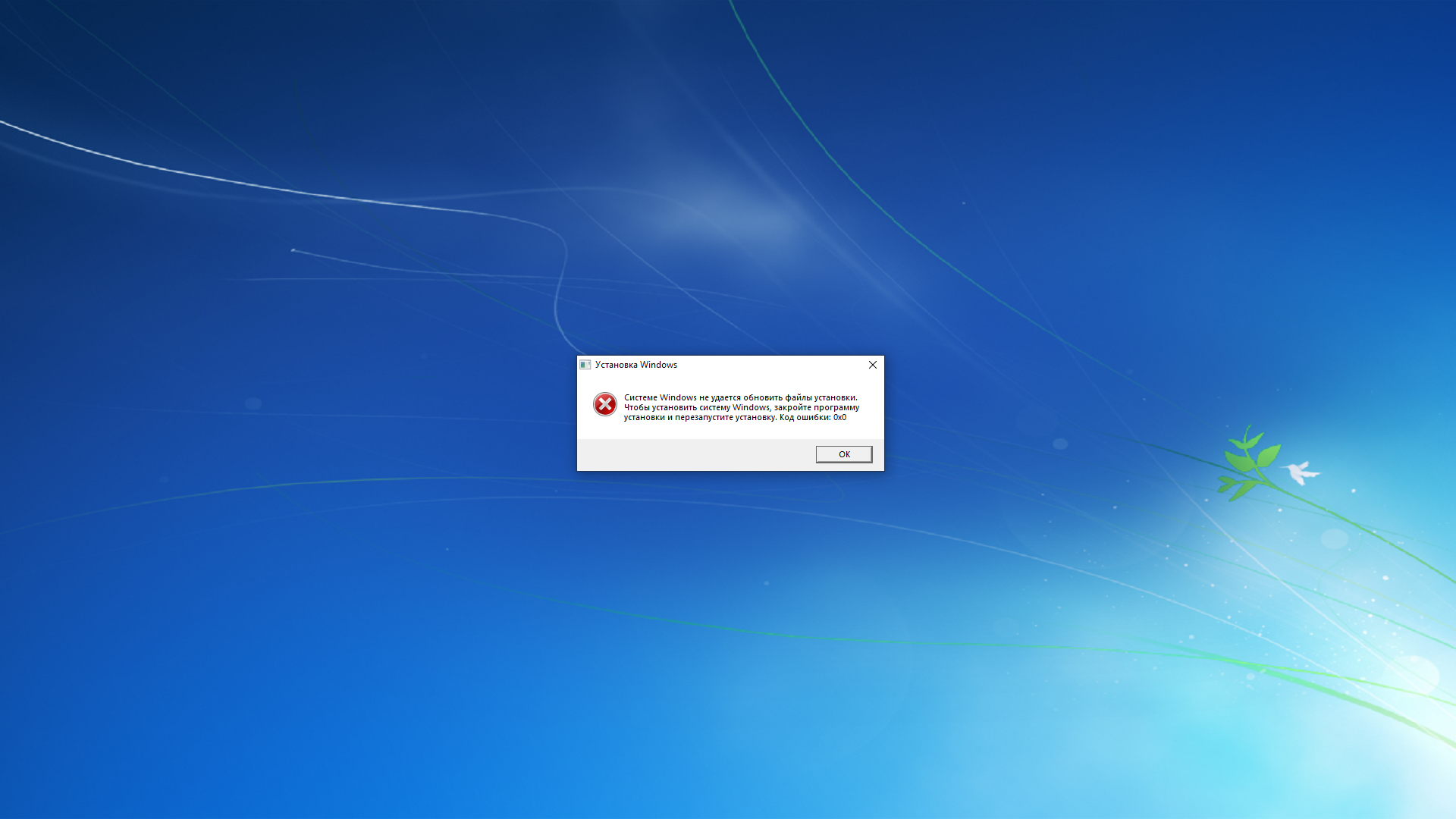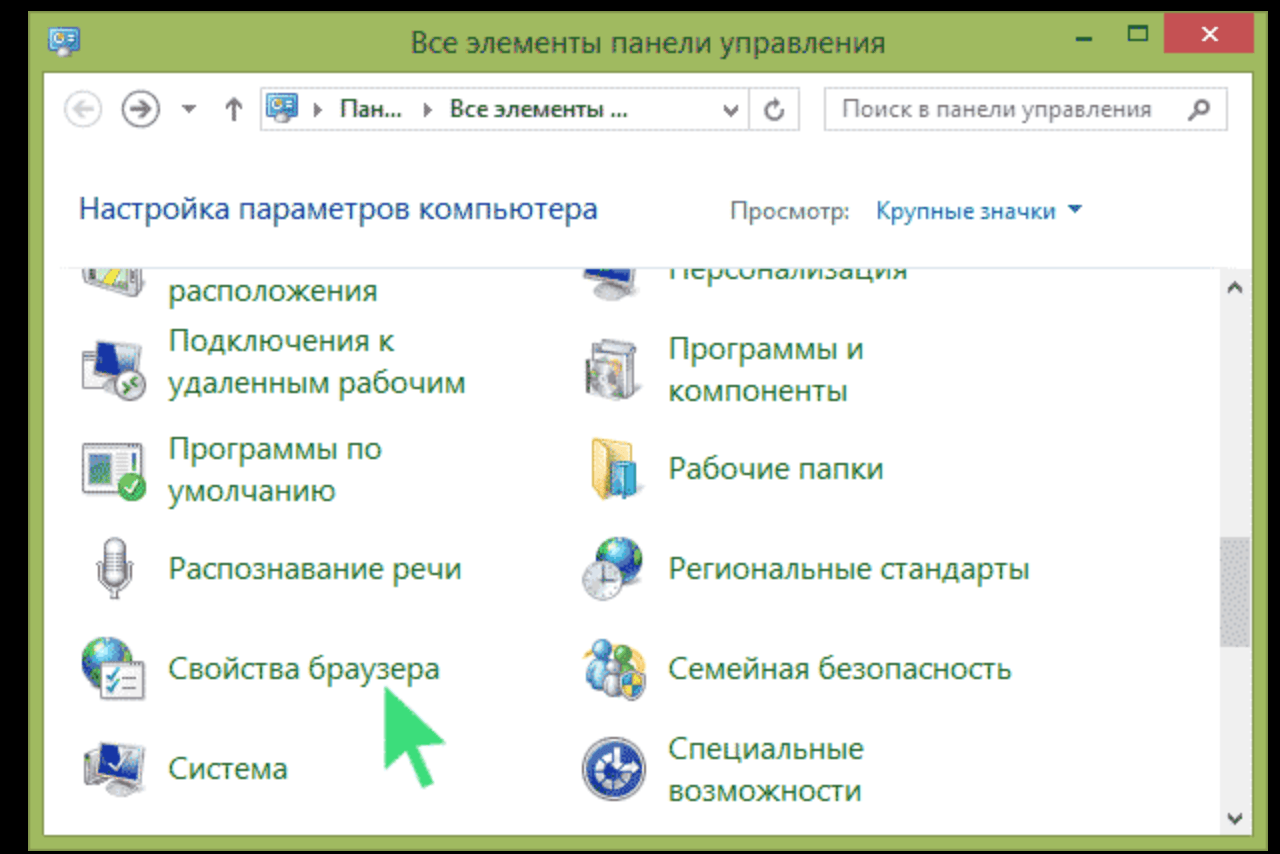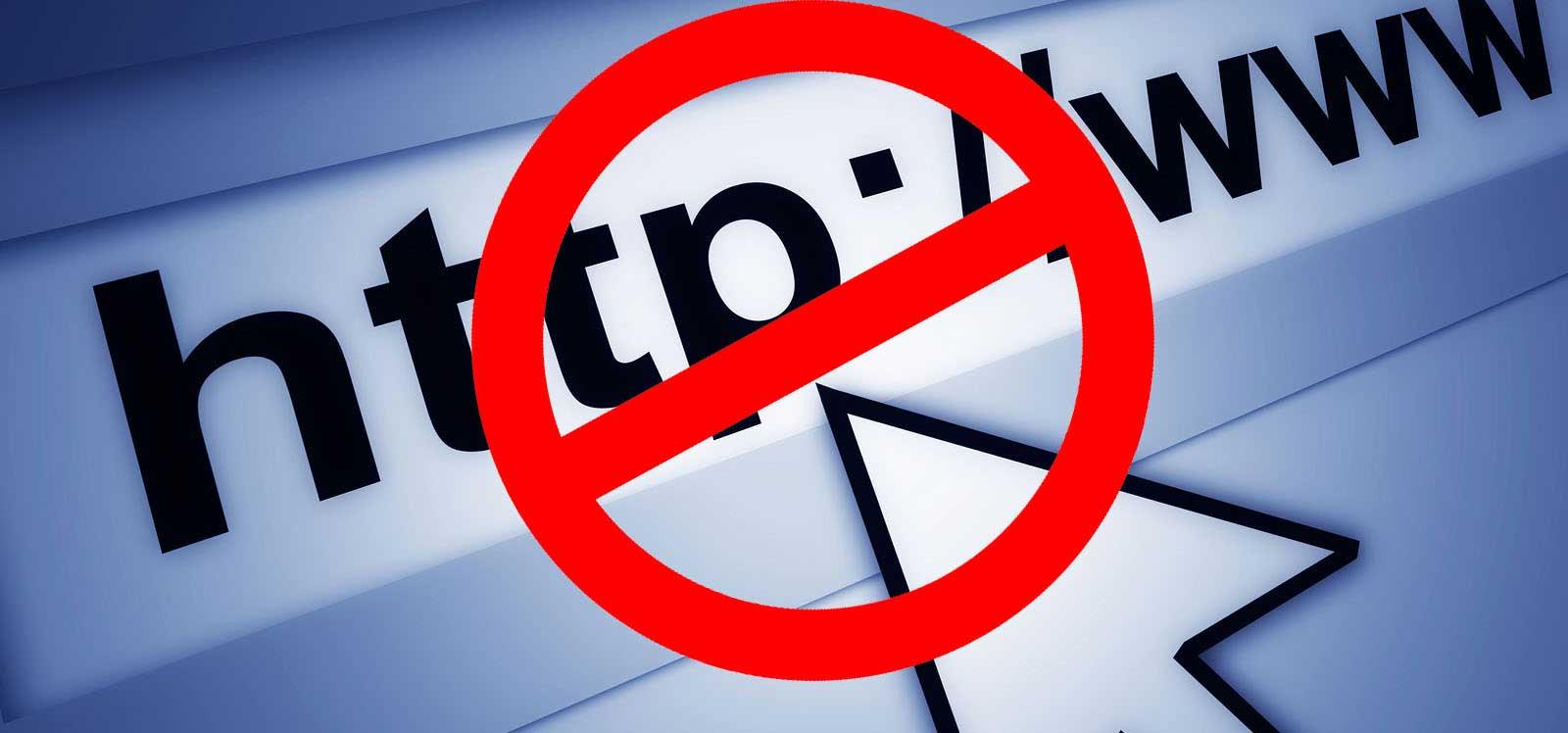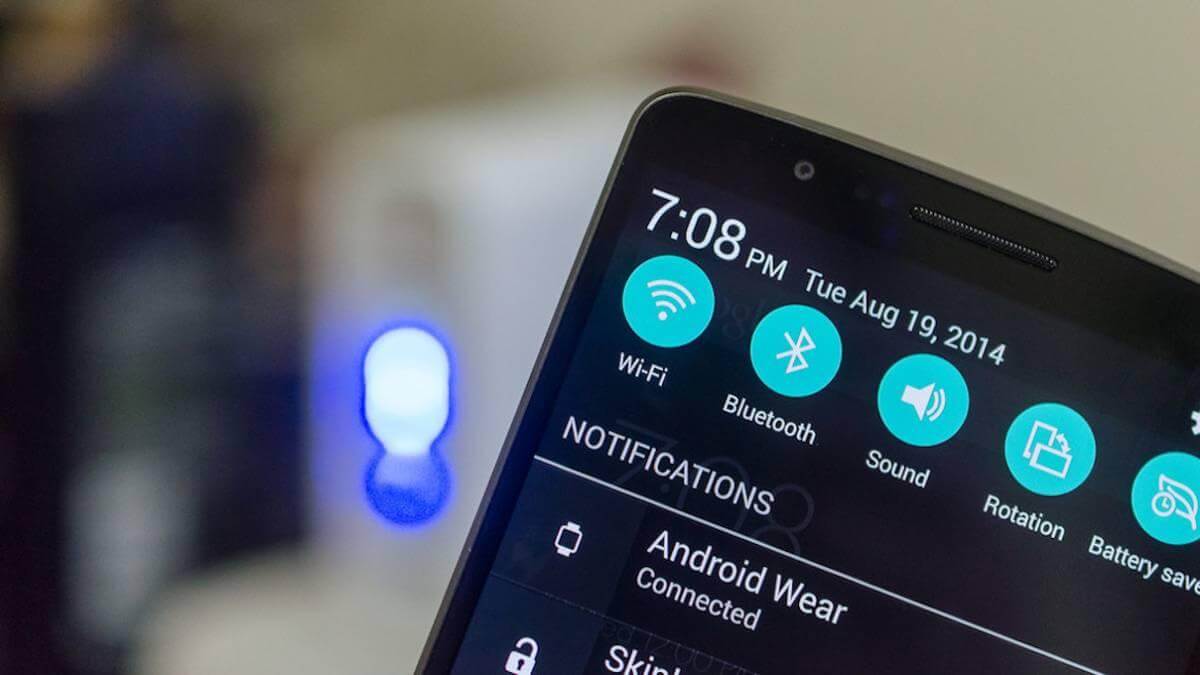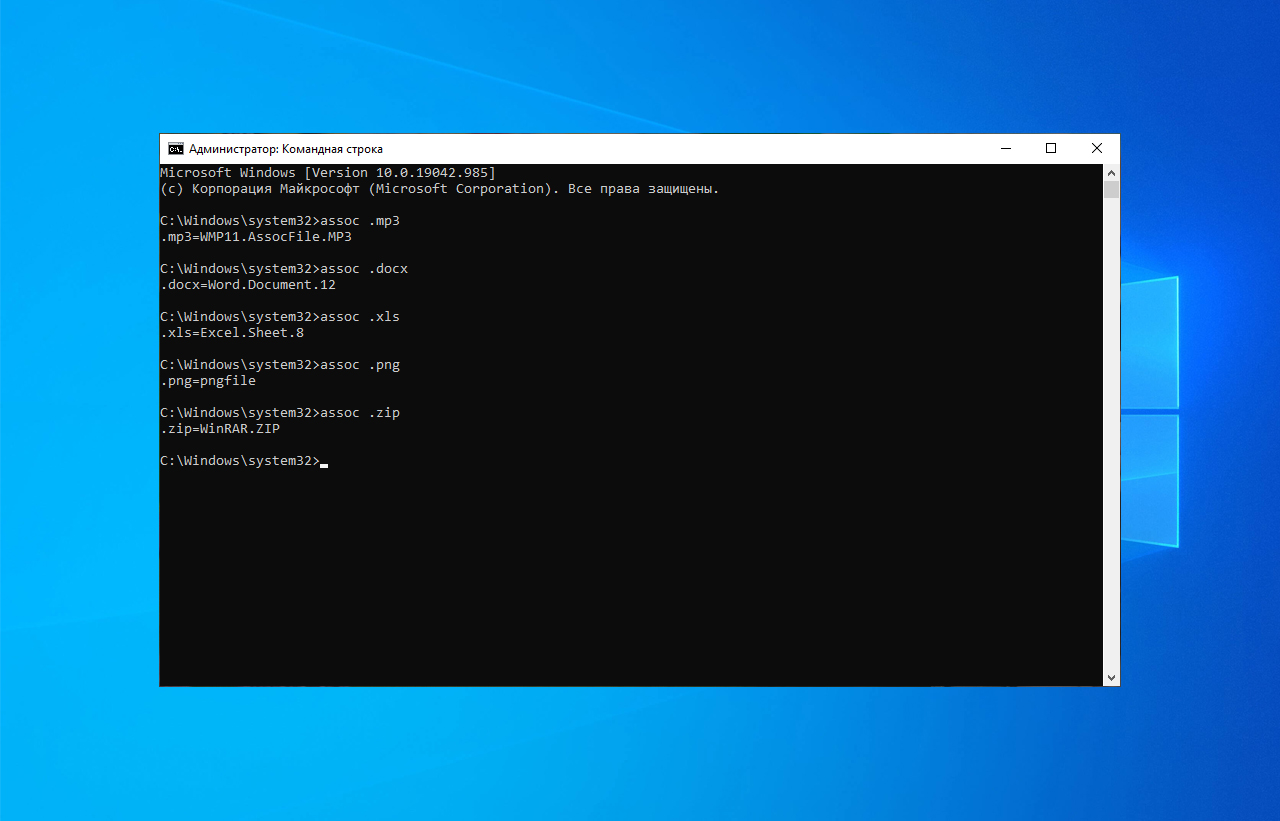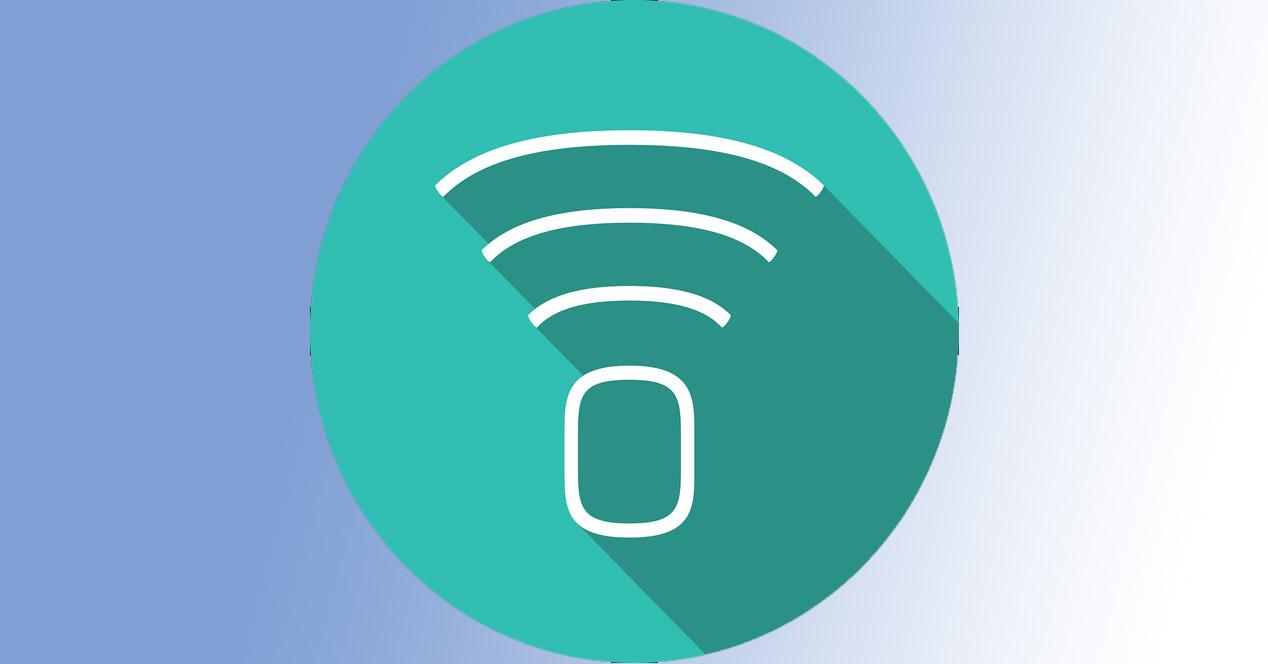Нередко на компьютере, на котором установлена операционная система Виндовс 10, выпадает ошибка «Нет подключения к Интернету». Зачастую с такой проблемой сталкиваются пользователи, которые работают с беспроводной сетью. Если после подключения сетевого кабеля проблема повторилась – значит ситуация печальная. Однако не следует расстраиваться. Подробнее о том, почему нет доступа к сети windows 10, а также о методах исправления ошибки будет рассказано в этой статье.
- Определение ошибки
- Исправление ошибки
- Перезагрузка роутера
- Запуск центра устранения неполадок
- Установка правильных параметров подключения к Интернету на роутере
- Проверка соответствия настроек Интернета на компьютер
- Удаление сети и ее повторное подключение
- Сброс сетевых настроек
- Переустановка драйвера
- Обращение в техническую поддержку
- Отключение брандмауэра
- Отключение расширенного защитного режима
- Проверка доступа к сайту
- Проверка соединения на других устройствах
- Проверка сетевой карты
- Проверка проводов
- Переключение на проводное соединение
Определение ошибки
Согласно статистике подобные неполадки могут возникать по разным причинам. К самым основным относят:
- Отсутствие настроек через wi-fi-роутер. Также причина может скрывать в возникновении сбоев, которые провоцируют сбор имеющихся настроек.
- Проблемы, вызванные неполадками со стороны провайдера.
- Неправильное соединение кабеля и роутера. Также может быть повреждение самого кабеля.
- Неполадки с компьютером.
Зачастую исправить ситуацию можно самостоятельно. Потребуется лишь немного поработать с настройками.
Исправление ошибки
Чтобы определить причину, по которой подключение к интернету отсутствует, необязательно вызывать мастера. Исправить ситуацию можно и самостоятельно с помощью простых инструкций.
Согласно отзывам чаще всего проблема возникает из-за работы провайдера. Однако причина может скрываться, как уже упоминалось ранее, в неисправности оборудования. Это касается не только сетевой карты, но и адаптера беспроводной сети. Даже если не высветилось оповещение касательно неполадок оборудования, не отказывайтесь от этого варианта. Сразу запустите диагностику, чтобы убедиться.
Определить причину и исправить ошибку помогут следующие рекомендации:
- Перезагрузите компьютер и wi-fi-роутер. Поменяйте настройки роутера.
- Настройте операционную систему.
- Проверьте, подключен ли сервер, который раздает IP-адрес.
- Обратитесь к своему провайдеру.
Подробнее о методах исправления ситуации будет рассказано далее.
Перезагрузка роутера
Если не работает интернет на виндовс 10 — зачастую проще всего исправить ошибку, перезагрузив роутер. Для этого с обратной стороны устройства есть специальная кнопка, которую следует зажать на несколько секунд.
Если кнопка отсутствует, то отключите прибор от сети, а спустя 2-3 минуты подключите. Останется только проверить состояние интернета на компьютере.
Запуск центра устранения неполадок
На всех операционных системах от компании Microsoft имеется функция «Диагностика неполадок». Перейти к ней можно несколькими способами.
Самый простой вариант – перейти в параметры операционной системы, и отыскать пункт «Обновление и безопасность». После нажмите на окно «Устранение неполадок».
На экране высветится несколько пунктов, которые помогут определить причину ошибку. Для диагностики сети следует выбрать пункт «Запуск средства устранения неполадок».
После этого система подключится к официальному сайту разработчика. Если этого не произошло — значит интернета действительно нет, а причина кроется в чем-то другом.
Установка правильных параметров подключения к Интернету на роутере
Настройка осуществляется в такой последовательности:
- Откройте браузер на компьютере и введите адрес своего роутера. Он может быть 192.168.0.1 или 192.168.1.1. Найти правильный адрес можно на коробке, в которой продавался роутер.
- В открывшемся окне нужно ввести логин и пароль. Если вы их не меняли, то в обоих окнах нужно ввести слово «admin».
- Перейдите в раздел «Быстрая настройка».
- Введите все необходимые параметры, которые прописаны в документах от провайдера.
Не помешает проверка настроек разделе «Беспроводная сеть». Ведь вай-фай может быть отключен, и достаточно его просто включить.
Проверка соответствия настроек Интернета на компьютер
Если предыдущий этап показал, что роутер работает правильно, но компьютер на windows 10 остается без доступа к интернету — выполните такие действия:
- Нажмите правой клавишей мышки на значок интернета, который находится в правом нижнем углу экрана.
- Перейдите в раздел «Центр управления сетями и общим доступом».
- Нажмите на пункт «Изменение настроек адаптера», а после перейдите в свойства неопознанной сети.
- В разделе «Сеть» нужно открыть «Свойства IP4». Проследите, чтобы стояла галочка напротив пункта «Включение функции автополучения IP и DNS-адреса».
- Подтвердите действия и осуществите перезагрузку компьютера.
Удаление сети и ее повторное подключение
Очень часто отсутствие подключения к интернету возникает из-за мелких недочетов, которые могут быть вызваны сбоями.
В таких случаях поможет удаление уже сохранной сети. После потребуется подключение с нуля. Придерживайтесь такого алгоритма:
- Войдите в параметры, и нажмите на пункт «Сеть и интернет». Отыщите беспроводную сеть, справа которой будет пункт «Управление неизвестными сетями».
- Нажмите на сети, которые не нужны, и нажмите «Забыть».
- Последний этап – перезагрузка операционной системы, чтобы сбросился весь кэш.
Сброс сетевых настроек
Выполнить этот этап довольно легко. Нужно лишь придерживаться такого алгоритма:
- Перейдите в настройки компьютера и войдите в раздел «Сеть и интернет». После нажмите на вкладку «Состояние».
- В окне, которое появится на экране, кликните на «Сброс». Важно выбрать пункт «Сбросить сейчас». В конце подтвердите свои действия.
- Дождитесь полной перезагрузки компьютера.
Переустановка драйвера
Очень часто подключение к интернету вызвано неполадками в работе драйвера. В таком случае потребуется переустановка программного обеспечения. Придерживайтесь такой инструкции:
- Во вкладке «Диспетчер устройств» нужно указать команду Win+X. Нажмите правой клавишей мышки по адаптеру беспроводной сети, и полностью удалите его.
- В окне, которое открылось, поставьте галочку напротив пункта «Удаление программ драйверов для этого устройств».
- Когда программа удалится, перейдите в раздел «Действия», и нажмите на кнопку «Обновление настроек устройства». После выждите несколько минут, чтобы драйвера переустановились. Процесс автоматический.
Обращение в техническую поддержку
Если вышеперечисленные методы не увенчались успехом, то можете отправить обращение к провайдеру. Номера технической поддержки можно отыскать на договоре с провайдером, или же на его официальном сайте.
Лучше сохранять такие номера в телефоне, чтобы в любой момент можно было обратиться. Бывают случаи, что интернет отсутствует именно из-за обрыва связи на линии провайдера, или же по причине профилактических работ.
Если есть проблема, то провайдер обязательно поставит в известность, а также даст консультации, касательно вопросов ее решения.
Если даже спустя время интернет не появился, то велика вероятность, что на счету отсутствуют деньги. Достаточно просто пополнить баланс, чтобы снова наслаждаться просмотром любимого сериала.
Отключение брандмауэра
Большинству пользователей брандмауэр не нравится. Это связано с тем, что они довольно сложные в настройке. Даже если с интернетом будет все в порядке, спустя время брандмауэр будет блокировать трафик.
Если на компьютере включен брандмауэр, достаточно его отключить. Для этого перейдите в «Панель управления», вызвав команду Win + R. После укажите команду control. Перейдите во вкладку «Система и безопасность», после чего нажмите на пункт «Брандмауэр». Вам нужно открыть раздел по его включению и отключению.
В окне, которое откроется, нужно отключить работу брандмауэра. Система будет уведомлять вас о том, что такие действия нежелательные. Периодически будут возникать ошибки на рабочем столе.
Вы можете попробовать отключить брандмауэр, чтобы наладить работу беспроводной сети. Если интернет не заработает, вы всегда можете включить службу обратно. Ведь без брандмауэра операционная система будет подвержена угрозам.
Отключение расширенного защитного режима
Этот вариант будет уместен, если вы пользуетесь браузером Internet Explorer. Она направлена на повышение уровня безопасности внутри сети. Однако она может снижать качество беспроводной сети. Можете на время отключить расширенную систему защиты, если нечаянно она была включена. Ведь автоматически она не работает.
Проверка осуществляется в разделе «Свойства браузера». Нужно открыть вкладку «Дополнительные параметры», и прокрутите ползунок вниз. Нужно найти пункт «Включение расширенного защищенного режима» и убрать с него галочку. После проверьте, работает ли интернет.
Проверка доступа к сайту
Велика вероятность, что компьютер и роутер работают правильно. Проблемы могут возникнуть с определенным сайтом. Ознакомиться со списком страниц, которые не открываются, можно на сайте Down For Everyone Or Just Me. Сервис выдаст оповещение, проблемы в работе беспроводной сети только у вас, или у других пользователей тоже.
Есть и отдельный ресурс, на котором представлен список сайтов, запрещенных в определенных странах.
Потребуется перейти на сайт Down Detector. Если доступ закрыт во всех странах, значит, потребуется выждать время для его восстановления.
Проверка соединения на других устройствах
Велика вероятность, что проблема отображается не только на компьютере. Постарайтесь проверить работу интернета на телефоне или планшете.
Если на этих устройствах проблем не обнаружено — значит, причина кроется в неработоспособности компьютера. Если же на смартфоне и планшете интернета тоже нет — значит, проблемы связаны с роутером или сбоями в работе провайдера.
На неполадки роутера указывают случаи, когда подключение к интернету есть, однако, ни одно устройство не сможет открыть сайт.
Проверка сетевой карты
Если в работе роутера неисправностей не обнаружено — значит, проблема может скрываться в сетевой карте компьютера. Откройте командную строку, и введите команду devmgmt.msc.
После подтвердите действия. После таких пунктов откроется диспетчер устройств, в котором нужно отыскать пункт «Сетевые адаптеры». На экране появится список устройств, отвечающих в вашей системе за беспроводную и проводную сеть. Если напротив пунктов отсутствуют восклицательные знаки – неполадок не обнаружено.
В том случае, когда появились восклицательные знаки, нужно выбрать нерабочий адаптер, и отключить его. Через несколько минут снова включите. Как видите, самое простое – отключить и включить сетевую карту.
Проверка проводов
Также можно проверить все провода, которые соединяют роутер и компьютер. Велика вероятность, что где-то произошла небольшая поломка. Выньте все провода из портов, а через несколько секунд повторно подключите.
Проверьте кабель LAN на работоспособность. Важно, чтобы на нем не было повреждений (потертостей, разрывов или вмятин). В случае неисправности провода – приобретите новый. Это можно сделать, вызвав мастера от провайдера.
У него уже есть моток кабеля, вам останется лишь выбрать длину. Мастер самостоятельно проведет обжим краев, чтобы вам не пришлось заниматься этим самостоятельно. Можете попробовать подключить кабель LAN в другой порт с таким же названием.
Если ошибка исчезла, значит, не работает первый порт. Потребуется ремонт маршрутизатора.
Переключение на проводное соединение
Зачастую люди пользуются беспроводной сетью, т. к. она более удобная. Если пропал интернет, попробуйте подключить провод к порту на компьютере. Если сигнал интернета появился, значит, неполадки в беспроводной сети. Для улучшения сигнала попробуйте советы, описанные ранее.
Полезно знать, что делать если ОС windows 10 не подключается к интернету. В самом начале нужно определить причину неисправности, а после приступать к ее устранению. Как видно, все пункты довольно простые, и не требуют особых знаний.