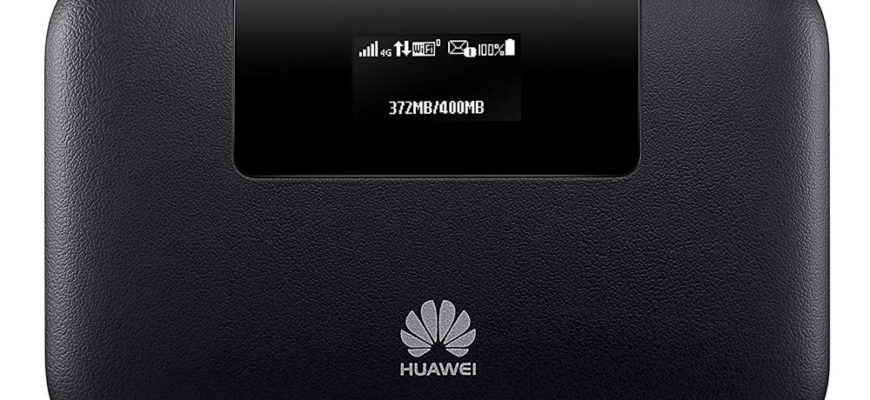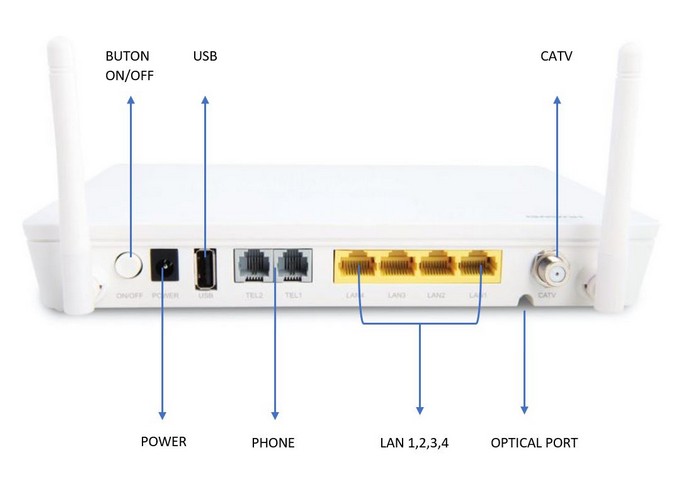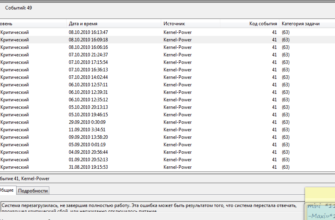Приобретая роутер, возникает вопрос, как осуществить подключение к интернету. У компании Huawei в ассортименте имеются мобильные Wi-Fi роутеры, а также 3G/4G модемы. Некоторые устройства можно использовать только для входа в интернет, через сим-карту мобильного оператора, другие способны раздавать интернет. В первую очередь необходимо рассмотреть популярные модели роутеров.
- Наиболее популярные модели роутеров Huawei
- Устройство роутеров Huawei
- Разъемы роутеров Huawei
- Назначение кнопок роутера Huawei
- Обозначение индикаторов
- Как подключить Wi-Fi-роутер Huawei
- Подготовка места и оборудования
- Как подключить роутер к интернету. Примеры подключений
- Как подключить к роутеру устройство для настройки
- Как настроить роутеры, роутеры-модемы Huawei
- Настройка беспроводной сети Wi-Fi
- Настройка IPTV
- Настраиваем локальную сеть (LAN) и DHCP-сервер роутера
- Сброс настроек
- Меняем заводской пароль
- Как подключиться к самому роутеру
Наиболее популярные модели роутеров Huawei
Среди всех разновидностей маршрутизаторов следует выделить самые востребованные модели.
- HUAWEI Wi-Fi AX3 – новинка, поддерживающая подключение в одно касание. Загружает HD видео за 10 секунд. К роутеру можно подключать сразу несколько устройств без потери скорости передачи данных.

- Портативный роутер Huawei E5576-320 – позволит выходить в интернет, находясь в любом месте. Для работы необходима сим-карта любого оператора с доступом к интернету. Подключаться можно по Wi-Fi одновременно с нескольких устройств.
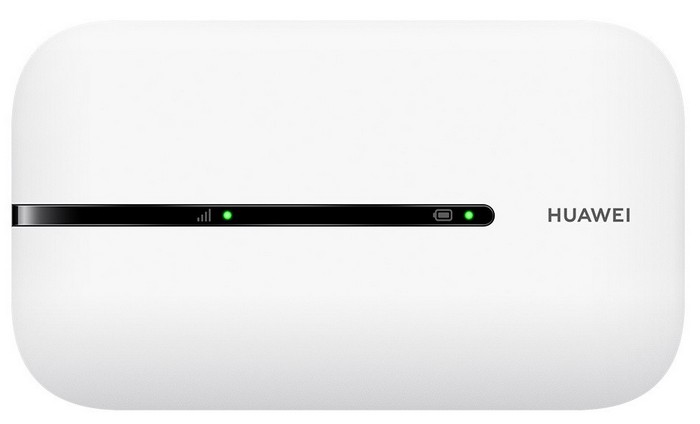
- 4G модем E8372 – маленькое компактное устройство подключается к интернету через сим-карту любого оператора. Раздавать сеть можно посредством встроенного Wi-Fi модуля. Скорость скачивания составляет 150 Мбит/с.

Устройство роутеров Huawei
Прежде чем приступить к настройкам маршрутизатора необходимо разобраться, как устроен девайс. У большинства моделей индикаторы и кнопки располагаются на корпусе спереди, сбоку и на верхней панели.
Разъемы роутеров Huawei
Многие модели маршрутизаторов компании Huawei имеют сходство. Сзади на корпусе предусмотрен USB-порт, чтобы дополнительно подключать USB-модем. Также есть разъемы для подключения телефонного провода, порты LAN/WAN и разъем под sim-карту.
Назначение кнопок роутера Huawei
У большинства моделей роутеров всего три кнопки на корпусе. Первая предназначается для включения и выключения устройства, вторая для перезагрузки, третья – Wi-Fi/WPS. У некоторых маршрутизаторов необходимо удерживать кнопку питание, чтобы запустить устройство. Если в работе модема произошел какой-либо сбой, необходимо воспользоваться кнопкой Reset. Для быстрого подключения другого мобильного устройства к роутеру без ввода пароля, необходимо нажать кнопку WPS.
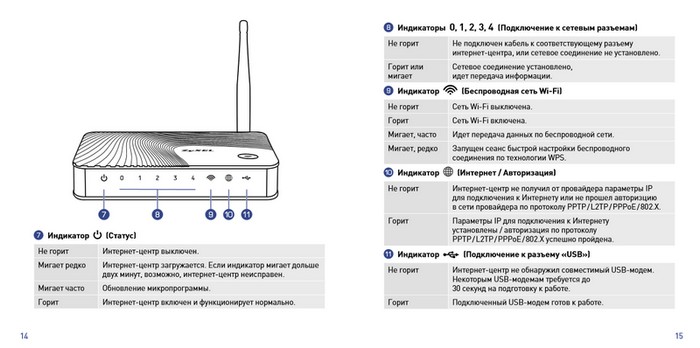
Обозначение индикаторов
Передняя панель роутеров Huawei включает в себя световые индикаторы. При запуске, первым загорается индикатор питания. Вторая лампочка имеет сразу несколько значений и отвечает за подключение к сети. Если горит зеленый цвет – модем подключен к сети Ethernet, синий – 3G, голубой – LTE, желтый – 2G. Красная индикация означает, что связь с подключением к интернету прервана.
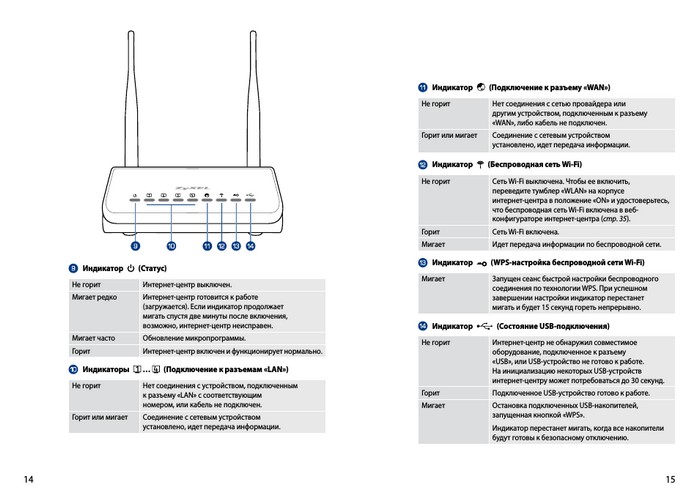
Как подключить Wi-Fi-роутер Huawei
Подключение роутера с Wi-Fi осуществляется в несколько этапов. Модемы могут немного различаться, но принцип подключения остается одинаковым.
Подготовка места и оборудования
В первую очередь необходимо подготовить место, где будет установлен роутер. Располагать устройство нужно таким образом, чтобы ничего не мешало раздаче сети и другие мобильные гаджеты могли быстро подключаться. Оптимальный вариант – установка на рабочем столе рядом с ноутбуком. Необходимо подготовить оборудование. Роутер распечатать, вытащить из коробки, подключить все необходимые провода, а также установить сим-карту.
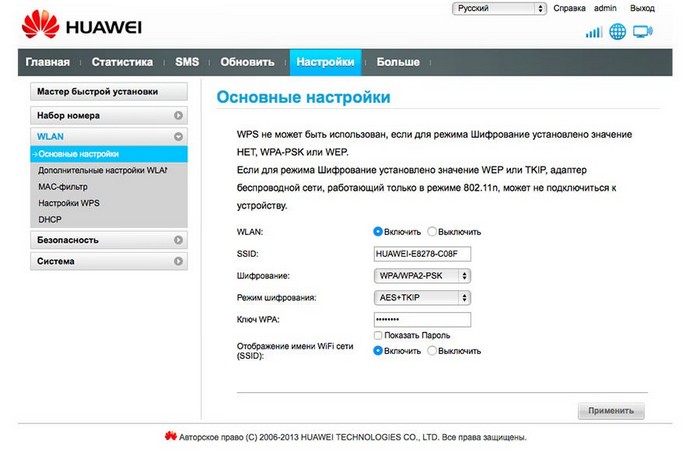
Как подключить роутер к интернету. Примеры подключений
Роутер необходимо подключить к интернету, чтобы обеспечить доступ к сети всем мобильным устройствам. Если в квартире оптоволоконный интернет, кабель необходимо вставить в порт с названием WAN или он может называться LAN/WAN.
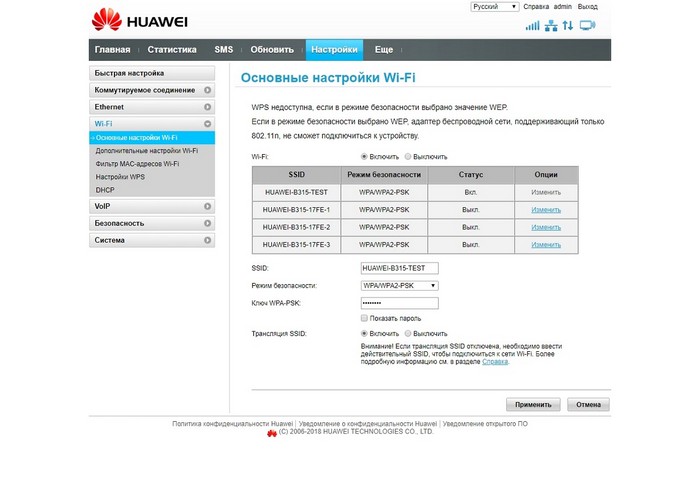
Во многих новостройках интернет уже проведен в квартиру и там отведена под это специальная розетка. Поэтому достаточно соединить порт WAN с розеткой при помощи патч-корда, идущего в комплекте. Если маршрутизатор поддерживает работу с сим-картой, ее необходимо установить в соответствующий разъем.
Как подключить к роутеру устройство для настройки
Когда роутер подключен к интернету, к нему требуется подключить еще устройство, куда будут внесены настройки провайдера и прочие данные. Использовать можно ноутбук или смартфон. Если выбрать последний вариант, необходимо скачать специальное приложение Huawei HiLink (Mobile WiFi).
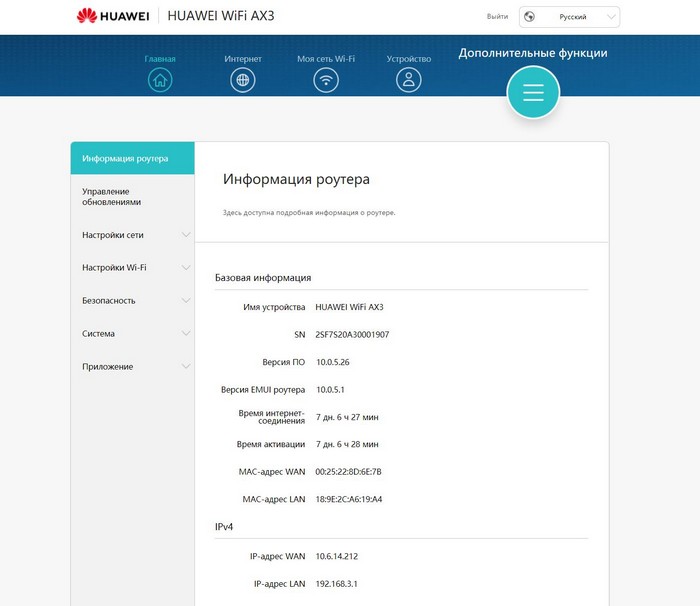
Чтобы ввести все необходимые настройки, нужно подключить компьютер к роутеру через WAN-порт или с помощью беспроводного соединения. На роутере снизу или сзади есть заводская наклейка, на которой указан пароль, для подключения к Wi-Fi. Его необходимо ввести на подключаемом девайсе.
- На телефоне или ноутбуке включить Wi-Fi.
- Открыть список доступных сетей.
- Найти сеть с названием Huawei и выбрать для подключения.
- Ввести пароль с наклейки.
Как настроить роутеры, роутеры-модемы Huawei
Настраивать роутеры компании Huawei необходимо через специальный веб-интерфейс. Данный вид настроек касается только подключения через компьютер.
Настройка беспроводной сети Wi-Fi
Чтобы произвести детальные настройки, необходимо выполнить следующие действия:
- Открыть в настройках устройства вкладку «Дополнительные функции».
- Перейти по вкладке «Расширенные настройки Wi-Fi».
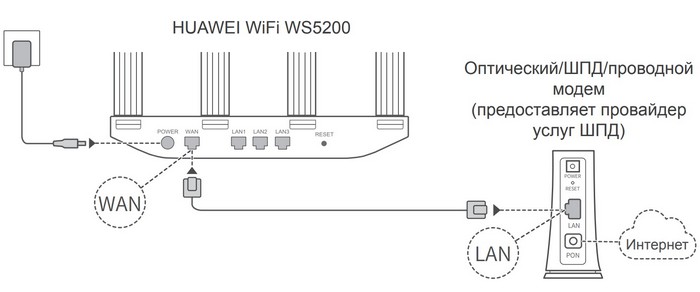
При необходимости пользователь может выбрать режим беспроводной сети, защитный интервал, невидимую беспроводную сеть и прочие настройки.
Настройка IPTV
Позволяет просматривать цифровые каналы в высоком разрешении. Для настройки необходимо выполнить несколько шагов.
- На странице браузера в строке поиска ввести http://192.168.100.1
- Ввести логин и пароль от модема.
- Зайти во вкладку «Настройки сети».
- Поставить галочку возле «Enable IGMP».
- Сохранить изменения.
- Перейти в настройки WAN.
- Создать новую конфигурацию.
- Тип подключения выбрать IpoE.
Все введенные данные сохранить и выйти из настроек.
Настраиваем локальную сеть (LAN) и DHCP-сервер роутера
Настроить локальную сеть на маршрутизаторе можно следующим образом:
- Подключить роутер к сети.
- Открыть браузер и ввести в строку http://192.168.100.1
- Откроется страница, где вводится логин (Root) и пароль (Admin).
- Перейти на страницу настроек роутера.

Активировать DHCP-сервер на маршрутизаторе Хуавей можно по следующей инструкции.
- На странице роутера выбрать вкладку «Интерфейс LAN».
- Поставить значение «ВКЛ» возле пункта DHCP.
- Выставить диапазон IP-адресов.
- Первый адрес 192.168.10.100
- Второй адрес 192.168.10.200
После этих действий сеть готова к работе.
Сброс настроек
Сбросить все предустановки можно следующим образом:
- Нажать кнопку Reset.
- Удерживать кнопку несколько секунд.
После этих действий система сбросит все ранее установленные данные.
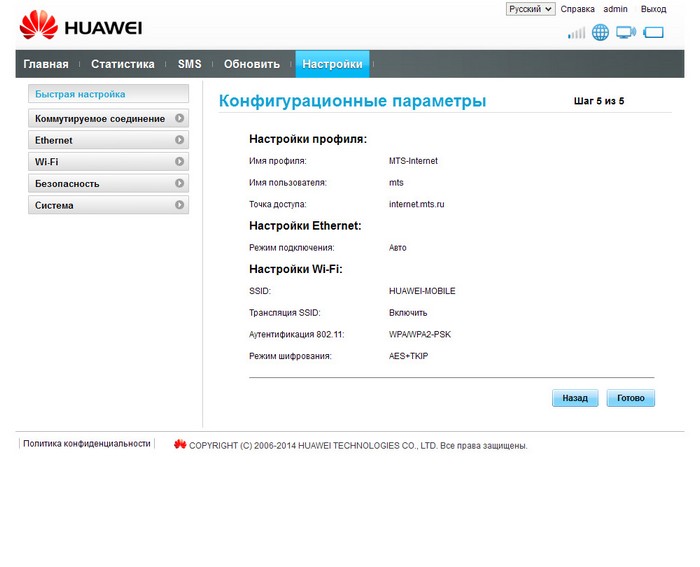
Меняем заводской пароль
По умолчанию, на каждом модеме уже установлен пароль, который можно изменить.
- В строку поиска ввести адрес роутера http://192.168.100.1
- Выбрать пункт «Безопасность».
- Указать старые логин и пароль.
- Ввести новые данные.
- Сохранить изменения.
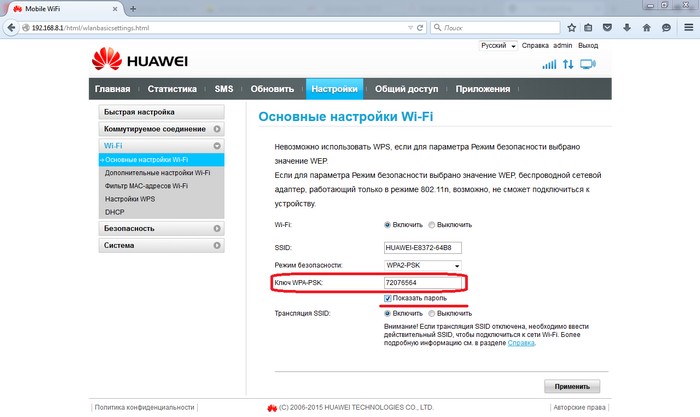
Как подключиться к самому роутеру
Чтобы подключиться к роутеру Хуавей, необходимо:
- Открыть на мобильном устройстве настройки.
- Выбрать беспроводные сети.
- Найти нужную сеть.
- Ввести установленные логин и пароль.
- Подключиться.
После этого можно выходить в интернет с мобильного устройства в радиусе действия Wi-Fi.