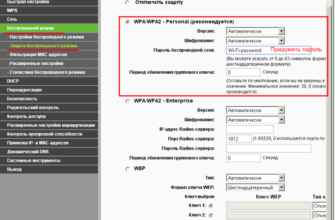Подключение домашнего роутера к компьютеру через кабель может решить достаточно большое количество проблем. Например, данный способ актуален, если нужно самостоятельно подключить и настроить интернет, либо загрузить обновление прошивки. Кроме того, иногда ПК не поддерживает тип сетей с соединением wi-fi, а настроить интернет необходимо. Да и соединение при участии сетевого кабеля обеспечивает более качественное и стабильное подключение а интернету, чем передача данных по воздуху.
На заметку! Если на ПК отсутствует приемник Wi-Fi — можно воспользоваться специальным адаптором, позволяющим обойтись без кабеля.
- Подключение
- Если ПК не реагирует на сетевой кабель
- Подключение без доступа к интернету
- Настройка роутера
- Подключиться не получается: разные причины
- Сбой у провайдера
- Перегорела сетевая карта в ПК
- Какой-либо сбой в системе
- Неполадки с драйвером сетевой карты
- Разрыв или повреждение сетевого шнура
- Неполадки с подключением коннектора RJ-45, подключаемого к ПК
- Наличие вредоносного заражения
Подключение
Как подключить роутер к ПК через кабель по сети? Для этого необходимы устройства для подключения и сетевой шнур, при помощи которого будет осуществляться соединение с интернетом. Подобный шнур — это витая обычная пара, имеющая с обеих сторон коннекторы RJ-45, и, как правило, он продается вместе с маршрутизатором. Когда шнур короткий — можно купить отдельно более длинный.

Обычно маршрутизатор подразумевает подключение четырех устройств — для, этого предусмотрены 4 разъема LAN. Некоторые модели предусматривают возможность подключения для 8-ми устройств. Процесс подключения, как правило, стандартный и подходит для Windows выше седьмой версии.
Как подключить ПК к роутеру через кабель:
- Способ стандартный — подключают один конец к маршрутизатору в разъем LAN, идентифицированный как «Домашняя сеть», другой — к сетевой карте ПК или ноутбука.
- Когда маршрутизатор к компьютеру подключен — в нижнем углу экрана справа изменится статус, где будет отображаться экран и провод.
- Если гаджет подключается к интернету автоматически, либо он уже настроен — в этом же углу будет изображение с уже принятым сигналом сети, то есть интернетом уже можно пользоваться.
- Когда в статусе отображается желтый восклицательный знак — это означает, что ноутбук к роутеру подключен, но интернета нет. Причин отсутствия сигнала может быть много — роутер не настроен, есть проблемы с сетью в ПК или у провайдера.

На заметку! Без доступа к сети интернета не будет — необходимо искать причину и делать правильные настройки всех приборов.
Стоит учесть, что в случае корректной работы этого маршрутизатора в связке с другими ПК, где он без проблем раздавал интернет, но отсутствии сети на подключаемом устройстве в данный момент, нужно обратить внимание на DNS и IP. То есть, скорее всего, проблема возникла в локальной сети.

Если ПК не реагирует на сетевой кабель
Бывает, что не получилось настроить интернет, и статус не поменялся — в нижнем правом углу экрана отображается значок компьютера с красным крестиком. Это означает, что подключение к интернету через кабель отсутствует. В таких случаях можно попробовать решить возникшую проблему следующими способами:
- Произвести подключение сетевого кабеля на роутере в любой другой разъем LAN.
- Возможно, нужно заменить кабель и проблема заключается именно в этом.
- Необходима установка драйвера сетевой карты. Если он имеется — необходимо попробовать скачать и запустить обновление.
- Стоит проверить подключение адаптера — это можно проверить в разделе меню «Управление адаптерами». Здесь нужно крикнуть правой кнопкой компьютерной мыши на «Подключение по локальной сети».

На заметку! Если кабель исправен — настроить подключение можно без проблем. Либо стоит искать ошибку в сетевых настройках ПК.

Подключение без доступа к интернету
Как правильно настроить подключение к интернету, если «светится» надпись «Без доступа к интернету» и не грузятся страницы ни в одном из браузеров?
Чаще всего — это ошибки пользователя из-за неправильного ввода технических данных провайдеров. То есть, подразумевается неправильный выбор типа подключения, указание неверного логина, пароля и прочих ошибочных данных. Например, если ввести пароль панели управления вместо данных провайдера — это и будет являться той самой ошибкой, из-за которой самостоятельно настроить подключение к сети не получилось. Здесь стоит обратиться к провайдеру и ввести указанные им данные в мастере настроек.

Иногда в отсутствии корректного подключения виноват сам провайдер. Например, довольно часто встречается, что интернета нет при проведении каких-либо технических работ — это временное явление, и его сроки сообщают достаточно точно.

Отсутствие интернета может быть спровоцировано и неправильными настройками или другими техническими моментами компьютерной техники пользователя — и здесь также необходимо связаться с провайдером. Профильный специалист проверит наличие или отсутствие проблем со своей стороны, и если их нет — проконсультирует пользователя на предмет настройки маршрутизатора или ПК.
Настройка роутера
Как ввести данные провайдера и настроить маршрутизатор к сети — с помощью панели управления либо через имеющееся мобильное приложение. Как правило, на коробке роутера или в прилагаемой при продаже инструкции вся эта информация подробно изложена. Например, управление маршрутизатора, точнее, их панель — tp-link, обычно можно открывать по адресам:
- http://192.168.0.1;
- http://tplinkwifi.net/.

Пароль для входа и имя по умолчанию обычно — admin, admin. Необходимо осуществить первый запуск, при котором будет запущен мастер настроек с подсказками. Согласно указаниям, вводят все данные провайдера поэтапно. Если все введено верно, но при этом панель невозможно открыть по адресу, который указан на роутере или коробке — стоит поискать другие данные для конкретной модели маршрутизатора.

Подключиться не получается: разные причины
Подключение к интернету с помощью роутера к компьютеру через сетевой шнур доступно даже для чайников. Но, бывают ситуации, когда происходит сбой, интернета нет, и, на первый взгляд, причины непонятны. Что может помешать подключению:

Сбой у провайдера
Сбой у провайдера возможен по многим, не зависящим от пользователя причинам. При возникновении проблем с интернетом данный пункт стоит уточнить у провайдера — возможно, придется подождать окончания ремонтных работ, не музея кабель или разъемы.

Перегорела сетевая карта в ПК
Перегорела сетевая карта. Ее необходимо заменить, другого выхода нет.

Какой-либо сбой в системе
При сбое в системе необходимо перезагрузить ПК и роутера, сбросив его настройки до заводских. После этого настройку производят заново.

Неполадки с драйвером сетевой карты
Иногда скорость соединения между провайдером и ПК не распознается сетевыми разъемами, и из-за этого отсутствует подключение к интернету. Здесь явно заметна проблема с драйвером, и её решением будет ввод настроек вручную.

Разрыв или повреждение сетевого шнура
Разрыв шнура, заломы и прочие повреждения являются бытовой и довольно частой причиной сбоя. Здесь однозначно стоит либо устранить поломку, либо заменить кабель на новый.

Неполадки с подключением коннектора RJ-45, подключаемого к ПК
Бывает, что маршрутизатор «не видит» коннектор. Можно попробовать сменить гнездо LAN — в разных моделях роутера таких разъемов в любом случае больше одного.

Наличие вредоносного заражения
Причиной неполадок с подключением могут быть вирусы, вызывающие некорректную работу драйвера. Решением возникшей проблемы в данном случае будет переустановка Windows.
Важно! Если подключения нет, и самостоятельно обнаружить причину не получается — желательно вызвать специалиста, который сможет разобраться с возникшими проблемами.
Сетевой кабель дает гарантию стабильной раздачи интернета на ПК и другие устройства. Правильная настройка, диагностика и своевременное устранение неполадок обеспечат качественное соединение и подключение к интернету.